只要正确设置,Windows桌面就可以成为高效办公空间。本机工具栏可以将快捷方式和信息放在您的指尖,从而帮助您提高效率。位于Windows任务栏中意味着您无需通过Windows资源管理器关闭窗口或打开文件和文件夹即可访问它们。让我们看看工具栏如何对您有用。
如何向任务栏添加工具栏
右键单击Windows任务栏,从工具栏中选择 Toolbars 。菜单,然后选择现有的工具栏,或单击新工具栏... 。添加新工具栏时,需要在计算机上选择一个包含所需内容的文件夹。您可以在选择位置时创建一个新文件夹,以后再添加内容。
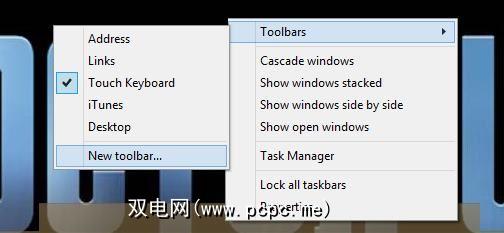
提示:如果您将自定义工具栏的内容存储在Dropbox或在OneDrive中,您可以将同一源与不同计算机上的工具栏一起使用,并使它们在计算机之间自动同步。您甚至可以与同事,家人或朋友共享您的工具栏。
默认Windows工具栏及其用途
Windows提供了一组可能对您有用的默认工具栏:<
快速启动栏
快速启动栏,任务栏中嵌入的图标列表Windows XP是Windows 95的残余版本,一直保留到Windows XP发行为止。尽管不再被称为工具栏,但它仍然可以在Windows操作系统的深层中生存下来,即使在Windows 8中也是如此。顾名思义,它对于快速启动您最常用的程序非常有用,但是您也可以添加所需的文件经常访问。

要启用快速启动栏,请将新工具栏指向以下路径:
%userprofile%\ AppData \ Roaming \ Microsoft \ Internet Explorer \ Quick Launch
要对其进行自定义,请右键单击并解锁任务栏。然后右键单击快速启动并删除显示标题和显示文本的复选标记。任务栏解锁后,您也可以将快速启动栏拖动到其他位置。我喜欢将其放在左侧的“开始"按钮旁边。
自定义工具栏中的简短注释和列表
您是否一直在不断查找信息? ?也许您在监视器上附带的便利贴上或桌面上的文本文件中都有数据片段。如何组织信息并通过位于任务栏中的工具栏使信息更易于访问。这是一种很棒的低技术解决方案,可用于快速创建您难以记住的内容列表,例如命令,快捷方式或电话号码。
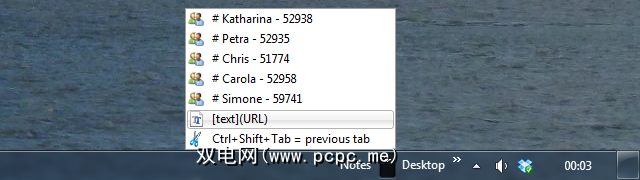
要创建此类列表,您需要创建一个新的工具栏,选择一个空文件夹,然后在该文件夹中填充文件,文件的名称代表您的笔记。由于注释是快捷方式文件的标题,因此对字符和长度的选择受到限制。使用记事本文件并将其另存为快捷方式(.LNK)文件;这样就不会显示文件扩展名。您还可以选择一个自定义图标:右键单击文件,选择属性,然后单击更改图标…按钮。
在“如何成为怪胎"中可以看到此技巧。他们还有其他一些技巧,包括使用来自动添加新笔记的方法。 bat文件。
“开始"菜单工具栏
那些运行Windows 7的用户,只需使用和自定义现有的“开始"菜单即可。但是,如果您使用的是Windows 8,则可以通过重新设置“应用程序视图"来安装第三方“开始"菜单。现在,这是另一个本机解决方案。
您可以使用工具栏重新创建“开始"菜单。简要地说,创建一个新的工具栏,将其指向将包含替代“开始"菜单内容的文件夹,将所需的内容添加到相应的文件夹中,最后将工具栏移至任务栏最左侧的本机“开始"菜单位置。
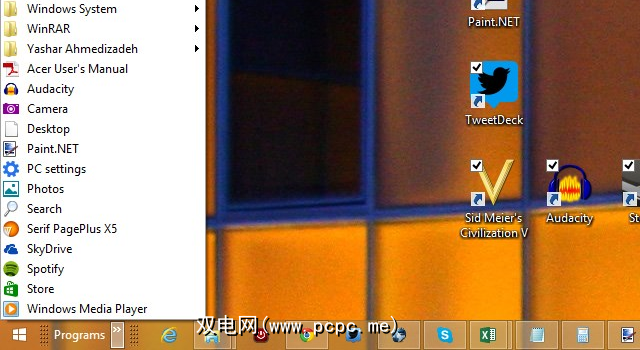
如果这样不能解决问题或工作量过多,则可能是Win + X Power User Menu。
您发现有用的工具栏了吗?
标签:








