Windows 8.1提供了许多与以前的Windows版本相同的省电功能,但它们通常位于不同的地方。这些选项将帮助您使平板电脑或笔记本电脑的电池寿命尽可能长。
禁用蓝牙
您的Windows 8.1平板电脑或笔记本电脑可能默认启用了蓝牙支持。如果您不使用无线蓝牙设备,则保持蓝牙无线电运行只会消耗电池电量。
要在不使用蓝牙的情况下禁用蓝牙,请向右轻扫或按Windows键+ C要访问超级按钮,请选择设置,然后选择更改PC设置。导航到PC和设备>蓝牙,然后关闭蓝牙。如果您想使用蓝牙,则可以从此处轻松地重新启用它。
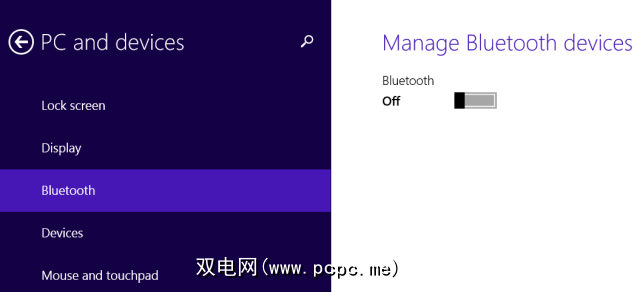
调整显示亮度
您的屏幕背光灯会消耗大量电能。降低显示器亮度将节省电量。 Windows 8.1在带有亮度传感器的设备上使用自动亮度,但是您也可以自己调整亮度设置。
要访问亮度滑块,请打开超级按钮栏并选择“设置"超级按钮。点击或单击``屏幕''图标并调整亮度滑块。
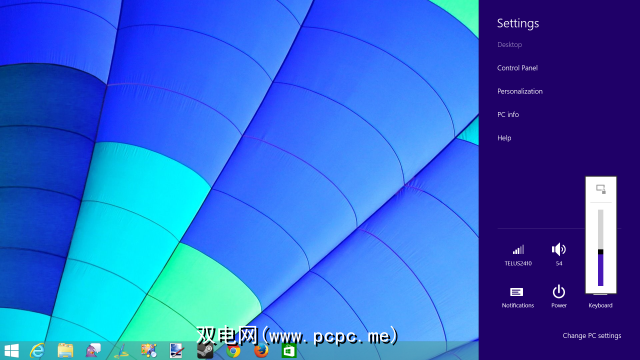
选择电源计划
Windows 8.1仍然具有标准的Windows电源计划,这些基本上只是可以更改的一组设置一次全部。例如,默认电源计划为“平衡",但是您可以选择“节电"以节省一些电量。在大多数情况下,您将希望使用默认的“平衡"设置。电源计划还会为您提供其他选项,因此您可以深入此对话框并调整各种电源设置,以控制省电设置的工作方式。我们不一定建议更改更高级的设置,除非您知道自己在做什么。
要修改电源计划,请通过按Windows键+ X并单击“控制面板"来打开桌面控制面板。导航至“硬件和声音">“电源选项",然后选择您的电源计划。
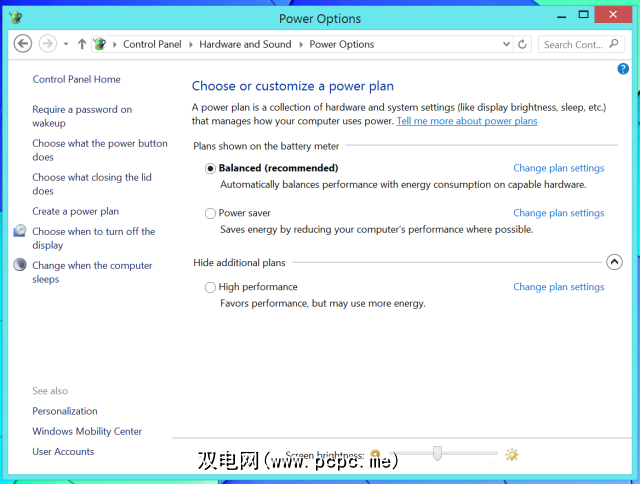
调整显示和计算机睡眠时间
虽然您可能不想对电源计划太深选项,您可能需要调整“关闭显示器"和“使计算机进入睡眠"时间。单击电源选项屏幕中的更改计划设置链接以访问这些设置。
您可以控制离开计算机或将其放在一边并从此处停止使用时发生的情况。为了节省电池电量,您需要尽快关闭计算机的显示屏,并使计算机尽快进入睡眠状态。关闭显示屏,尤其是在计算机处于睡眠状态时,您将消耗更少的电量。
当然,在此进行的所有调整都是一个折衷。如果您将时间设置得太短,则笔记本计算机将在仍在使用时关闭显示器并进入睡眠状态。您还可以通过在设备使用完毕后使其进入睡眠状态,而不是等待设备超时并自行进入睡眠状态来节省电量。
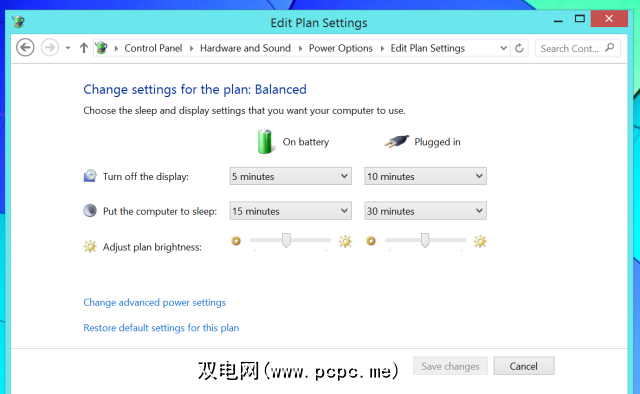
拔出设备
您插入计算机的设备会使用电源。例如,如果您的计算机上插入了USB鼠标,则该USB鼠标正在通过计算机的USB端口供电。它的电量不是很大,如果您确实在使用鼠标,则不必烦恼,但是,如果您确实要节省电量,则需要拔出不使用的设备。
当然,某些USB设备比其他设备消耗更多的电量。例如,一个很小的USB棒不会消耗比机械外置硬盘那么多的电量。
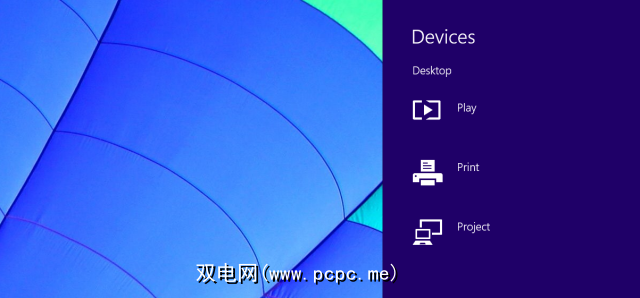
使用飞行模式
飞行模式会禁用Wi-Fi,蓝牙和任何移动数据连接。如果您不需要网络访问,则可以通过禁用无线功能来减少设备的电池使用时间。
要启用飞行模式,请点击桌面系统中的无线图标托盘,然后切换飞行模式滑块。您还可以打开超级按钮栏,点击“设置",然后点击Wi-Fi图标以访问此菜单。
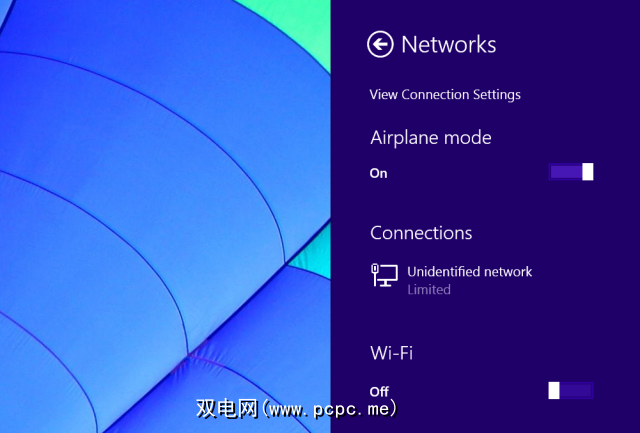
禁用自动应用程序更新
如果您希望手动更新应用程序,可以阻止Windows自动更新“商店应用"。为此,请打开Windows应用商店应用程序,从右侧向内轻扫或按Windows键+ C,然后导航至``设置''>``应用程序更新''。这不会节省很多电池电量,但可以让您在选择更新应用程序时进行更新。
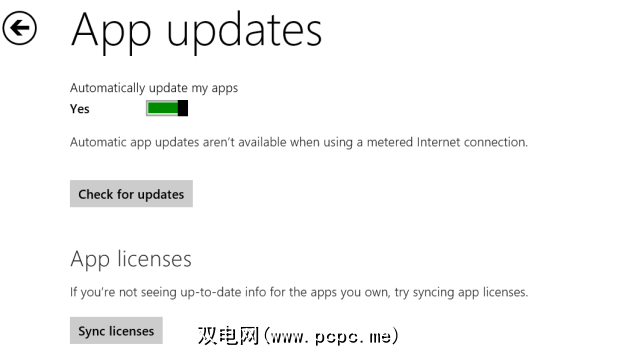
Windows RT,Android平板电脑在睡眠时会收到电子邮件和消息。这确实会消耗额外的电池电量,因为设备在睡眠时并未真正处于睡眠状态。不幸的是,我们无法禁用已禁用的Connected Standby。但是,将设备置于飞行模式或在使其进入睡眠状态之前仅禁用Wi-Fi可以防止其醒来下载新信息。
图片来源:KG23的Windows 8 Tablet Flickr
标签:








