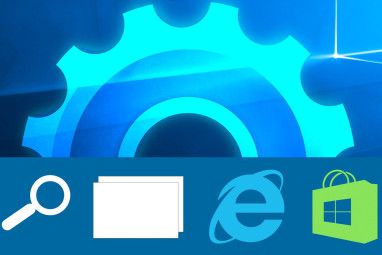其中一些技巧还将帮助您掌握Windows 8的使用意图,例如,高级用户工具菜单和键盘快捷键可用于绕过桌面(以及系统的其余部分)
禁用功能区
Windows资源管理器现在具有一个新的Microsoft Office风格的功能区,旨在使其选项更加明显和易于使用。但是,功能区会占用很多屏幕空间,如果您只想在最小的窗口中查看文件,则功能就没那么有用了。
要隐藏功能区,请单击功能区顶部的箭头,右上角。要显示功能区并稍后访问其选项,请再次单击箭头。您还可以使用Ctrl + F1键盘快捷键来隐藏功能区。
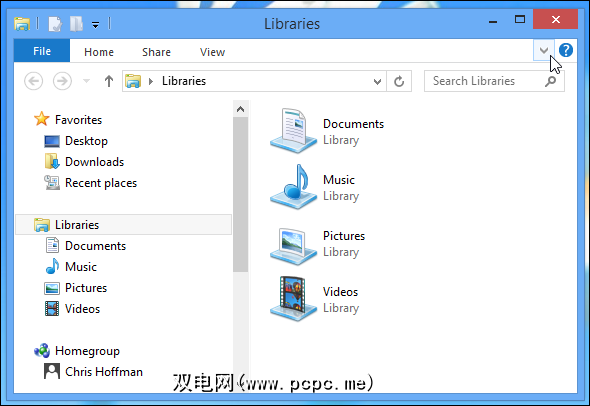
如果确实有针对该功能区的仇杀者,则可以使用“功能区禁用器"完全禁用该功能区。
Windows使用“实时平铺"在“开始"屏幕上自动显示信息。新的电子邮件,日历事件,消息,照片,天气,新闻,体育信息,股票更新–坦白讲,在开始屏幕上,它确实会变得嘈杂。当您尝试坐在电脑旁做一些事情时,不必总是被所有这些无关的信息所困扰。
幸运的是,您可以通过右键单击活动图块并选择关闭活动图块来轻松禁用活动图块。该应用程序的图标和名称将改为显示。
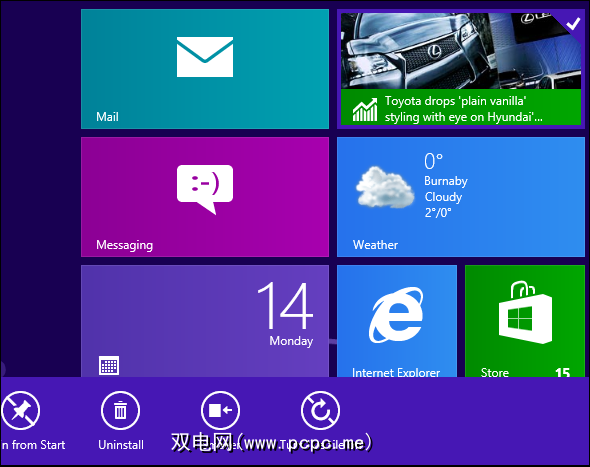
添加开始菜单
Microsoft可能试图永久删除“开始"菜单,但是您可以轻松地将“开始"菜单添加回Windows 8,如果您错过了它。我们已经介绍了多种向Windows 8添加“开始"菜单的方法,包括Stardock的付费Start8和免费的ClassicShell。
作为奖励,这些工具可以用于使Windows直接引导到桌面。并禁用激活超级按钮的“热角"。与Microsoft所说的“触摸优先"操作系统相比,它们将使Windows 8更像台式机操作系统。
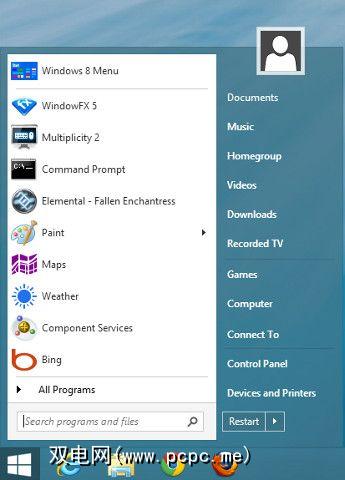
轻松访问高级用户工具
不想使用“开始"菜单,但希望您可以更轻松地访问“控制面板"等高级用户工具,请使用隐藏的工具菜单。要访问它,请同时按Windows键和X。您还可以右键点击屏幕的左下角。
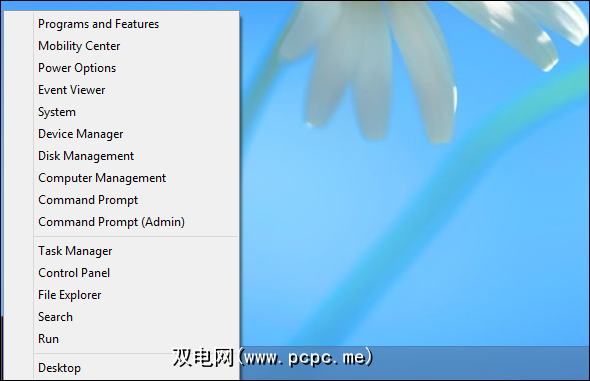
隐藏锁定屏幕
锁定屏幕在平板电脑上可能不错,但只是添加了一个如果您使用的是非触摸式计算机,请另外按一次按键以登录过程。

要禁用锁定屏幕,请打开记事本并将以下代码复制并粘贴到记事本窗口中:
Windows Registry Editor Version 5.00[HKEY_LOCAL_MACHINE\SOFTWARE\Policies\Microsoft\Windows\Personalization]"NoLockScreen"=dword:00000001
使用.reg扩展名保存新文件。例如,将其命名为:
nolockscreen.reg
双击.reg文件以将其信息添加到注册表中,然后重新启动计算机。您的计算机将始终跳过锁定屏幕并直接进入登录屏幕,从而节省了按键操作。
防止在桌面上捕捉窗口
类似于Windows 7,Windows 8使用桌面上的“捕捉"功能可将窗口自动捕捉到屏幕边缘。如果要禁用此功能,可以在“轻松访问中心"中执行此操作。
按Windows键+ U打开“轻松访问中心",然后单击“使鼠标更易于使用"选项。启用防止窗口移动到屏幕边缘时自动排列窗口复选框。
使用键盘快捷键
键盘快捷键可以使您在Windows 8上轻松游刃有余。不必通过将鼠标移至顶部来访问超级按钮栏。在屏幕的右上角或右下角并将其移向屏幕中心,您只需按Windows键+C。还有一些快捷方式可以访问各个超级按钮,例如Windows键+ I快捷方式可打开“设置"超级按钮
要了解这些键盘快捷键,请下载我们的免费Windows 8键盘快捷键备忘单。要真正掌握Windows 8,请务必下载免费的Windows 8入门指南。
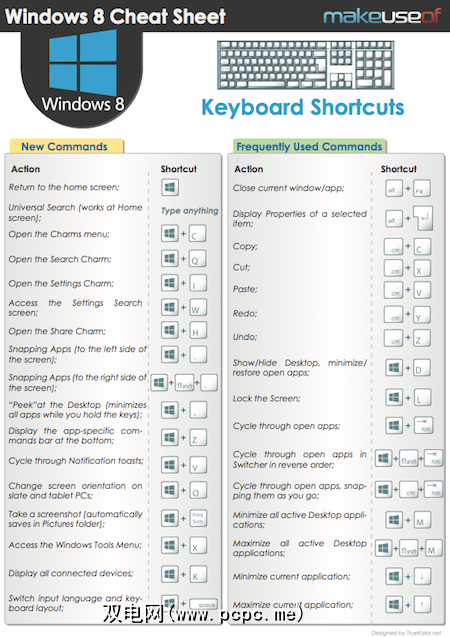
您是否对Windows 8进行了任何调整?发表评论,让我们知道您喜欢的使Windows 8更加熟悉和易于使用的技巧和调整。
标签: