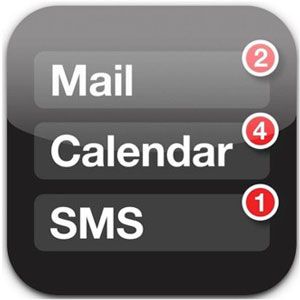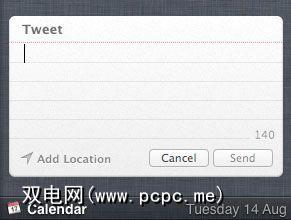它可能并不符合每个人的口味,但是却令人惊讶地可定制(对于Apple产品)。这里有8条提示,可以让您充分利用Notification Center。
控制收到的通知
如果某个特定的应用使您不满意,只需在中将其禁用首选项->通知。您可能会做很多事情,因为App Store中的新应用程序或游戏可能会包含通知集成。
了解横幅广告和警报之间的区别
如果您喜欢一堆通知始终始终位于屏幕角落,只是等待您关闭或以某种方式对其执行操作–那么您需要将应用设置为使用“提醒"样式。
但是,您宁愿它们只是短暂弹出然后消失而无需任何特殊注意,您需要将应用设置为使用横幅通知样式。
了解快捷方式
只需单击菜单栏图标即可打开“通知中心",但您也可以设置快捷方式和手势以使其变得更加轻松。
使用触控板,只需用两根手指从右手轻扫即可触控板的侧面。请勿将其与屏幕侧面滑动并混淆-实际上,您必须从物理触控板的右侧滑动。
如果这不适用于您,请检查它是否确实启用从首选项->轨迹板->更多手势面板中(并了解一些您可能不知道的其他很棒的手势)。
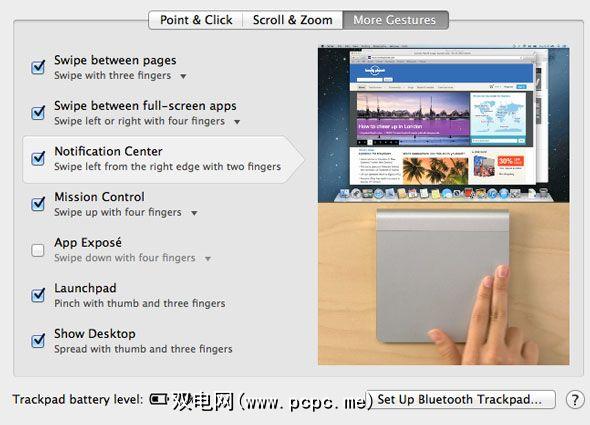
或者,设置向上打开“热点"以打开通知中心-左上角将是理想的选择,因为图标始终存在。从首选项->任务控制窗格->热角按钮执行此操作。
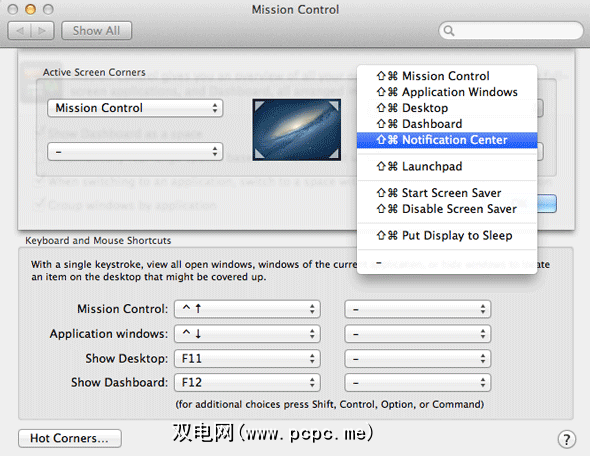
如果愿意,还可以使用键盘快捷键。这还需要首先从 Preferences-> Keyboard启用。
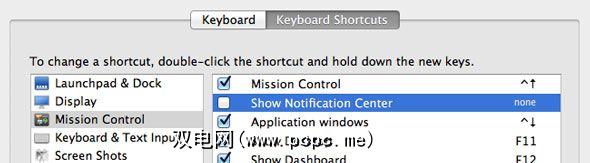
设置您的Twitter帐户
实际上可以设置通知中心来通知您有关在Twitter上直接发送消息和提及,以及快速单击“ Tweet"按钮-但是您需要首先从首选项->邮件,联系人和日历中设置您的Twitter帐户。
在执行实际工作时暂停…
如果您只需要专注于手头的任务,则可以暂时关闭所有通知。只需打开通知中心,然后下拉即可快速切换。只是为了确保您不会忘记它已被完全静音,它会在第二天自动重新激活。

…或完全杀死通知中心
如果您确实不这样做,甚至不想处理Notification Center,然后转到 / System / Library / CoreServices / 并重命名“ Notification Center.app "。要完成致命打击,请打开终端,然后键入 killall NotificationCenter 。这段来自OSXDaily的视频向您展示了如何在一分钟内完成整个过程。
您可以通过还原原始文件名并启动应用程序来重新启用它。
更改背景
亚麻的病?此Mac Cult视频教程完全向您展示如何将其更改为所需的任何内容。这是一个非常复杂的过程,因此我在这里不再赘述。
如果您已经习惯了并且有很多东西,请在通知中心中用嘶嘶声来获取低吼通知
具有内置Growl功能的应用程序,但宁愿切换到使用本机的Notification Center,那么Hiss就可以满足您的要求。它充当桥梁,接受Growl通知,并将其发布到Notification Center。它目前处于测试阶段,并且完全免费。
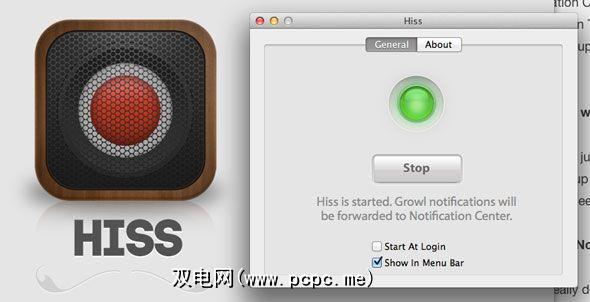
您是否还有其他想要添加到列表中的Notification Center提示?在评论中让我们知道,我们甚至可能会给最好的奖励一些奖励积分(尽管这一定是非常好的)。
标签: Mac的Growl 通知 OS X Mountain Lion