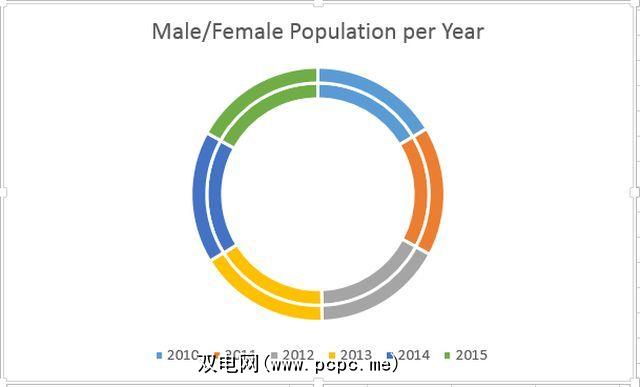几天后您将有一个演示文稿,您真的想打动老板。您想要以一种易于理解的方式显示数据,同时又要直观且令人印象深刻。唯一的方法是为数据创建正确的图表。
您可以使用许多不同的工具来创建图表和图形,但是Microsoft Excel仍然是所有工具中功能最强大和功能最强大的工具之一。他们。它将让您以所需的任何格式和样式可视化数据,如下所示。
在本文中,您将通过示例了解Microsoft Excel中可用的多种图表类型。根据data.gov提供的公开数据。数据集摘自2010年美国人口普查,将用于显示当您为数据选择正确的图表时的印象。
创建正确的图表
美国政府向公众免费提供大量数据。人口普查是挖掘文化和社会事实最有价值的信息之一。
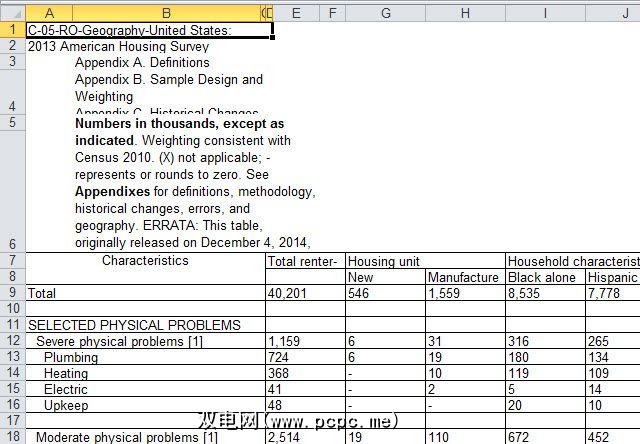
在下面的前几个示例中,我解决了房客在住房方面遇到的问题,并按
这是美国的四个地区。
这是一个不错的小型数据子集,可以简单地绘制图表。
要确定要使用的图表,您需要
柱形图
柱形图是演示文稿和仪表板中最常用的一种图,旨在相互比较价值。通常,这些是以某种方式分类的值。柱形图最常见的子集是将数据分解成几类。
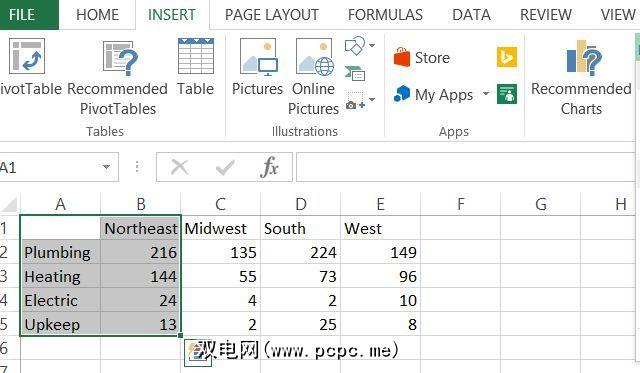
在这种情况下,我选择细分了美国东北地区房客的问题数量。选择数据后,只需点击插入,您就会在菜单中看到各种图表类型。在这种情况下,您可以使用2-D或3-D列。
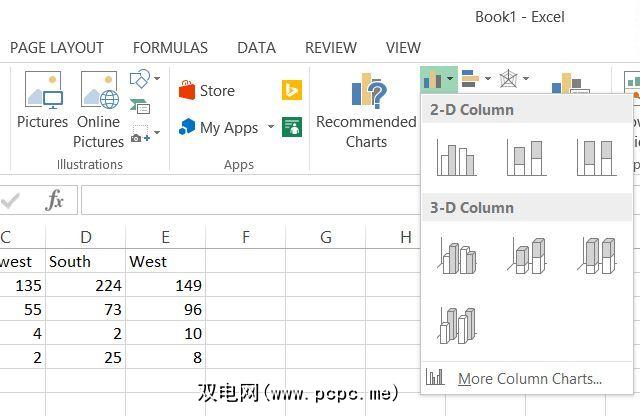
我个人更喜欢3-D图表的外观。这是使用3-D条形图的上面数据的样子。
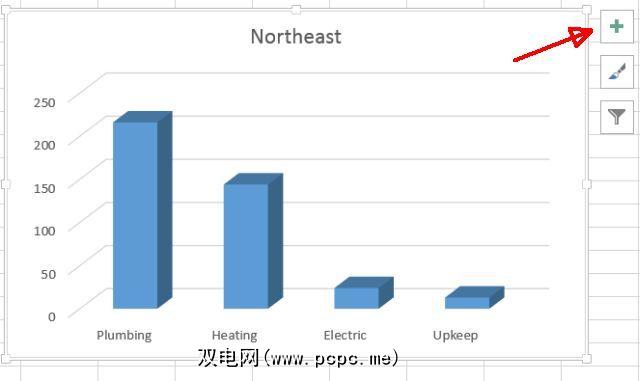
不幸的是,默认情况下,图表没有任何垂直或水平标签,因此您需要添加这些标签,以便人们知道数字的含义。这样做很容易。只需单击图表右上角的“ +"按钮,确保已选择轴标题,然后仅选择主要垂直。
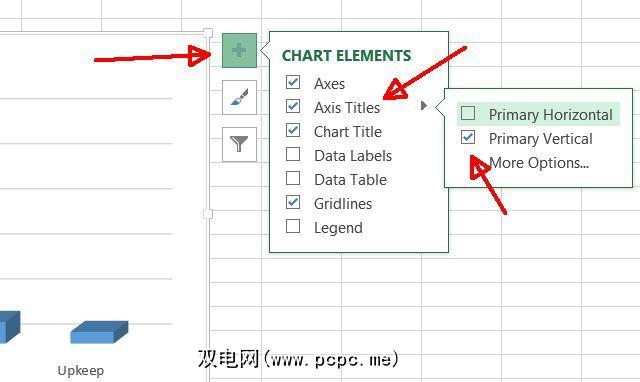
现在,您将看到一个可以编辑的垂直标签。
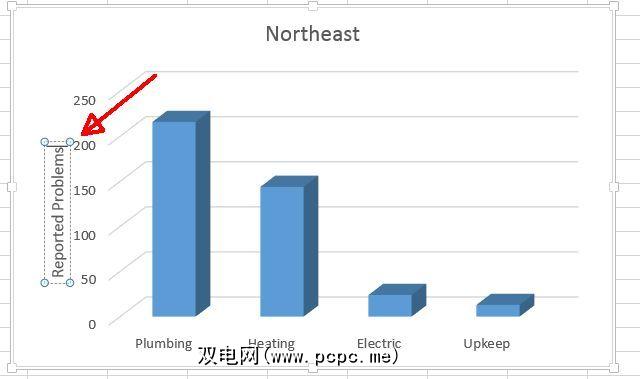
如您所见,使用柱形图可视化分类数据会使“问题"立即弹出。显然,东北地区的人们有严重的水暖问题!
但是,与该国其他地区相比,这有多糟糕?为了显示这一点,让我们添加更多分类的数据,但是使用条形图。条形图与柱形图相同,但是类别显示为水平而不是垂直。
这一次,突出显示所有数据。
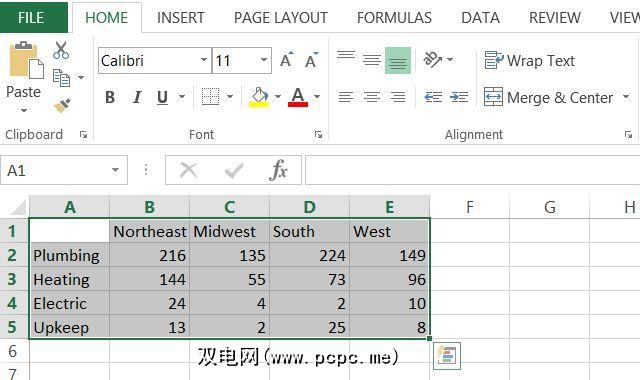
现在点击插入 >在菜单中就像以前一样,这次单击柱状图下拉菜单右侧的条形图下拉菜单。
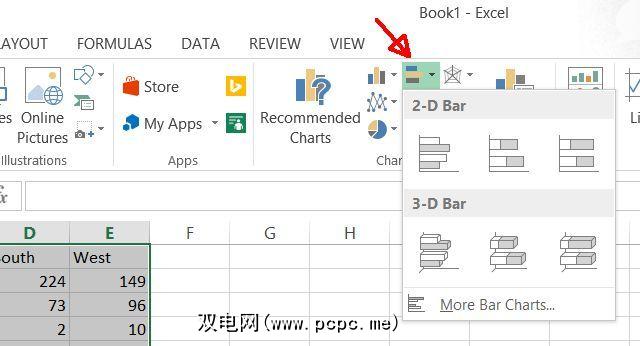
Voilà!现在,您有了条形图,比较了美国各地地理区域的租户报告的问题。
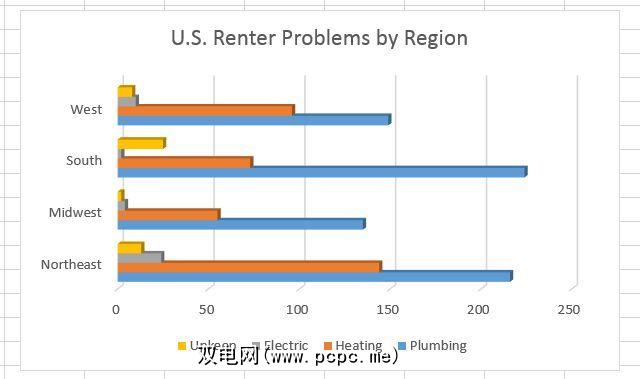
专业提示:我必须按如下所示编辑标题。您只需单击标题本身并键入一个新标题(至少在Microsoft Office 365中)即可,只需在其他版本中单击高级编辑即可。
可以看到,柱形图和条形图是比较一个数据集的分类数据或比较多个数据集的分类数据的一种非常酷的方法。例如,上面的区域图非常清楚地表明,南部和东北部的管道问题更加严重,而南方在维护房地产方面比其他任何人都挣扎得多。
饼图
顾名思义,饼图的形状像馅饼,当您需要显示较小的子类别所占的更大类别的数量时,最好使用饼图。
例如,大学可以使用饼图显示其学生人口的种族统计数据的细分。使用上面的数据,您可以使用饼图通过维修问题来细分东北地区的租户问题。
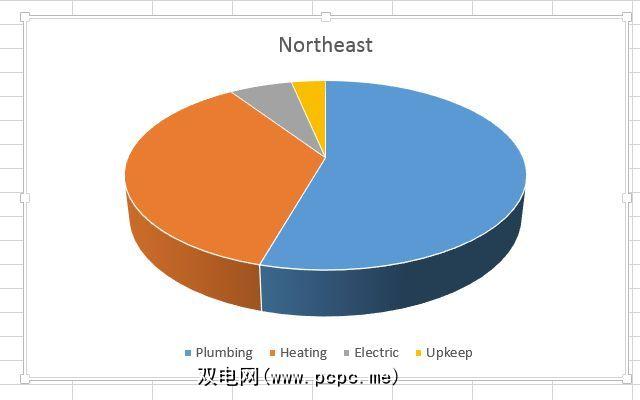
同样,当您开始使用已分类的数据时,这是另一个很好的图表。饼状图最适合用于细分为一个类别的一个数据集。如果要比较多个数据集,最好坚持使用条形图或柱形图。
折线图
继续移动到折线图需要一组新的数据,因为折线图和其他类似的图表类型往往与时间有关。这意味着,您通常(但并非总是)随时间推移绘制数据点图表。
并非总是如此。最终,对于折线图,您仅需要X和Y值。在下面的示例中,X将是时间,Y将是人口,但是您可以轻松地绘制公司的生产率(Y),就像支付的奖金数量增加(X)一样。
在此示例中,我们将使用的人口普查数据集是2010年至2015年美国人口的变化。
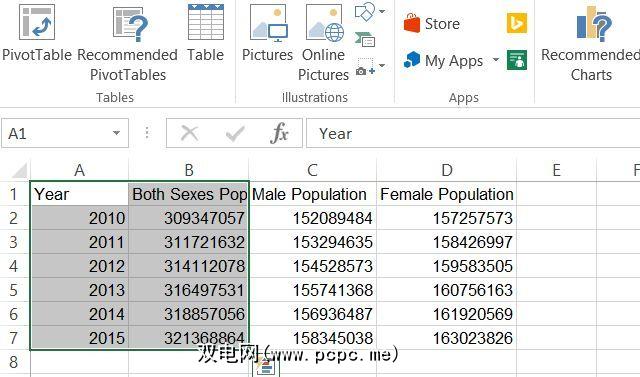
突出显示年份和总人口列,然后单击插入,然后从菜单中选择一个折线图,就会在您的电子表格中显示一个折线图。右键点击图表,然后选择选择数据源。确保未选择年份。
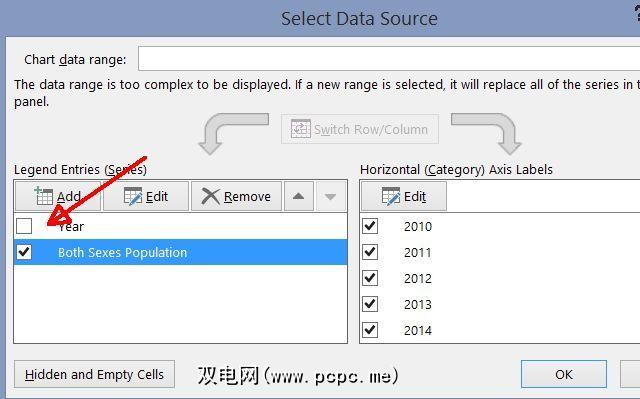
现在,它不尝试将Year列用作Y,而是将其用作X并正确标记水平轴。
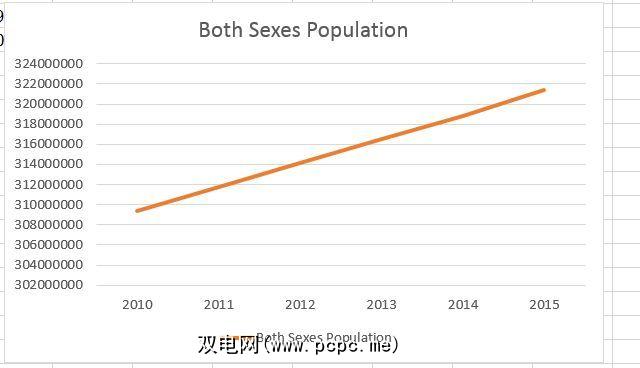
乍一看,您可以看到美国人口以每年约0.76%的速度稳定增长。
面积图
面积图与折线图相同,但是填充了折线下的区域。折线图的值仍会随时间变化而变化,面积图的重点是突出值随时间的幅值。两者之间的差异是细微的,但是当您需要显示诸如1990年至1995年与2000年至2005年之间砍伐的树木数量之类的东西时,面积图的确令人眼前一亮。
使用上面的人口数据,您可以比较2010年至2015年男性和女性人口增长情况。
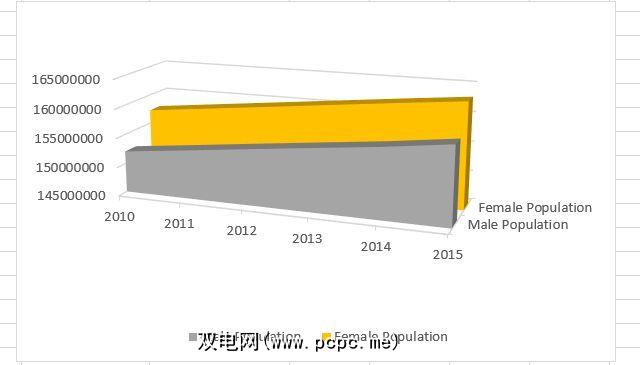
您还可以使用堆积面积图表示相同的数据(也可以在插入菜单下的图表部分中找到) )。
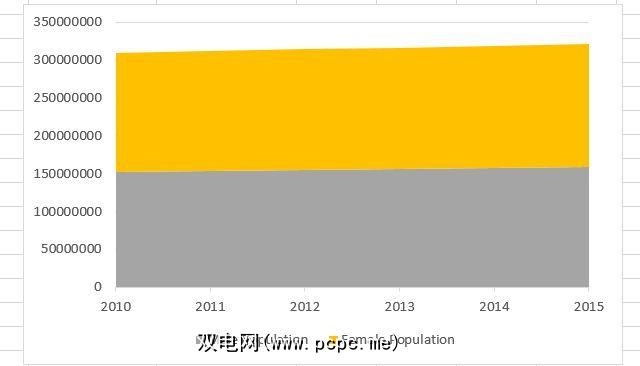
该图表可以认为是折线图和饼图合二为一的形式。您会看到分类数据的百分比细分,因为数据随时间变化。
由于在上面绘制的5年中变化是如此微妙,因此您无法完全理解女性人口大约比男性人口大3%,实际上男性人口每年的增长速度比美国女性人口快约3%。似乎约会对男性来说还不够困难!
散点图是科学家和统计学家的最爱,它是绘制的数据点(通常是一组类似测量的数据点),旨在显示数据中的相关性或模式,当您仅查看单个数据点时并不会很明显。
例如,绘制癌症康复成功率与在医院花费的时间的图表可能表明某人接受癌症治疗的时间与治疗方式之间存在相关性治疗很可能会成功。
以显示借助这种图表类型,我以邮政编码为单位,绘制了2000年至2011年芝加哥哮喘住院的人数。
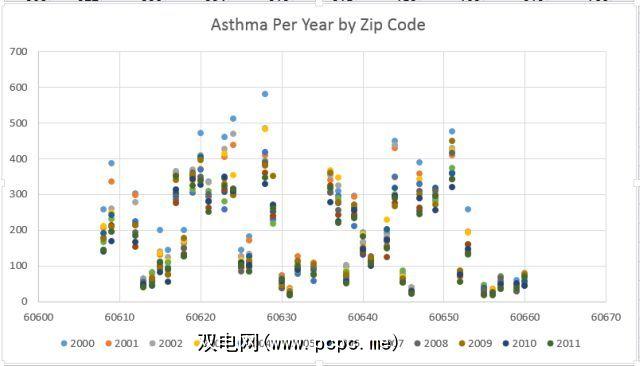
此XY散点图(也称为“集群"图)显示邮政编码邮政编码60628每年的哮喘住院人数比其他所有地区都要多,如果您希望哮喘住院的可能性最小,邮政编码邮政编码60655及以上地区是居住的最佳区域。
气泡图
也可以以气泡图的形式表示(甚至更好)。当您可以绘制三个维度的数据时,这是一个有趣的可视化视图。
这是两个值的典型XY绘制数据点(该点是“气泡"),另外还有两个决定气泡大小的值。例如,使用这种图表,您可以绘制出多少青少年去看电影,但是每个数据点(气泡)的大小可能代表组成该数据集的女性人数。
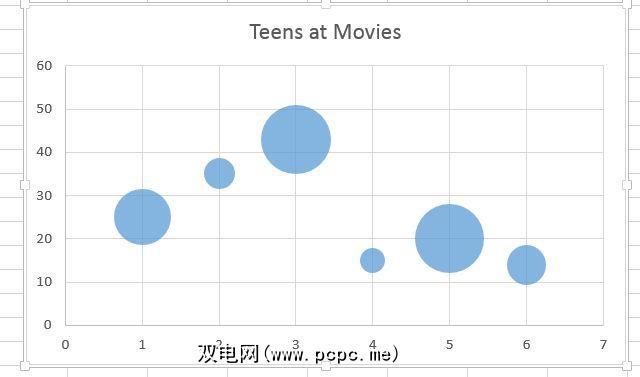
这是一种非常有趣的方法,可以用一个图表表示两组数据。在上面的示例中,如果您将电影的名称作为X轴标签,则可以确定青少年观看的所有电影的名称,其中特定电影吸引了较大的青少年女性观众。
只是当您认为不可能有更多的可用图时,这里才是表面图。此三维图表使您可以在多个维度上绘制两个系列的数据点。使用起来可能很复杂,但是如果使用正确的数据点(两个系列且关系清晰),则可视化效果将非常出色。
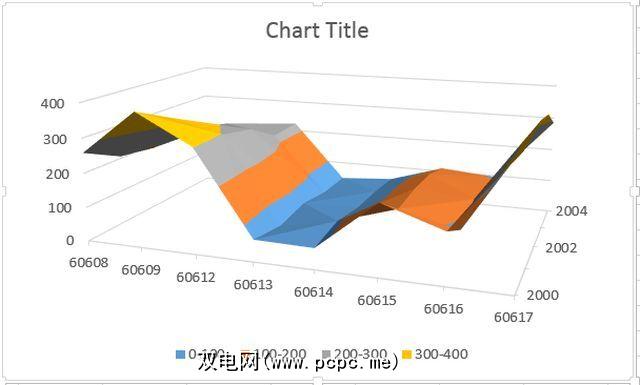
该图的3D版本看起来像是地形图,这是有道理的,因为这样的地图是对任意给定点的高度和距离的绘图。同样,您可以使用此地图进行诸如疾病暴发的程度与患者生病的年龄和时间的图表绘制等操作。
通过这种方式绘制,可能会出现有趣的模式,使您永远不会请注意,如果仅沿简单的XY轴绘制两个点。
甜甜圈图
甜甜圈图是另一种复杂的可视化效果,可让您以一种饼图格式绘制一个数据系列,还包括“图层"中的其他数据系列,形成了彩色的“甜甜圈"。当两个数据系列是较大数据类别的子类别时,最好使用此方法。
一个很好的例子是本文前面使用的数据集,每年绘制男女人口图。
p>
如您所见,每个系列(2010年至2015年)都包含几乎相同大小的细分受众群,显示出这两种种群的年变化速度如何。此图的价值实际上来自拥有正确的数据和想要使用这些数据直观地实现的正确目标。
选择正确的图
所有这些。可能有很多不错的图形可供选择,但是您应该选择的图形实际上归结为可用数据集的类型,以及您要显示的确切数据(或证明)。有些图表会比其他图表更清楚地表明您的观点-可能需要创建箱形图和晶须图。
知道要完成什么图表是成功的一半。另一半正在准确地弄清楚如何安排数据并按照自己的喜好格式化图表。
事实是,图表在任何演示文稿中都会产生巨大的影响。现在您已经了解了Microsoft Excel中所有可用的内容,选择适合您需要的图形,并使用它创建演示文稿,这将使他们的袜子真正脱颖而出。
如果您想要其他选择,看看如何在Google幻灯片中创建图表。
标签: Microsoft Excel 可视化