
Windows提供了许多不同的方法来执行此操作,而这甚至不算第三方应用程序提供了自己的快速访问文件的方式。无论您使用的是Windows 7还是Windows 8,这些提示都可以使您更快地访问最常用的文件夹。
收藏夹
最简单的方法是使用Windows资源管理器中的“收藏夹"部分-在Windows 8中名为“文件资源管理器"。找到要添加书签的文件夹,然后将其拖放到“收藏夹"部分。您可以通过拖放收藏夹来重新排列收藏夹,或者右键单击收藏夹并选择“删除"以将其从列表中删除。
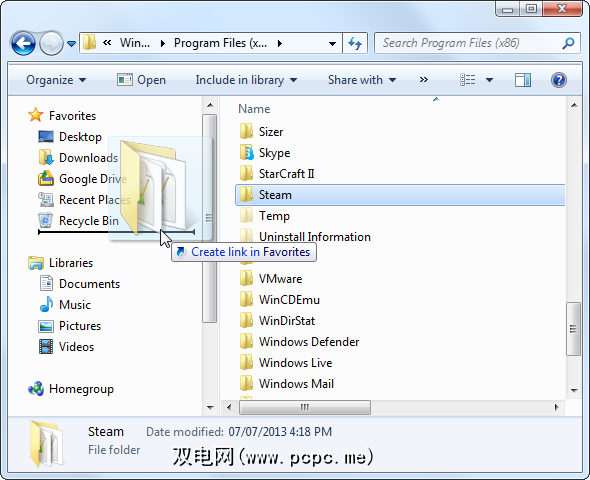
如果要跟踪较大的收藏夹,收藏夹部分开始变得不方便文件夹的数量,因为您无法创建子文件夹来组织列表。
库
Windows 7和8中的库功能使您可以将多个文件夹组合到一个视图中。您可以将新文件夹添加到默认库,也可以创建自己的自定义库,其中包含任意数量的文件夹。这是在单个位置组织相关文件夹的好方法。
请阅读我们的Windows库入门指南以获取更多信息。
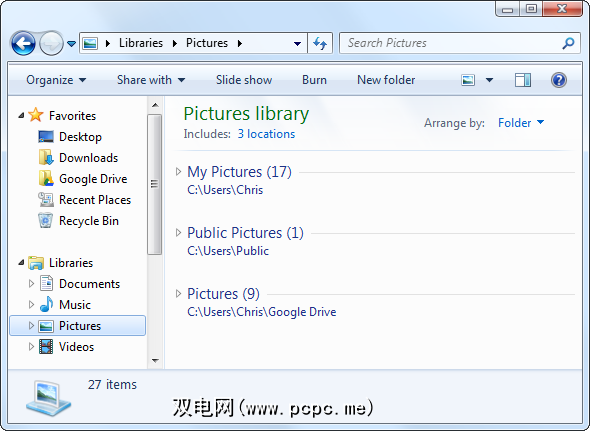
任务栏跳转列表
Windows 7和8中的跳转列表功能使您可以将最近使用的文档“固定"到应用程序的任务栏图标上。要固定文件夹,请将其拖放到任务栏上的Windows资源管理器图标上。您还可以右键单击任务栏上的Windows资源管理器快捷方式,将鼠标悬停在最近使用的文件夹上,然后单击“固定"图标以固定该文件夹。
以后,当您要访问固定的文件夹时,只需右键单击任务栏上的Windows资源管理器图标,然后选择要访问的文件夹。无论是否打开Windows资源管理器,它都可以工作。
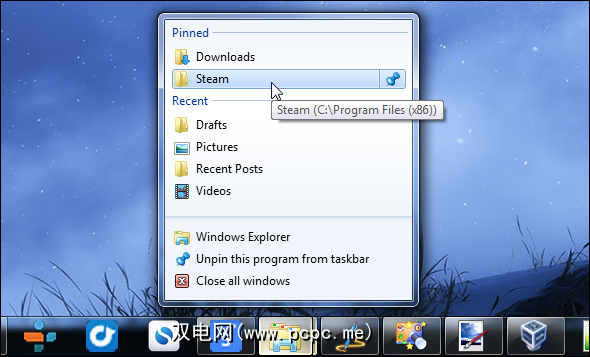
“开始"菜单或“开始"屏幕
要轻松访问文件夹,可以将其固定到Windows 7或“开始"上的“开始"菜单Windows 8屏幕上。它会出现在快捷方式或磁贴列表中,就像Windows桌面应用程序一样。
要将文件夹固定到Windows 7上的“开始"菜单,请从Windows资源管理器中将其拖放窗口到任务栏左下角的“开始"按钮。

要将文件夹固定到Windows 8的“开始"屏幕上,请在“文件资源管理器"窗口中右键单击该文件夹,然后选择“固定到开始" 。
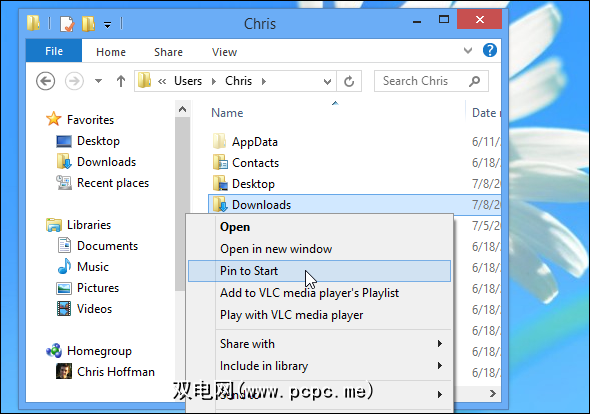
快捷方式
您还可以通过创建重要文件夹的快捷方式来跟踪它们。例如,如果您使用Pidgin作为即时通讯工具,则Pidgin聊天日志文件夹位于C:\ Users \ NAME \ AppData \ Roaming \ .purple \ logs。访问此文件夹非常不方便。如果要经常访问日志文件夹,则可以创建一个将您带到那里的快捷方式。
只需右键单击要为其创建快捷方式的文件夹,然后选择“创建快捷方式"。您可以根据需要将快捷方式移动到另一个文件夹,甚至重命名。双击快捷方式会将您带到与该快捷方式关联的文件夹。
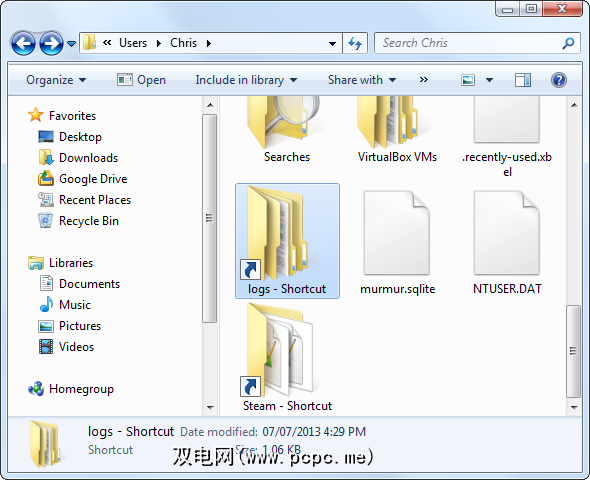
如果您只需要轻松访问一两个文件夹,这将很有用-您可以创建快捷方式并将其转储到用户中文件夹,这样它们就可以与您的文档,下载文件和其他标准文件夹一起轻松访问。
如果您有更多文件夹,则可以为所有快捷方式创建分层结构。换句话说,您可能有一个“快捷方式"文件夹,其中包含“开发",“通信",“游戏"和其他类别的文件夹的子文件夹。您可以将快捷方式放在这些文件夹中。
任务栏快捷方式
您可能想将快捷文件夹中的常用文件夹放置在任务栏上,但这在Windows 7上不起作用或默认为8。将文件夹拖到任务栏上只会将其固定到Windows资源管理器跳转列表。
但是,Windows 7和Windows 8仍允许您向任务栏添加特殊的“工具栏"。它们将像旧的快速启动栏一样工作,该栏在Windows XP上默认启用。只需右键单击任务栏,指向“工具栏",选择“新建工具栏",然后创建一个新文件夹来保存快捷方式。
任务栏上的工具栏将显示您选择的文件夹的内容,因此您要做的就是创建该文件夹的快捷方式(如上所述),并将其放置在该文件夹中。您还可以重新启用旧的快速启动栏,但这不是必需的。

更改默认文件夹
尽管您无法将其他文件夹快捷方式固定到标准任务栏,您可以更改打开文件管理器时显示的默认文件夹。只需右键单击任务栏上的Windows资源管理器图标,右键单击列表中的Windows资源管理器选项(Windows 8上为文件资源管理器),然后选择属性。
在“快捷方式"选项卡上,添加以下路径:您要使用的默认文件夹到“目标"框的末尾。例如,如果您的用户帐户名为Chris,并且您想在每次从任务栏打开Windows资源管理器时打开“下载"文件夹,则将使用以下行:
%windir%\ explorer.exe C:\ Users \ Chris \ Downloads
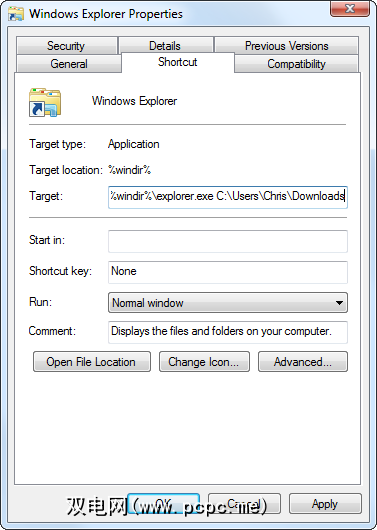
如果要使用的路径带有空格,则需要将整个路径用引号引起来。例如,如果您希望每次打开Windows资源管理器时都打开Program Files文件夹,则应改用以下行:
%windir%\ explorer.exe“ C:\ Program Files" <
第三方文件管理器
某些第三方文件管理器具有书签菜单,其作用与浏览器中的菜单相同。它们使您可以为许多文件夹添加书签,并将它们排列到不同的类别或子文件夹中。
要在文件管理器中获得高级书签功能,您必须切换到第三方文件管理器是一个很好的选择。
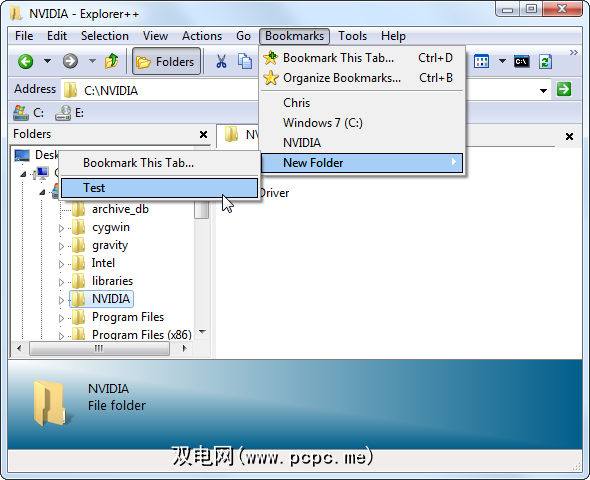
喜剧选项:浏览器中的书签
如果您像大多数人一样,可能会在计算机上花费大部分时间浏览器。实际上,您可以直接在浏览器中为喜欢的文件夹添加书签,以便可以从浏览器工具栏访问它们-您甚至可以将文件夹的快捷方式与添加了书签的网站一起存储在书签文件夹中。
开始浏览C:驱动器,在Chrome或Firefox的地址栏中键入 file:/// c:/ ,然后按Enter。您会看到一个特殊的视图,您可以在其中浏览文件系统。默认情况下,您不能对此做任何事情-只需在浏览器中查看文件即可。
但是,如果为浏览器安装IE Tab扩展名,则实际上可以在浏览器中获取Windows资源管理器视图标签并管理文件,而无需离开浏览器。使用IE Tab,这成为一个相当实用的选项。
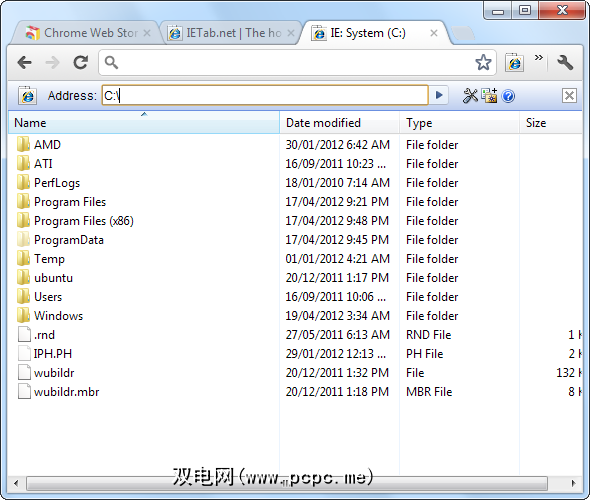
如何跟踪所有喜欢的文件夹并快速访问它们?留下您的任何其他技巧!
图片来源:Shutterstock上的星标
标签:







