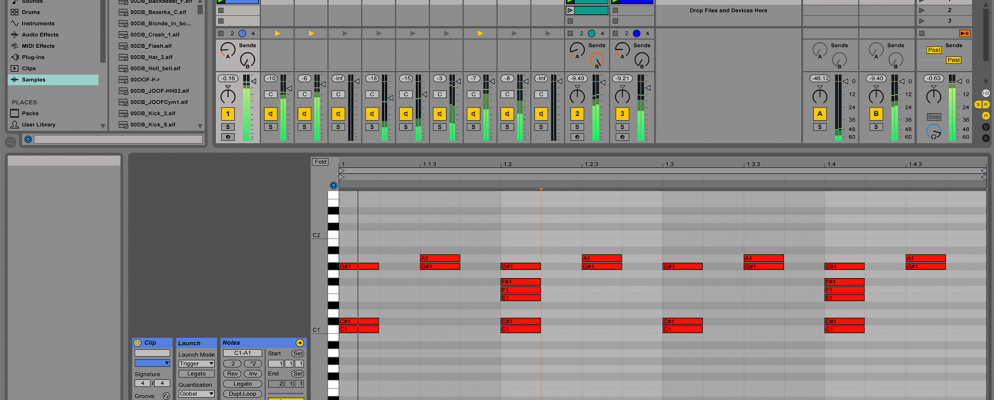Ableton Live是一个软件音序器和数字音频工作台(DAW)。它是为现场表演和混音而设计的,但也可以用于录制音乐,控制舞台灯光,视觉效果(VFX)等。

在本指南结束时,您将我们对Ableton足够了解,能够快速,自信地在轨道上导航,并在旅途中解决问题-让我们开始吧!
版本和定价
在直接跳入之前,您需要了解可用的不同版本。 Ableton live当前在版本9上,具有三个主要的“风味":
以后很容易升级到下一个版本,如果您是学生,则可以收到购买学生版可享受大幅折扣。如果您购买了Ableton控制器(稍后再讨论),您通常会免费获得Intro版本的免费副本-这很划算!
开始设置
一旦确定了版本,并购买了许可证或物理副本,安装就很简单。请按照屏幕上的说明进行操作,或从Ableton网站上阅读安装教程。
一旦安装,请继续并打开Ableton。您会看到类似以下的内容:
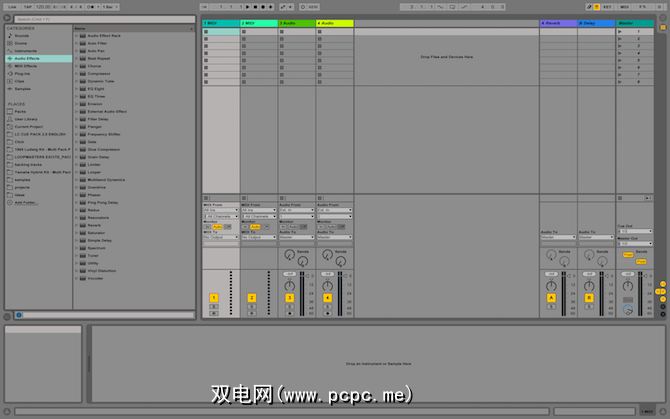
请放心,如果它看上去不堪重负-我们会在适当的时候对其进行分解。
Now you need to configure a few options. Open the preferences panel. On a Mac, look to the top-left corner and click Live > Preferences (or Command + ,). On Windows, it’s Options > Preferences (or Ctrl + ,).
选择<左侧的strong>“看起来感觉" 标签。您可以在此处更改语言,常规颜色和主题。在颜色子标题下,您可以更改Ableton的外观或主题。我更喜欢 Disco 主题,但默认的暗灰色是最常见的。
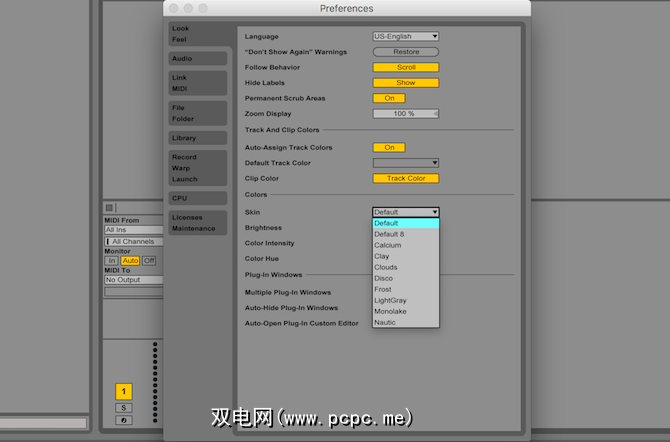
Select the Audio tab. This is where you can configure your inputs and outputs. For Audio Input Device and Audio Output Device, select the appropriate settings.
如果您使用的是外部音频接口,则会在此处列出(提供驱动程序)已安装)。否则,它将预先填充“内置输出"。您可以按输入配置和输出配置来微调这些设置以及设置的数量。 Ableton可用的输入/输出( I / O )。
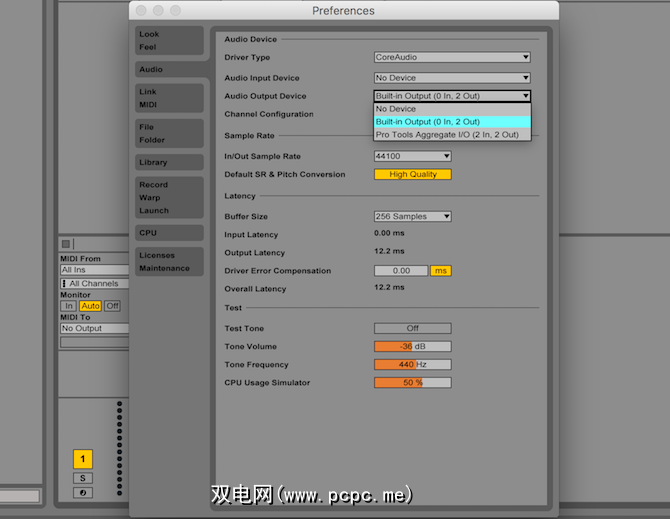
最后,在 Latency 子标题下,选择适当的 buffer size 。缓冲区大小以样本为单位进行测量,用于控制Ableton记录和播放声音的速度。
如果该值太大,则播放声音和听到声音之间可能会有很大的延迟。您的扬声器。如果将其设置得太低,则计算机必须更加努力地工作。 256个示例是一个不错的起点。如果您遇到奇怪的音频故障,则可能需要增加它。
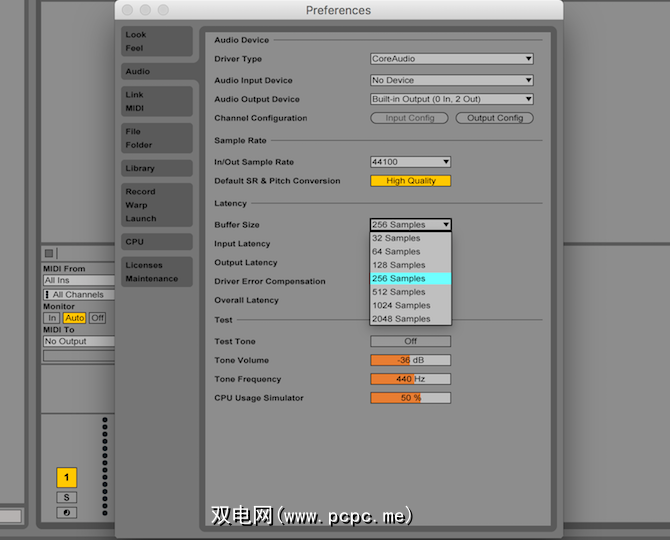
现在已经完成设置,现在该制作一些音乐了-继续并关闭“首选项"面板。
音乐软件中的“传统"方法是从左到右录制曲目。 Ableton具有此功能,但与其他DAW真正不同的是会话视图。这样可以垂直排列剪辑,并允许您以任何顺序触发任何剪辑。它确实为创作音乐开辟了新的途径,您可能会发现歌曲的新编排!
会话视图最常用于现场混音。它还可以响应各种事件触发剪辑或歌曲。如果您想以传统方式录制音乐,则Ableton具有内置的 Arrangement 视图,可通过 Tab 键进行访问。进入排列视图后,再次按 Tab 即可将您带回到会话视图。

您可以使用排列视图来记录会话的输出或记录自己或乐队和会话视图,以重新混音最新曲目或尝试新的安排。
界面
切换回会话视图。有四个主要组件(在最顶部的控件旁边)。最左侧的部分用于浏览和选择项目文件,乐器和效果。这称为浏览器,可以使用左上角的小箭头显示或隐藏。
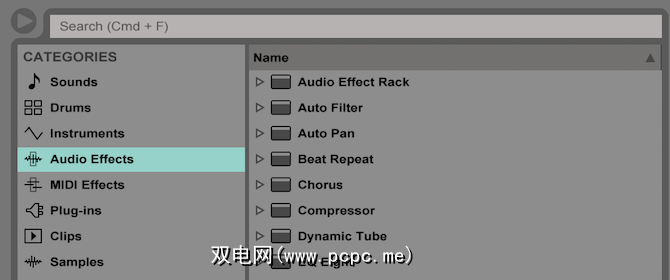
浏览器分为两半。左侧列出了计算机上的文件夹和Ableton的内置文件夹:
这些类别是您可以在其中搜索Ableton内置的效果和乐器。在位置下面,您可以在其中搜索计算机中的文件。
浏览器的右侧是您可以导航到类别或位置中特定的文件或文件夹的位置选择了。浏览器的顶部包含搜索功能,可让您在选定的文件夹中搜索特定的声音,乐器或效果。
在Ableton窗口的左下角是一个信息查看器。 。将鼠标悬停在Ableton中的任何内容上,这将告诉您它的作用。这非常有帮助,并且可以帮助您学习。
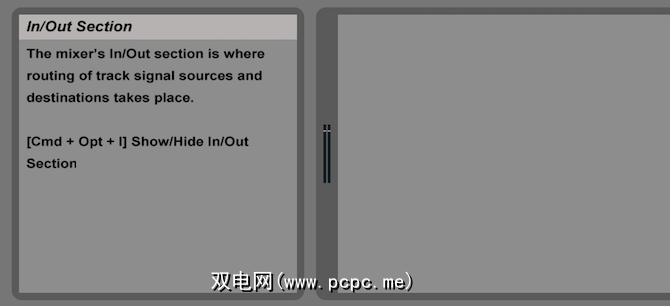
The bottom pane is the Effect Controls section. This is where you can configure any instruments or effects you have assigned to a track — something we’ll go into greater detail about later on.
最后,右边的其余面板是会话或安排视图。在这里您将创建和处理音频。
制作音乐
现在您已经了解了界面,让我们来做些音乐吧! Ableton随附了几种乐器,您可以用来发出声音,也可以使用随附的样本,它们是预先录制的声音或歌曲摘要。
在会话视图中,默认情况下,您会看到七个垂直面板。这些可能会被称为“ 1 Midi",“ 2 Audio"等等。其中的最后一个称为“主",它是总体主频道。
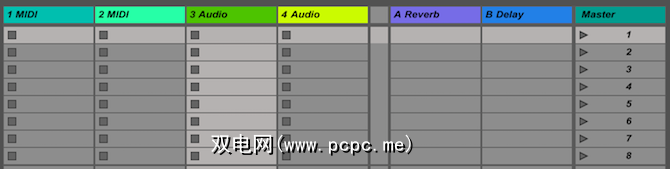
这些默认音轨在Ableton的默认项目中定义。您可以保存自己的默认项目,因此,每当打开Ableton时,就可以使用基本结构。但是请直接使用包装盒,这是Ableton的默认项目。
在制作任何音乐之前,您需要了解音轨之间的区别。
MIDI 曲目只能接受MIDI乐器,而不能自己播放样本。稍后将全面介绍MIDI设备和音轨,但现在,将它们视为产生声音的一种方式,例如键盘或吉他。
音频音轨相反MIDI轨道。它们可以播放和录制来自其他设备(例如麦克风或其他设备)的声音,但是它们不能自行生成任何声音。
最后,有返回轨道。这些提供了处理音频并将其返回的途径。暂时不用担心。
每首曲目的基本结构都相同。曲目的顶部称为曲目标题栏。您可以右键单击此处以更改曲目的名称和颜色。 剪贴板插槽。每个剪辑插槽都可以包含一个剪辑(一段或一首完整的歌曲/声音)。
在剪辑插槽下方是每个轨道的迷你控制面板。在这里,您可以启用或禁用音轨,调整诸如声相或增益之类的设置,以及将音频从或路由到几乎其他任何地方。默认值现在已经足够。

继续删除两个MIDI轨道和一个音频轨道,这样就剩下一个轨道了。您可以通过右键单击曲目标题栏并选择 Delete 来删除曲目,或者通过左键单击标题栏并使用Delete或Backspace键来删除曲目。如果只有一首曲目,则将无法删除它。
从左侧打开浏览器-现在该找些声音了!在类别下,选择样本。使用浏览器右侧搜索您喜欢的声音-Ableton附带了许多示例,每个版本(Intro,Standard和Suite)都提供了不同的选择。
您可以使用光标或箭头键选择一个样本,然后将其预览。其中大多数将是人或乐器的简短声音。如果您想要更复杂一些,请从类别子菜单中选择剪辑。剪辑通常是较长的样本,但是当您单击它们时,大多数不会预览。要收听预览,请从浏览器底部选择点击预览。
找到所需的样本后,通过单击和将其拖动到一个空的剪辑槽中。按住鼠标左键。现在将显示为剪辑。
您可以将多个剪辑拖动到空的剪辑插槽中,或将它们拖动到现有的剪辑上方,以将旧的剪辑替换为新的剪辑。
进入会话视图后,剪辑将分配有随机的颜色。您可以通过右键单击并选择一种新颜色来更改此设置。
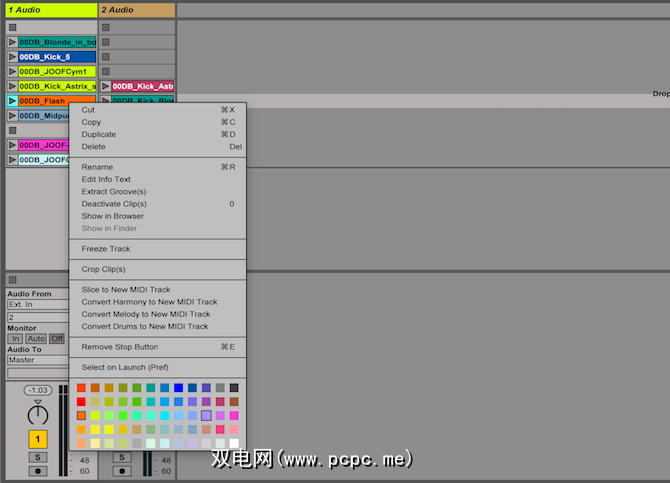
按剪辑旁边的小三角形即可播放它。注意界面如何变化。三角形变成绿色,并且您在该音轨和母带上获得音频电平表。
在调音台部分中,尝试使用各种控件。 轨道激活器将启用或禁用轨道。禁用此功能后,不会从音轨中发出声音,但会继续播放-将其视为静音按钮。
使用 Pan Knob (平移旋钮)跟踪或使用输出电平右侧的 Track Volume Slider 跟踪音量。
如果要停止或开始播放声音,请按空格键。
继续,然后将更多剪辑拖到轨道上。一旦您拥有多个剪辑,尝试播放另一个剪辑-您会注意到什么?在同一音轨中触发新剪辑后,会发生几种情况。
当前正在播放的剪辑停止,并且新剪辑开始。但是,新剪辑不会立即开始,而是会在一段时间(通常一个栏)之后开始。在这里,您将掌握基本的音乐理论知识。
如果您在小节的中间开始剪辑,Ableton将等到小节开始后再播放该剪辑。这样可以使音乐听起来更好,并保持及时。您可以从左上角设置栏上的量化菜单更改此设置。此菜单还允许您更改拍号和速度。

如果您想同时播放多个剪辑,则需要另一首曲目。您可以右键单击空白处,然后选择插入音频轨道或插入Midi轨道。
一个轨道,您可以使用场景触发多个轨道上的所有水平剪辑。场景是剪辑的单行(而轨道是一列)。场景可以在右侧的 Master 轨道下找到,并且可以像剪辑一样进行着色,重命名和调整。
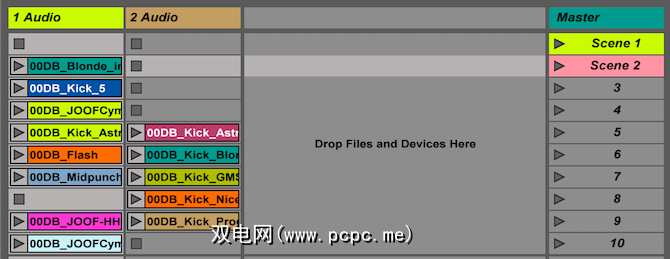
双击剪辑将在屏幕底部的“效果控件"部分。在这里,您可以操作音频样本以及微调声音。您可以调整样本的开始或停止位置,以及音调,时间,音量等等。
目前,只有几个主要要注意的地方。
Underneath the Sample Control, there is a Loop button, which is turned on by default. This means that once a clip is finished playing, it will start again. It won’t ever stop unless you press Stop. If you’d like a particular clip to only play once, simply disable looping using the loop button. Looping can be configured on a per-clip basis, so you can have some clips looping, and others only playing once.
Warp 按钮可调整剪辑的时间,以匹配项目的当前时间。有时可能会造成混淆和混淆,但是您可以做一些事情来使其更加准确。如果您想了解更多信息,Ableton会提供有关变形的深入指南。
最后,最有用的操作之一是启动模式。这定义了剪辑一旦开始播放的方式。如果没有看到启动面板,则可以使用剪辑控件下方的小“ L"按钮来显示它。
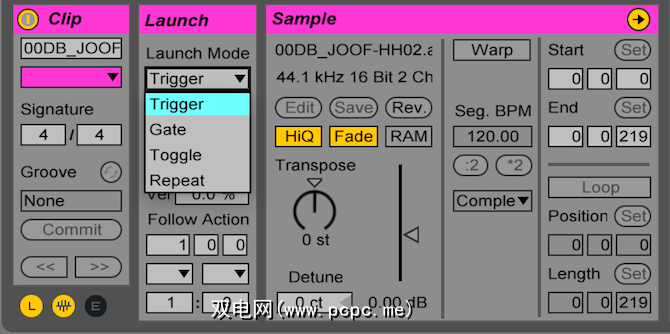
有四种启动模式:
< strong>触发:默认模式。单击剪辑将对其进行播放。
门:按住该剪辑将一直播放。释放鼠标后,剪辑将停止播放。
切换:单击以开始。单击以停止。
重复:每隔 x 条重复剪辑(如先前在量化菜单中定义的那样)。
启动模式是在其中您的创造力才能真正实现。与MIDI控制器或键盘快捷键一起使用时,您可以从Ableton中获得一些真正有创意的声音。
现在,您知道如何使用会话视图了,您还需要了解最后一个技巧。按右上方的键按钮。这将打开或关闭键映射模式。在这里,您可以将键盘键分配给Ableton中的几乎所有功能-最重要的是触发剪辑。
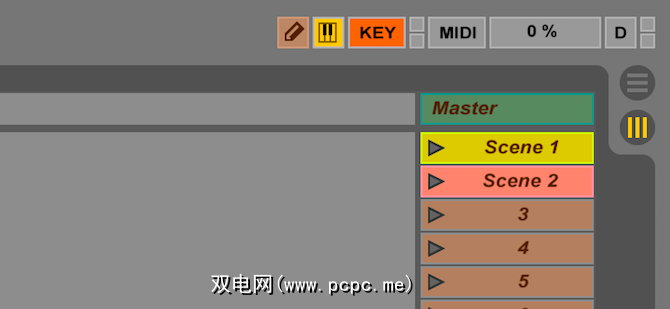
在键映射模式下,只需单击一个动作(例如开始剪辑),然后按一个键。您的新键将出现在您按下的功能旁边。结束后,请继续并退出键映射模式。
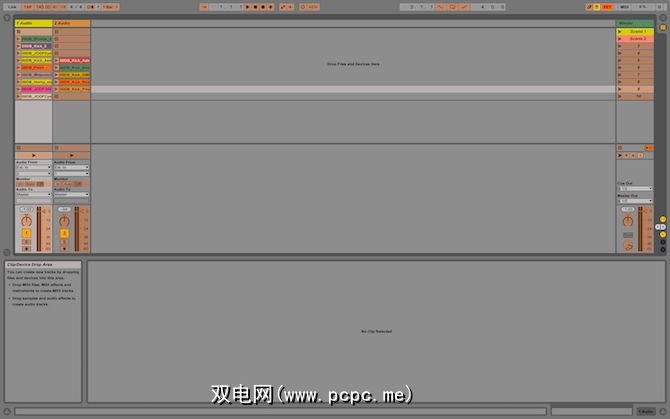
如果在分配键后没有任何反应,则可能需要禁用计算机MIDI键盘。这使您可以使用计算机键盘弹奏虚拟(音乐)键盘。按下键映射模式按钮旁边右上角的小键盘按钮(确保未处于键映射模式后),将其禁用。
MIDI音轨
上到目前为止,您一直在使用样本-真实的,“真正的"录音。现在我们继续进行 MIDI 。 MIDI代表乐器数字接口,它是使用虚拟乐器(例如键盘或鼓)的一种方式。 MIDI设备在发出命令后会播放声音。
要开始使用MIDI,请继续并通过右键单击>插入Midi Track 创建一个新的MIDI轨道。强>。双击一个空的剪辑插槽以创建一个新的剪辑。您可以播放此剪辑,但不会发出声音-这是一个空剪辑。
双击MIDI剪辑以查看 MIDI音符编辑器。这是一个可以弹奏或编程的“虚拟"键盘。单击按键不会产生任何声音,但是-您需要按下虚拟键盘顶部的 MIDI编辑器预览按钮-看起来就像一副耳机。
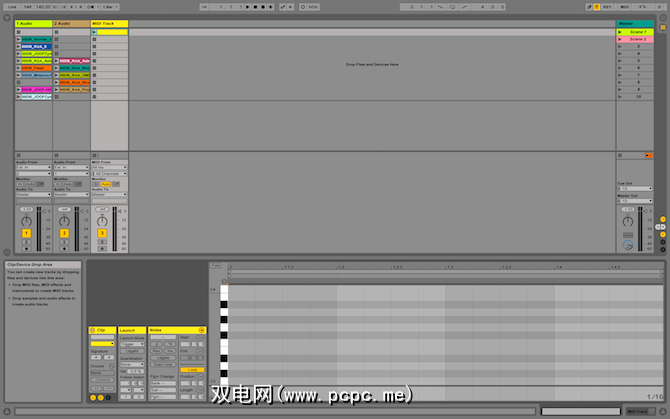
即使启用了MIDI编辑器预览,您仍然听不到任何声音。您需要先为轨道分配一种乐器,然后声音才会发出。
首先添加一些音符-C大音阶,其中包括音符C,D,E,F,G,A,B是最简单的方法。按 B 键进入绘图模式-这将允许您输入注释。
如果按虚拟键盘上方的 Fold (折叠)按钮,Ableton将隐藏所有尚未使用的键。

现在您有了一些音符,双击MIDI轨道的轨道标题栏。打开浏览器,然后在类别标题下选择仪器。展开简单类别,然后选择合适的乐器-我正在使用钢琴和键部分中的三角钢琴。
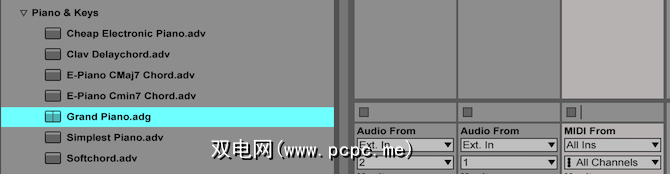
将此乐器拖到您的曲目名称上方,这会将其分配给该曲目。现在,当您按弹奏时,您应该会发出悦耳的钢琴音!
此乐器包含各种效果和设置。您现在不需要完全了解它们,但是Ableton通过将所有控件“汇总"到一个简单的三角钢琴控制面板(位于屏幕底部的效果控件部分)中,使事情变得简单。 p>
尝试使用诸如 Reverb 和 Bright 之类的设置来播放,并查看声音如何。
一个鼓架是一种特殊的MIDI乐器-它不仅限于鼓。这使您可以将样本分配给键盘上的键,并且是触发多个样本的一种自包含的简洁方法。
在浏览器的乐器部分中,将鼓架拖动到自己的频道。现在,效果面板将显示鼓架控件。它主要由16个插槽组成(更多信息可在单独的“页面"上找到)。每个插槽都由(音乐)键盘上的音符触发。

您可以将样本从浏览器拖到鼓架中的插槽中。您可以使用各种控件来更改样本,如果您在鼓架通道上创建了一个新片段,则您在此片段中演奏的任何音符都会触发您在鼓架上设置的样本-非常整洁!
关于Ableton的一个特别好的功能是它可以与看似数量不限的MIDI控制器或键盘一起使用。我之前曾向您展示了如何使用Arduino构建自己的MIDI控制器-效果很好。
MIDI键盘可让您使用 real 键盘制作音乐和录制片段,但是一首通过您的曲目的曲目。是否要更换乐器?没问题:只需在Ableton中选择一个新音符即可。
When using a MIDI keyboard, you need to configure Ableton to “listen” to your external device. In the control section of your MIDI track, underneath MIDI From, select your MIDI device (once it’s connected).

您的MIDI音轨会根据您选择的乐器自动将您演奏的音符转换为适当的声音。
一个MIDI控制器与MIDI键盘的不同之处在于,它们通常具有按钮和旋钮而不是键。连接后,您可以将控制器映射到Ableton,就像上面的键盘快捷键一样。
在Ableton右上角,按 MIDI Map Mode Switch (MIDI映射模式切换)按钮。进入此模式后,触发剪辑或移动参数,然后按或移动MIDI设备上的相应物理控件。完成后,只需再次按MIDI Map模式切换按钮即可退出MIDI Map模式。
有两种类型的效果- MIDI效果和音频效果。 MIDI效果只能应用于MIDI轨道,而音频效果则可以应用于音频或MIDI轨道。
从浏览器中选择效果后,只需拖动并将其放到您的频道上。然后,您的效果将显示在“效果控件"部分。您可以添加多个效果,并调整其顺序和位置及其设置。

您可以使用几乎无限数量的效果-唯一的限制是您的处理能力。
所以您正在进行一次“ bangin"会话,现在是时候进行记录了。 Ableton可以将会话视图的输出直接记录到排列视图中。
所有您需要做的就是按顶部控制面板中的记录按钮。录制后,您可以随意混合和匹配剪辑,并确保剪辑中始终存在剪辑的完美组合。
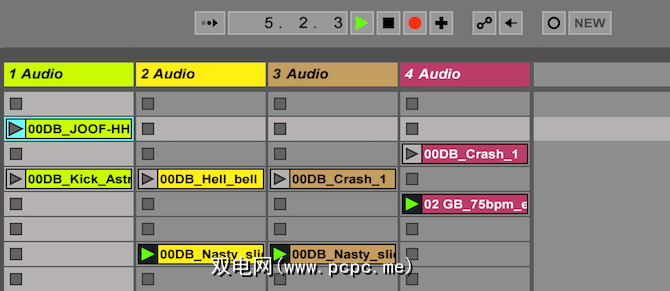
完成后,按顶部控制面板中的“停止" 按钮。按 Tab 键切换到编排视图,您的录音将在那里–所有音轨都分成多个轨道,可供编辑或导出。
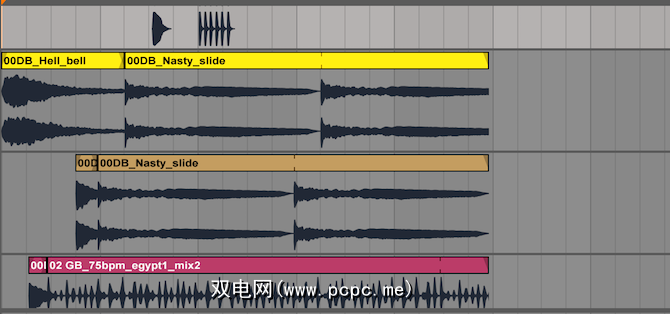
导出完成的音调
一旦您制作了很棒的歌曲,就该导出它了。
Go to File > Export Audio/Video. From here, you are presented with various options to configure. You can export each track as a separate file, but for now, leave the settings as they are and then click Export.
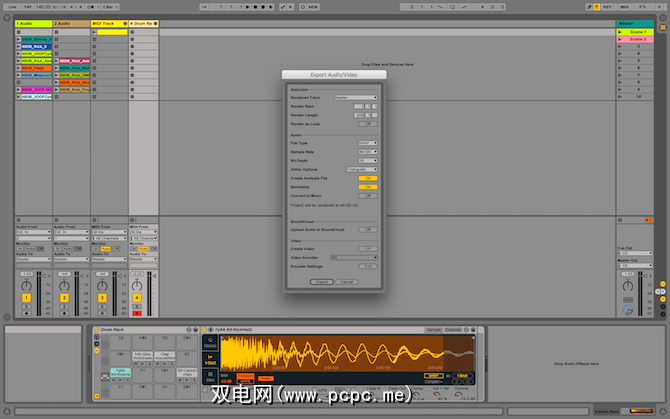
开始使用Ableton Live进行制作和录制
就这样-完成了!今天我们才刚刚开始摸索,还几乎没有介绍过安排视图-幸运的是,大多数会话视图技巧也在安排视图中起作用。
当然,如果您想知道另外,《 Ableton Live》手册非常全面,并且详尽地介绍了每个项目。
如果您正在寻找要混音的歌曲或要处理的样本,请制作确保您在这三个地方都可以找到免版税的音乐。
或者,如果您正在寻找更简单的东西,也许只是一些像DJ之类的歌曲,那么为什么不来看看我们的音乐指南呢?适用于各种预算的最佳DJ软件。
您今天学会了如何使用Ableton Live吗?为什么不在下面的评论中与大家分享您喜欢的提示和技巧?
标签: 音乐制作