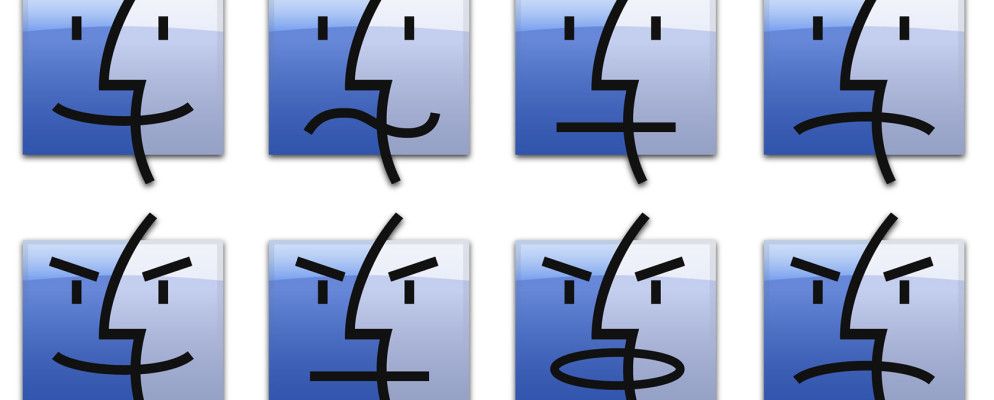Mac Finder包括一些用于浏览到最近打开的文件和文件夹的快捷方式和功能,但是如果您仍然单击文件夹层次结构或记住保存文件的位置,则可能要下载默认文件夹X的免费试用版( $ 34.95)。
默认文件夹X是目录助理,您可以通过菜单栏,打开和保存下载窗口来访问该目录,键盘快捷键或Dock中的应用程序图标。这个与Finder连接的应用程序为您导航常用文件夹以及查找和保存最常用文件的方式提供了一些强大的增强功能。
工作方式
默认文件夹X已安装到Mac OS X 系统偏好设置面板中,您可以在其中打开并启用该应用程序并设置一些初始偏好设置。首先,您可能会在[em]打开和保存对话框中出现文件夹X时使用最多,这是您选择保存文件的时间。默认情况下,“文件夹X"工具栏出现在对话框的侧面,如下所示。
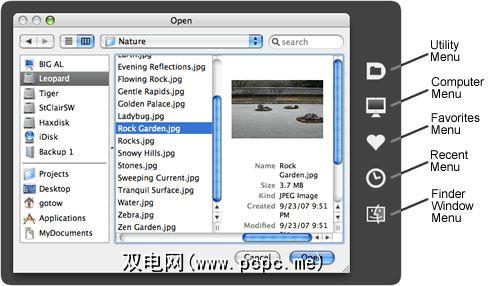
从那里,您仍然可以像往常一样导航到一个文件夹,而“文件夹X"使它更容易这样做。例如,当我在邮件中保存一条消息时,通常是一张收据,需要将其保存到我的一个收据文件夹中。使用文件夹X,我可以将2013税务文件夹分配为在邮件中保存邮件时打开的默认文件夹。
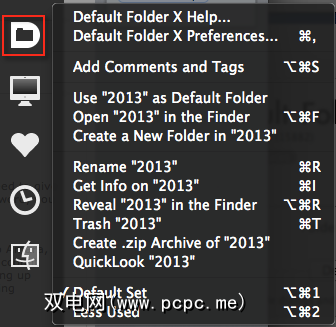
D 图标( Ultility < / em>菜单)中的“文件夹X"工具栏,可以为应用程序分配默认文件夹。还要注意,您实际上可以重命名文件夹并在“打开"和“保存"对话框之外的Finder中显示它。如果您要对文件和文件夹使用注释和标签,则文件夹X还允许您在工具栏打开时对其进行分配。
心脏图标可让您导航至已分配的收藏夹文件夹。您可以从Folder X工具栏选择文件夹并将其添加为收藏夹,也可以在应用程序的首选项中进行选择。
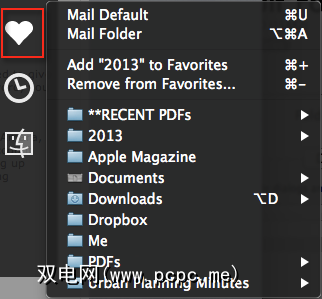
此外,请注意,您可以分配键盘快捷键到单个收藏夹,当打开打开和保存对话框时,将激活它们。您还可以浏览文件夹层次结构并预览文件。
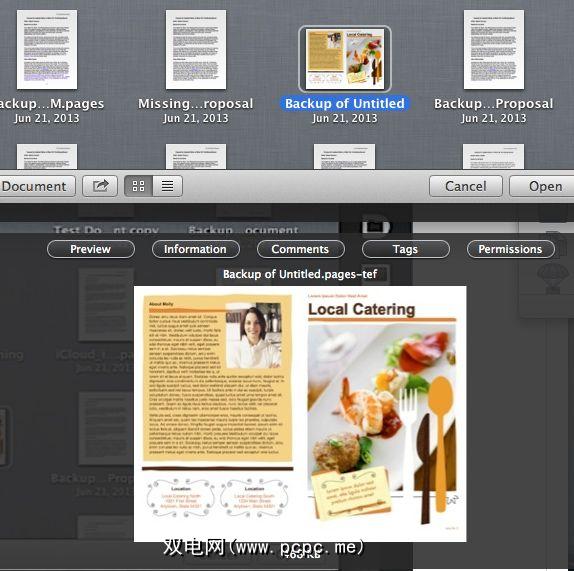
Recent 文件夹的工具栏项目是使用文件夹X的另一种强大方法。它最多可以显示文件夹X。最近使用的100个文件夹,按最近使用的名称或日期排序。在此视图中,您还可以浏览文件夹层次结构。
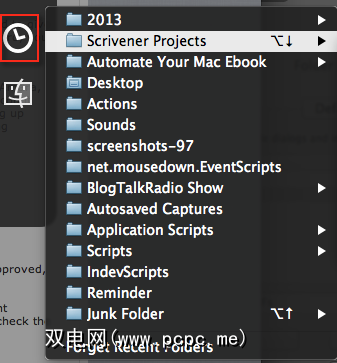
文件夹X的另一个便捷功能是可以将鼠标悬停在打开的Finder窗口(包括桌面)上,并在所需的位置选择该文件夹保存当前文件。
菜单栏访问
您还可以从菜单栏以及应用程序内部访问Folder X的上述功能。不必打开打开和保存对话框即可访问菜单栏。这是另一种便捷的方式,可以快速访问您最近的文件夹和文件,甚至是内部和外部硬盘驱动器。
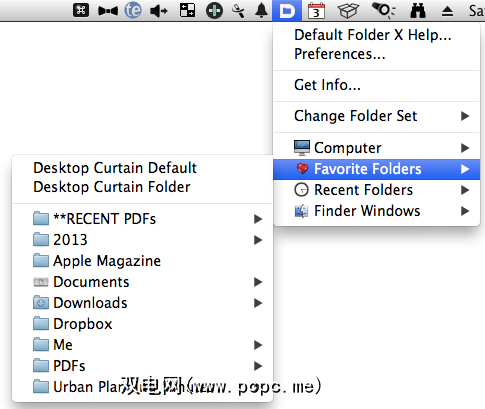
该应用程序还允许您从菜单栏以及将鼠标悬停时预览文件将光标移到文件上几秒钟,预览就会放大以更好地查看。可以在Folder X的“首选项"中启用此功能,因为默认情况下可能未启用。
文件夹X的首选项
在熟悉Folder X之后,您可能会想要打开其首选项并自定义某些设置,并添加其他“默认"和“收藏夹"文件夹。在高级部分下,您可以指定文件夹X可以代替的应用程序。
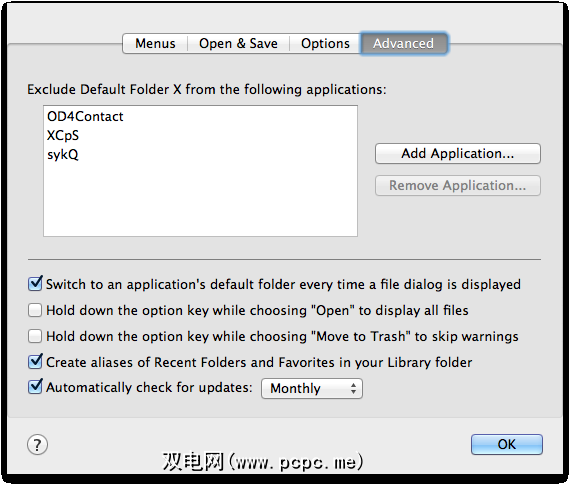
大多数默认的 Preferences 可以保留不变,但是有一些设置需要按下修改键才能激活某个功能。在使用Folder X一段时间后,您会知道哪种设置最适合您。
您甚至可以在处理不同项目时设置多个收藏夹设置。您可能有一组用于摄影项目的文件夹,还有另一组用于一般用途的文件夹。
改善您的工作流程
Apple在修改Finder中的基本功能方面并没有做太多工作很长一段时间,因此,如果您全天在Mac上工作,Default Folder X无疑会通过省去查找文件夹和文件的麻烦来改善您的工作流程。当您将文件保存到iCloud帐户时,该应用程序甚至可以运行。
您当前是否使用默认文件夹X?您是否希望添加任何功能?在下面的评论中让我们知道您的想法。
标签: