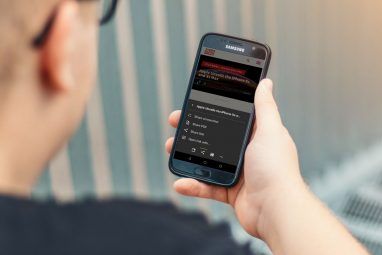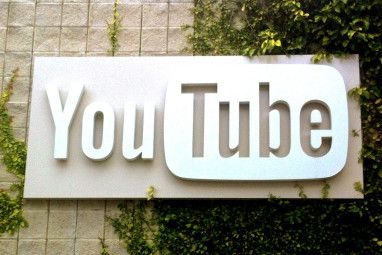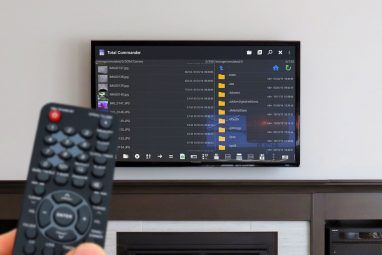如果您在计算机上使用Google云端硬盘,并且拥有Android智能手机或平板电脑,则应安装Android专用的Google云端硬盘。使用该应用程序,您可以从任何地方访问Google云端硬盘中的文件-只需将文件拖放到计算机上的Google云端硬盘文件夹中,即可在该应用程序中使用该文件。 Android版Google云端硬盘还集成了Google文档,因此您可以随时随地编辑文档和电子表格。
Google云端硬盘支持离线提供文件,如果您使用Nexus 7,这是理想选择。
p>
使用应用程序
您可以从Google Play安装Android版Google云端硬盘-尽管默认情况下,Nexus 7和其他Android设备附带了许多Google应用程序,但Google Drive却没有。如果您已经安装了Google文档应用程序,则会注意到它已自动升级到新的Google云端硬盘。
Google云端硬盘同时具有智能手机界面和平板电脑界面,因此针对屏幕进行了优化大小。
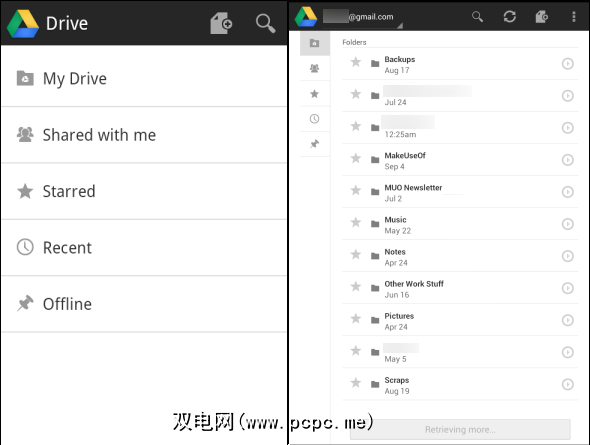
Using it is simple – just open the app and select a category to browse your files. Google Drive uses the Google account you have set up on your device, so there’s no need to log in. If you have multiple Google accounts configured, you can tap the name of your account in the app to switch between accounts.
点击文件以将其打开–文件将下载到您的设备上。这样可以轻松在计算机和Android之间发送文件-只需将它们放在PC上的Google Drive文件夹中,然后在应用程序中打开它们即可。
请注意,Android版Google Drive不能像Google那样工作PC驱动器-文件不会自动同步到您的智能手机或平板电脑。仅在打开文件或使文件脱机可用时,文件才会下载到设备上。
脱机访问文件
长按文件可访问更多选项。从长按菜单中,您可以与其他人共享文件,使其可以离线使用或执行其他文件操作,例如重命名或删除文件。
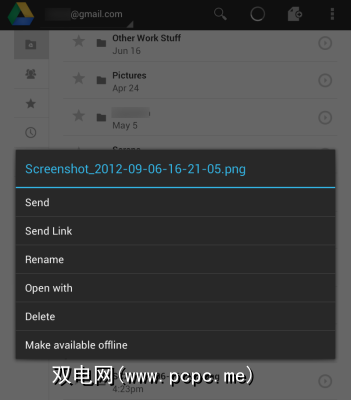
已使您可以离线使用的文件可以从“离线"类别访问。其他类别可让您查看所有文件,与您共享的文件,已加星标的收藏文件或最近使用过的文件。
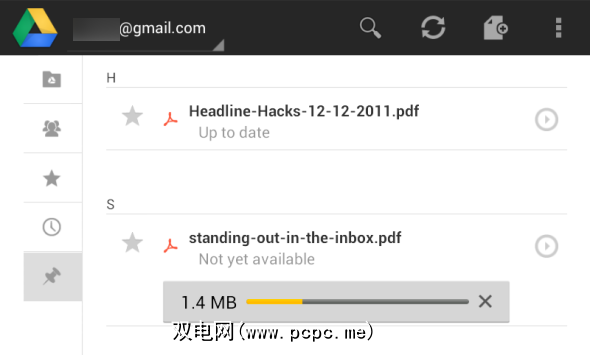
上传文件
Google云端硬盘轻松将图片和其他文件从智能手机或平板电脑上传到您的Google云端硬盘帐户。您可以使用应用程序内的“上传"按钮上传文件或在任何应用程序中选择文件,点击“共享"按钮,然后选择Google云端硬盘。例如,您可以轻松地从“图库"应用程序上传照片和屏幕截图-然后,您的照片即可在计算机的Google云端硬盘文件夹中访问。
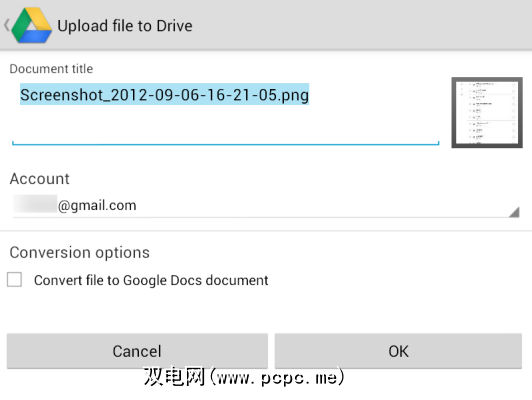
编辑Google文档
Google云端硬盘包含旧版Google文档应用程序,因此您可以在Google云端硬盘应用程序中创建和编辑文档和电子表格。您可以通过“新建"按钮创建新文档或电子表格。
要查看或编辑现有文档或电子表格,只需在Google云端硬盘应用中点按它即可,这将显示一个应用内Google Docs编辑器。就像在浏览器中使用Google文档一样,您可以通过Android应用程序与其他人实时协作-您所做的任何更改都会立即显示给其他人。进行编辑时,其他人也将能够看到您的编辑。不幸的是,尽管您可以离线查看文档,但您仍可以离线编辑文档。
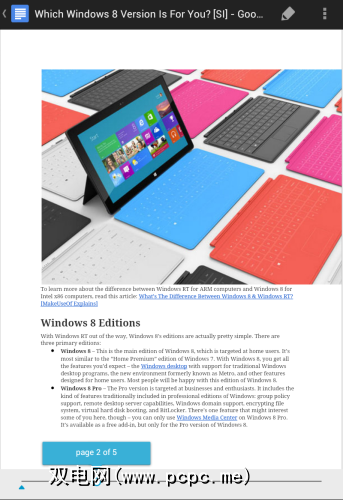
Google云端硬盘是一款可靠的Android应用,对于任何使用Google云端硬盘的用户来说都是必不可少的他们的电脑。您需要的大多数功能都在这里,尽管仍然存在脱机编辑的不足之处-Google希望将来会添加脱机编辑。
有关Google云端硬盘的更多提示,请查看我们的列表Google云端硬盘的提示和技巧。
您是否尝试过Android版Google云端硬盘?它如何为您工作?还是您更喜欢其他云存储服务?发表评论,让我们知道!
标签: Google文档 Google云端硬盘 远程访问