脚注可能不是写作的关键方面,但是对于减少混乱而又不必去除重要的旁白或解释,这可能非常有用-这种做法在学术写作和其他地方也很方便。
脚注还可以使您的作品显得更加专业,从而提高您作为作家和/或研究人员的信誉。 不幸的是,许多作家都不知道如何在文档中添加脚注,这很可惜,因为它实际上很简单。
为此,我们将使用Microsoft Word 2016帖子,但是许多概念与以前的版本和其他文字处理器兼容。尽管如此,仍然有充分的理由开始使用Word 2016,因此请尽可能考虑使用。
何时使用脚注
首先,让我们清除一些有关实际使用脚注的常见混淆。
不确定是否值得您花费时间和精力学习如何正确制作和使用脚注?以下是一些可能证明有用的方案:
芝加哥脚注的风格
一旦您决定学习和使用脚注,就需要在引用或注明来源时确定哪种脚注样式最适合您:APA,MLA,Chicago等。
对于这篇文章,我们将重点关注第16版的芝加哥风格:
非常简单,对吧?实际的引文指南稍微复杂一些,并且根据您引用的资源类型而有所不同,因此请查阅《芝加哥样式手册》。您可以使用自动引用应用程序来简化脚注的创建过程。
下面是一个实际脚注的示例,其中显示了正文和脚注本身,这些内容均摘自《研究指南》:

如何在Word中使用脚注
现在要提高耐心性:如何将这些脚注实际合并到Word文档中。好消息是,这是最简单的部分!
事实证明,Word会自动执行大多数脚注过程,因此您不必担心任何格式—您的大部分精力都将集中在保持对所用样式的忠诚上。

以下是要采取的步骤:
要使用尾注代替脚注,请单击“插入尾注"而不是“插入脚注"。真的很简单。
这里有个整洁的窍门:如果将鼠标悬停在正文中的脚注编号上,则会出现一个带有完整脚注的工具提示-因此您不必在阅读或书写时一直上下滚动来查看脚注。
这是另一个技巧:按 F5 调出查找和替换窗口的转到选项卡。选择脚注并输入要编辑的脚注编号,Word会立即将您带到该脚注所在的页面。
其他要学习的Microsoft Office技巧
这只是Word中的许多功能之一,可以使您的写作生活更轻松。考虑将这些Word生产力黑客纳入您的工作流中,以切实,切实地提高工作效率。
如果您认为自己是Office新手,我们强烈建议您使用这些惊人的资源来学习Office 2016。
您可能会惊讶于您实际上不知道的多少!
标签: Microsoft Office 2013 Microsoft Office 2016 Microsoft Office提示 Microsoft Word






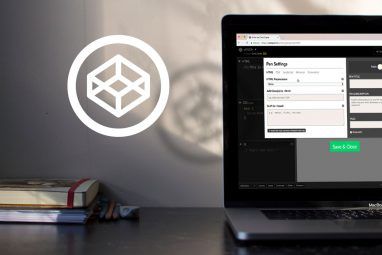
.jpg?q=50&fit=contain&w=480&h=300&dpr=1.5)

