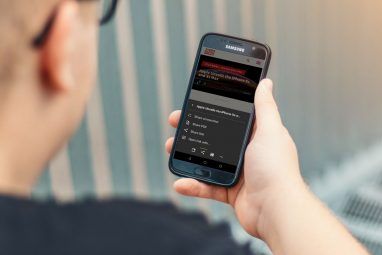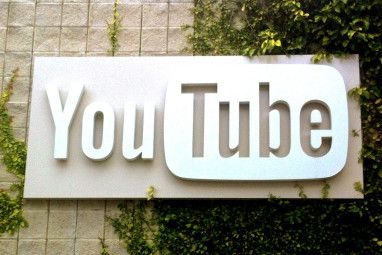在使用Mac的圈子中,Skitch一直是家喻户晓的名字,因为它是捕获,编辑和共享屏幕截图的好工具。
8月,Skitch被Evernote收购,现在,我们将首次在Android平台上看到Skitch。
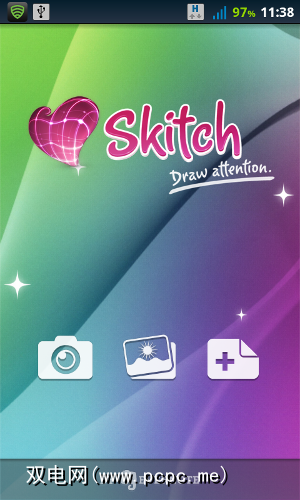
Evernote徽标是醒目的特色;左键可让您捕获图像,但不用担心– Skitch并不是另一个相机应用程序。该按钮仅会启动您现有的相机应用程序中的一个。
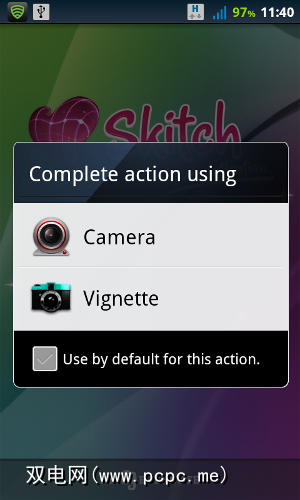
您捕获一个图像,就可以开始对其进行编辑:

如您所见,该图像显示有一个方向不正确,也没有真正的方法可以在Skitch中旋转它(顶部的箭头图标用于撤消/重做,而不用于旋转图像)。您可以通过将手机翻转来旋转图片-不过Skitch界面不能完全旋转。这张图片是在横向模式下用手机拍摄的:

现在,让我们来看一些编辑工具。总的来说,界面非常漂亮–实际上是Skitch体验中最好的方面之一。让我们为注释选择一种颜色:

您可以非常轻松地更改颜色以及线条粗细。整个过程感觉简单而诱人。现在,我们添加指向《芝加哥样式手册》的箭头:

绘制箭头后,您将无法编辑箭头的长度,但可以更改其颜色,线宽和位置。只需选择“手指"工具,然后点击箭头即可:
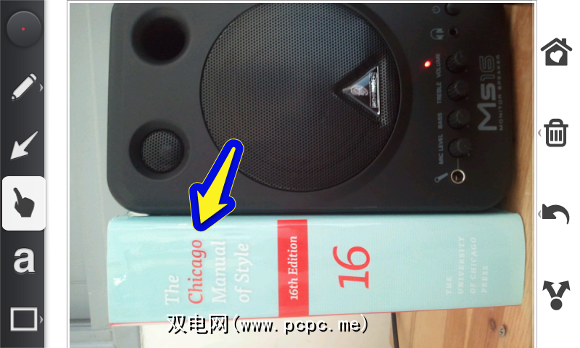
在这里,您可以看到我将箭头变成黄色,然后将其微移了一下。接下来,让我们看一下文本工具:

要更改文本的大小,您需要先选择文本然后再捏入(不一定在文本内)。正方形高光工具也可以使用相同的方法:

乍一看实际上有点棘手,因为该界面不包含任何提示如何执行此操作。我花了几分钟的时间进行尝试和摆弄,直到我迷失了这个选项。
编辑完成后,您可以使用设备支持的任何共享方法来共享您的辉煌创作-不仅在Evernote中:
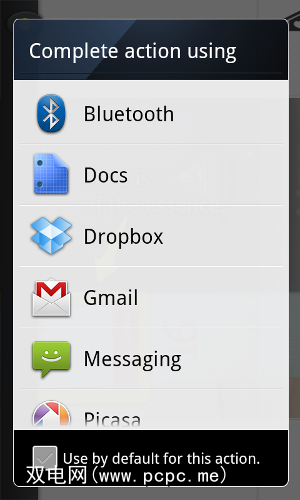
实际上,Skitch并没有与Evernote紧密相连。我的设备上没有安装Evernote,Skitch仍然可以正常工作。
我们现在可以回到应用程序的主屏幕(完成编辑后就可以在其中显示),并解释其余两个按钮:<
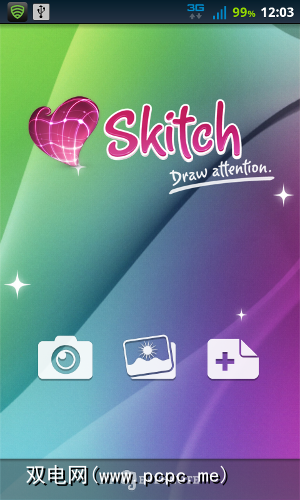
中间的按钮可让您从图库中选择任何现有的图像,而右边的按钮则用于添加空白图形,而只是将Skitch用作便签本。
一个缺点是因为他们非常想让您共享图像,所以没有简单的方法将图像保存到本地画廊。完成编辑后,我打开了Gallery应用程序,但是找不到我的图像。如果您只想分享一个快速注释,就不用担心了。
最终想法
Skitch在Mac屏幕捕获世界中是一个大牌,我知道为什么。 Android版本的功能不多,但确实有很多风格。如果您发现自己需要在地图上写下一些快速说明或在照片中添加视觉注释,Skitch是一个不错的免费选择。

![使用Skitch为您的照片添加注释和更多内容[Android]](https://static.pcpc.me/cover/2011/09/image1.png)