如果您不知道Mac上的服务菜单,或者到目前为止已经忽略了它,那么该是时候进行更改了。
可以通过右键单击所选元素或通过屏幕顶部的菜单栏。它隐藏了有用的选项,使您可以单击一次执行复杂的操作(就像Windows上“文件资源管理器"的右键菜单一样。)
此外,您还可以通过以下方法使服务菜单更有用:轻松添加自定义操作!在仔细查看菜单后,我们将看到如何执行此操作。
“服务"菜单在运行
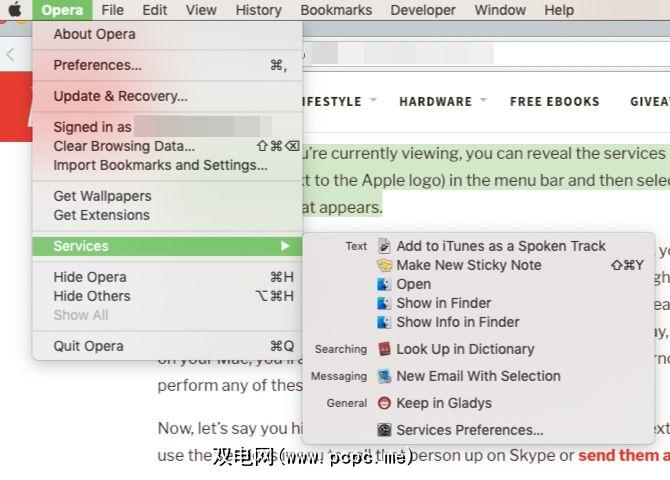
显示任何应用程序的服务菜单:
在每个应用程序中,通过从其他应用程序中借用功能,服务菜单都会为您执行的任务提供更多选项。
例如,如果您在浏览器中突出显示了一段文本,则可能请参阅在“字典"应用中查找它的选项,让它大声朗读,或在其中创建便签。然后,您可以执行任何这些操作而无需离开当前应用程序。
这些操作也可能取决于Mac上的应用程序。例如,如果您安装了Evernote,则还会看到一个将文本片段添加到Evernote的选项。
现在,假设您突出显示某人的名字而不是一段文字。在这种情况下,您可以使用服务菜单在Skype上呼叫此人或向他们发送SMS。
从上面的示例中可以看到,服务菜单是上下文菜单。这意味着其内容因您正在查看的应用程序,正在执行的任务以及在Mac上安装的应用程序而异。通常,它是空的,因为没有与当前任务相关的任何选项。
此外,如果有问题的应用无法与服务一起使用,其服务菜单将永久保持空白。
启用和禁用服务
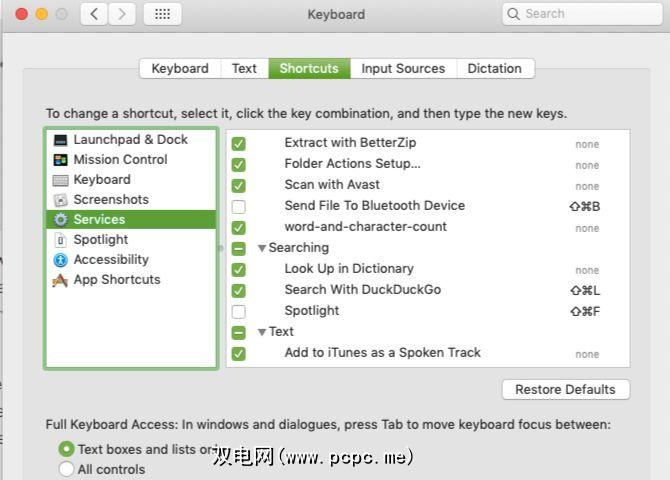
要控制服务菜单中显示的内容,请在任意应用程序的服务菜单中单击服务偏好设置。这将显示服务的设置窗格。您也可以通过系统偏好设置>键盘>快捷方式>服务来访问它。
在显示的设置窗格中,您会看到大量服务列表,其中带有复选框他们每个人。您已安装的第三方应用程序还将自己的服务添加到此列表中。这些服务会显示在图片,文本,文件和文件夹等类别中,以方便查找特定服务。<
您可能已经猜到了,启用和禁用服务很简单,只需选中和取消选中此列表中的相关复选框即可。如果您弄乱了选择并想从头开始,可以通过单击恢复默认值按钮恢复到库存设置。
列表中的每种服务都可以让您添加相应的键盘快捷键。因此,您不必总是通过服务菜单来触发自己喜欢的服务。
要为服务创建快捷方式,请单击占位符文本,该文本应显示为无有问题的服务旁边。然后,文本应更改为添加快捷方式按钮。单击它,然后单击要使用的键盘快捷键。应该将快捷方式分配给相应的服务。

还可以添加到“服务"菜单吗?
“设置"窗格中显示的默认服务列表很长,变化很多,但是您可以通过以下几种方式扩展它:
Automator是macOS上内置的自动化应用程序,功能非常强大。它为您提供了无数种简化和加快工作流程的方法,服务是您可以创建的一种Automator工作流程。请考虑以下示例:

更多信息,您可以浏览网络以获取有用的Automator服务列表。我们已经研究了节省时间的Automator工作流程,以为您提供一些想法。
在使用macOS Mojave之前编写的在线教程创建服务时,您必须注意以下几点:
使用“服务"菜单加速任务
macOS上的“服务"菜单很容易被忽略,因为它被隐藏在上下文菜单下并且很少被看到。但是一旦您花时间探索此菜单并设置了可加快工作流程的自定义服务,您就不会忘记它!
设置服务菜单后,您就可以了可能想探索一些更小巧但有用的macOS功能。









