主题演讲是在Mac上进行精美演示的最简单方法。如果您选择自己喜欢的模板,然后让默认设置解决问题,那么最终总会得到不错的结果。但是,掌握iWork基础知识后,Keynote还有很多其他功能。
Keynote包含了惊人的动画,过渡,共享元素等功能。继续阅读以找到最佳的Keynote技巧,这些技巧将有助于您的演示。
1。 Master Keynote的幻灯片过渡
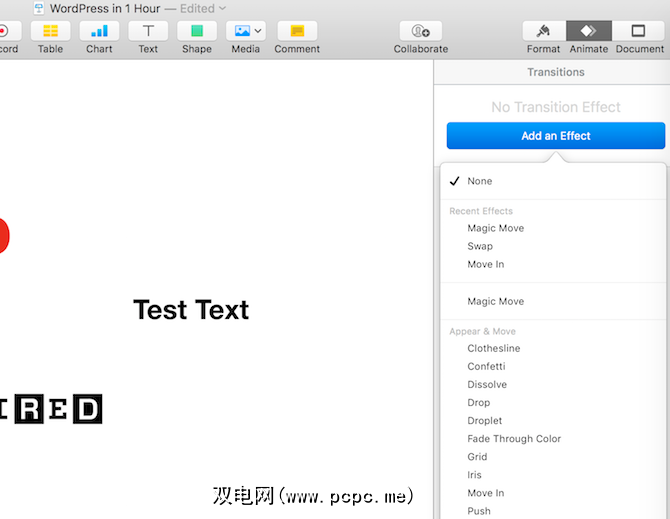
过渡和动画是使用Keynote进行演示的两个主要原因。这种微妙的效果将使您的演示文稿与使用Microsoft PowerPoint或PDF幻灯片放映的其他演示文稿区分开。
要添加过渡效果,请从左侧的幻灯片导航器中选择幻灯片。在右侧栏中,点击动画标签。然后选择操作选项,您会看到一个蓝色的添加效果按钮。就是您的提示。
单击它即可从十几种效果中进行选择。选择诸如五彩纸屑之类的基本内容,或使用 Swish 或 Swirl (旋流)。
选择转换后,可以定义持续时间,方向和开始时间。
2。在幻灯片上对单个对象进行动画处理
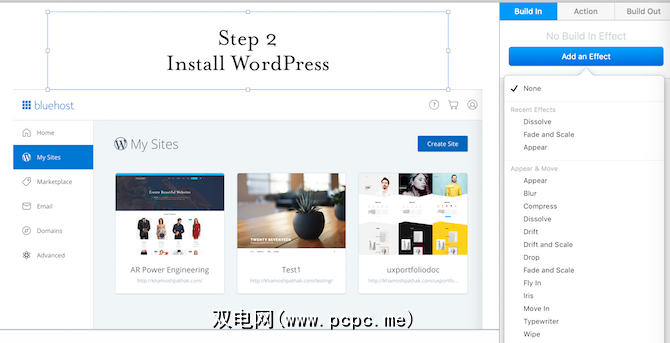
一旦获得了正确的过渡效果,就可以对幻灯片的特定部分进行动画处理。在这里,您可以执行两项任务:为对象进入幻灯片时设置动画,并在以后移动它们的位置。
此功能使您可以精确控制对象出现的时间和位置。您可以为项目符号列表设置动画以使其一个接一个地显示,或者可以从屏幕的右边缘弹出图像。
要在对象进入幻灯片时对其进行动画处理,请使用动画的“内置" 部分。
选择要设置动画的对象,然后从内置部分中选择添加效果,然后选择动画。点击预览按钮以查看外观。如果要一起或一个接一个地设置多个对象的动画,请在定义内置效果时选择所有对象。
涉及多个对象时,单击
3。在幻灯片中移动对象
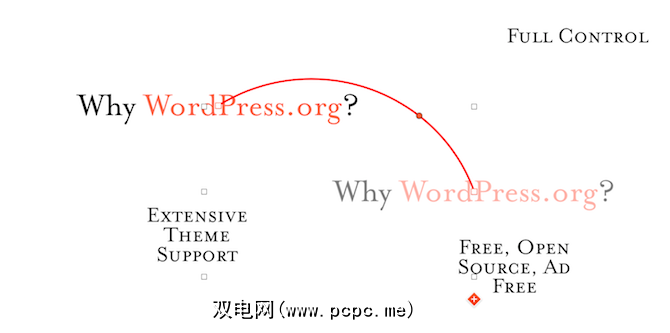
为使演示文稿更加美观,您甚至可以在幻灯片中移动对象。假设您在演示文稿中显示流程图。实际将对象从屏幕的一个部分移到另一部分会很有帮助。
您可以使用 Action 工具来执行此操作。在特定的幻灯片中,单击要移动的对象。然后,从边栏中转到动作标签,然后选择移动效果。
对象现在将复制。将复制的对象移到希望结束的位置。您会看到一条线,将两个对象链接在一起。这就是对象动画时将采用的路径。如果要向动画中添加曲线,请单击该线并将其从中间拖动。
还可以从边栏中定义持续时间,延迟和加速度。
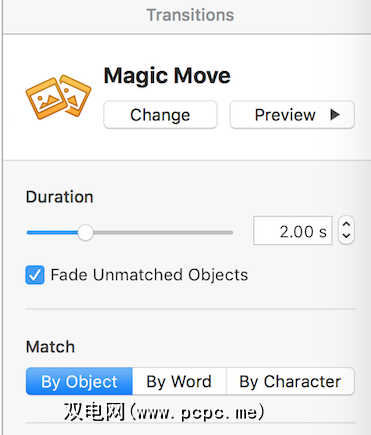
Magic Move是一项传奇功能。这个令人惊叹的小实用程序已经存在于Keynote中很久了。
Magic Move结合了我们上面所讨论的过渡和动画功能。无需将对象从一张幻灯片中的一个位置移动到另一位置,而是可以完全控制动画,直接将对象从一张幻灯片中的移动到另一张幻灯片。
首先,将对象放置在幻灯片上的方式你要。在幻灯片浏览器中,使用 Cmd + D 快捷方式复制幻灯片。
现在,更改两个幻灯片上对象的位置。第一张幻灯片将使对象处于默认状态。在第二张幻灯片中,将元素放置在要结束的位置。
选择两张幻灯片中的第一张(不是两张),然后从边栏中单击动画标签。在添加效果部分中,选择魔术移动。
对其进行预览,您将立即看到从一张幻灯片到另一张幻灯片的流畅动画。 Keynote会自动处理过渡和动画。但是,如果需要,您可以更改持续时间,将其与文本(而不是对象)匹配,并定义何时开始过渡。
5。使用母版幻灯片进行一致的设计
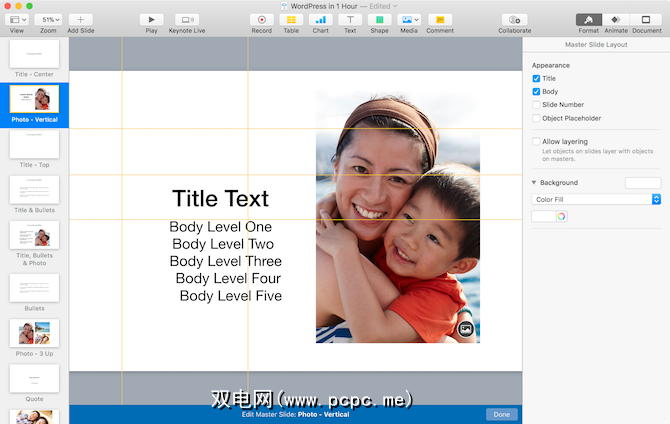
如果您正在制作大型演示文稿,并且希望使用一致的样式,请养成使用母版幻灯片的习惯。这些使您可以为经常使用的设计定义特定的布局。
右键单击幻灯片,然后单击编辑主幻灯片。幻灯片中的内容将交换为默认模板。现在,您可以移动默认对象,并在保存默认对象时更新当前演示文稿的幻灯片以匹配模板。
如果默认模板不适合您,为什么不试试这些免费的功能呢?主题模板?
6。在整个演示文稿中更新字体
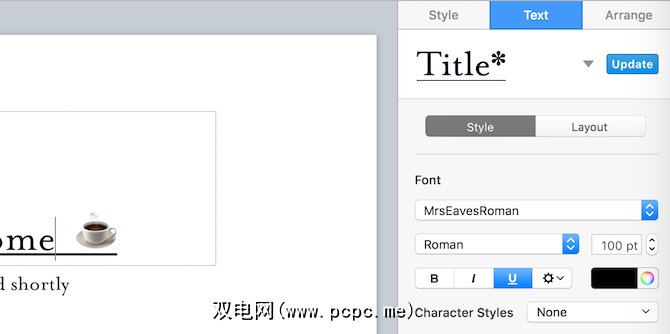
如果您一直在最后一刻摆弄字体,那么不胜感激。 Keynote具有一项有用的功能,您可以在整个演示文稿中应用字体更改。
假设您在一张幻灯片中更改标题的字体大小,并且还希望在其他任何地方更新它。进行更改后,点击文本样式下拉菜单旁边的更新按钮。这样可以避免您追踪使用该样式的其他任何地方。
7。在Keynote中嵌入YouTube视频
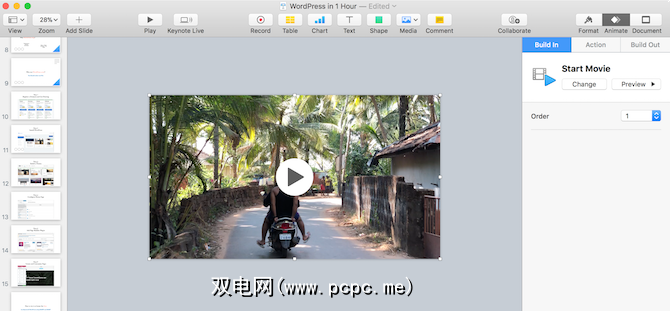
与Google幻灯片不同,没有直接将YouTube视频直接嵌入Keynote演示文稿中的直接方法。但是您可以使用其他方法。首先,您需要下载YouTube视频,我们在这里无法为您提供帮助。
下一步,创建一个新的空白幻灯片,然后从菜单栏中选择插入 >选择。选择您下载的视频,它将立即显示在幻灯片中。您也可以使用相同的步骤嵌入音乐。
在谈论媒体时,让我们讨论Keynote演示文稿的纵横比。默认情况下,Keynote将演示文稿格式化为4:3的宽高比。如果您将其放在投影机上放映就可以了。但是,如果您正在使用电视或将主题演讲录制为视频,则需要改用宽屏。
在侧边栏中,切换到 Document 选项,然后从幻灯片大小,选择宽屏格式。
8。将您的iPhone或iPad设为远程遥控主题
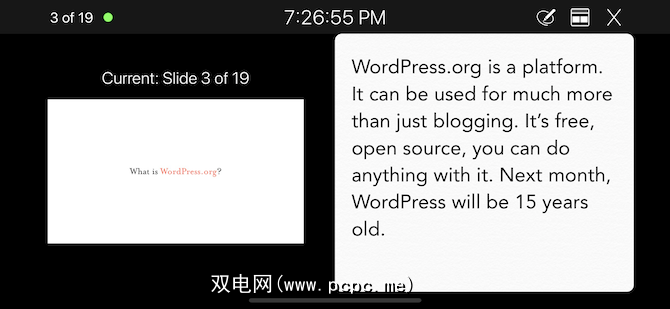
忘记为大型演示文稿带来点击器了吗?不用担心,您可以将iPhone或iPad用作Keynote演示文稿的遥控器。
在Mac上,转到Keynote 首选项,然后选择 Remotes 。点击启用旁边的复选框。然后,在iOS设备上,单击顶部工具栏上的远程图标,然后按继续。
现在,在Mac上,您会在< strong>“远程" 部分。确认密码,您的设备将链接。只需在iOS设备上按播放。现在,您可以控制演示文稿,也可以阅读演示者注释。
9。自定义工具栏
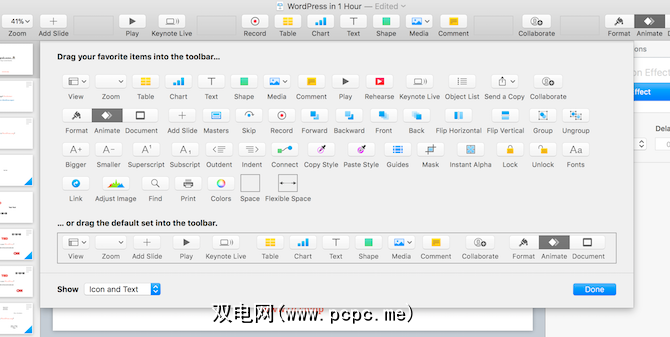
Once you start working with Keynote more often, you’ll figure out which features you use most. Like with everything else on your Mac, you should take the time to customize it.
从菜单栏中单击查看,然后选择自定义工具栏。您会看到大量的图标。拖入您经常使用的功能,并删除您从未接触过的功能。在进行此操作时,您可能还需要自定义键盘行为。
10。利用动作按钮
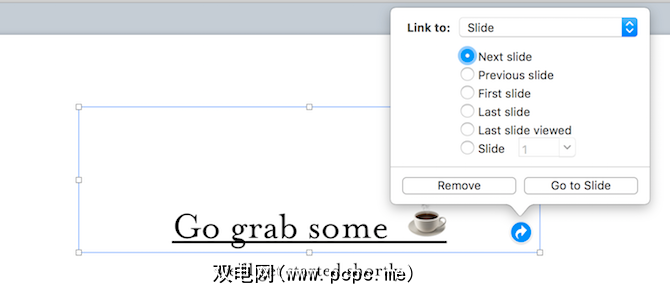
Keynote中有一个隐藏功能,可让您将任何对象变成交互式按钮。您可以创建快捷方式以跳到特定的幻灯片,打开网页甚至结束演示文稿。
选择形状并使用 Cmd + K 键盘快捷键。在这里,选择是否要链接到幻灯片,网页或电子邮件。
使用iWork进阶
现在,您已经对世界进行了更深入的研究的Keynote,为什么不深入研究整个iWork套件的高级技巧?就像Keynote一样,内部还有一个定制世界。









