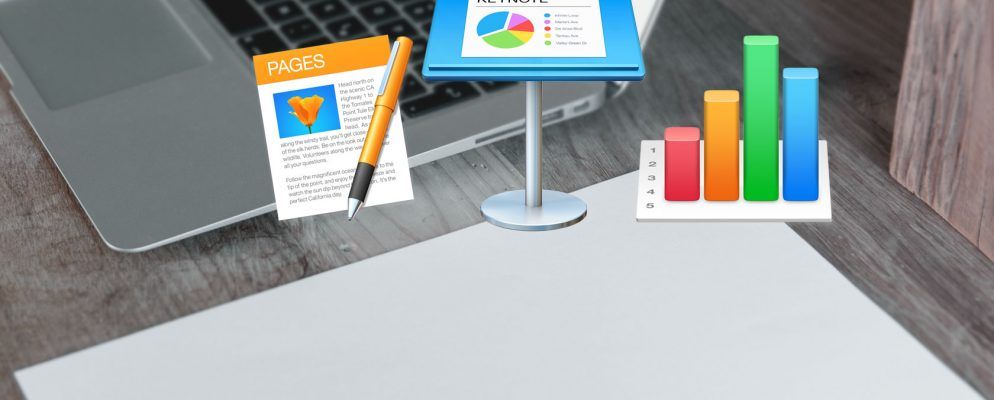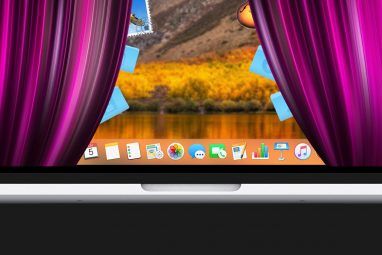iWork可能与Microsoft Office不在同一个联盟中,但是它仍然是Mac上强大的Office套件。
一旦您熟悉iWork的基础知识,就可以开始了继续进行下一步,这是发现您在iWork应用程序中还能做什么以及如何做。这就是以下提示的来源。它们重点介绍了所有三个iWork应用程序(页面,数字和基调)可用的一些有用功能。
在获得这些iWork提示之前,我们希望指出页面/编号与主题演讲之间的重大命名差异。
请注意本主题演讲命名约定
在主题演讲中,Apple将模板称为主题。但是为了避免混淆,我们在本文中将它们称为模板。
请记住,虽然您会看到 theme 而不是 template 和Keynote中的诸如此类。选项本身显示在与“页面和数字"相同的位置。
现在,让我们来探索iWork应用程序的一些便捷功能。
1。更改语言和区域首选项
iWork应用程序允许您更改每个文档的语言和区域设置。这会影响文档显示数值,货币,日期等的方式。
您可以通过点击文件>高级>语言和区域来访问语言设置。默认情况下,它们设置为与您在系统偏好设置>语言和区域下看到的系统设置相匹配。
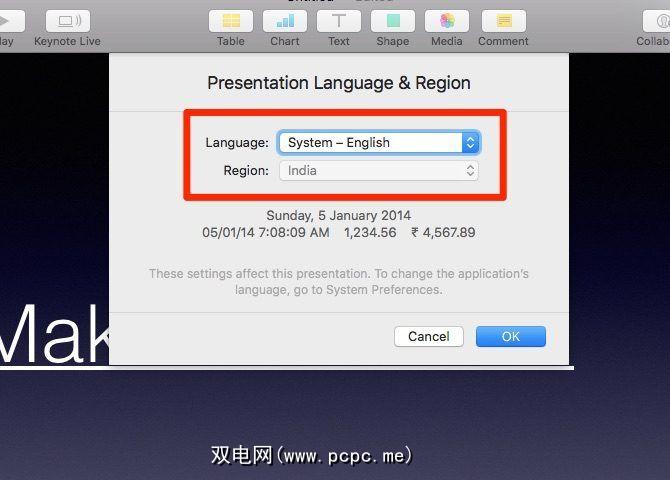
当您切换到其他语言和/或区域时,您将在设置下方看到更新后的数据格式的预览。点击确定按钮以保存设置。
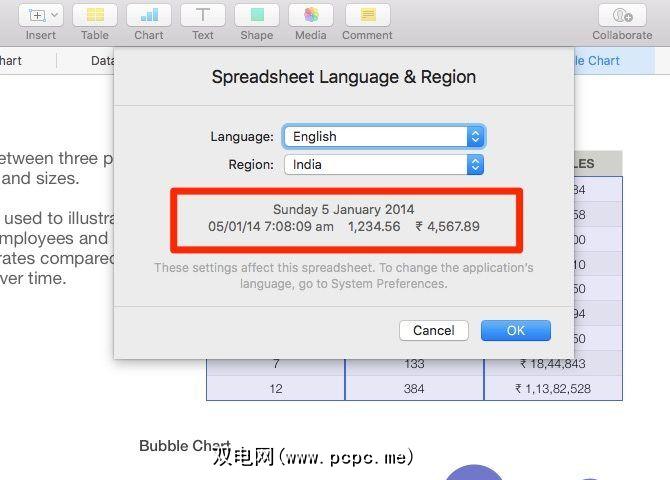
Will the document content automatically update to match the new format? Not all of it. You might need a spot of trial and error to figure out what exactly changes.
但是您输入的所有新数据都采用由更新的语言和区域首选项指定的格式。因此,最好在设置文档后立即调整这些设置。
2。自定义自动更正设置
您在系统偏好设置>键盘>文本下设置的自动更正设置适用于整个macOS。您是否知道可以从首选项>自动更正覆盖每个iWork应用程序的那些?
是,页面,数字和Keynote的首选项都有一个特殊的选项卡,其中有多个自动更正您可以根据需要调整设置。除了具有用于格式和拼写的自定义设置之外,您还具有用于文本替换的自定义列表。
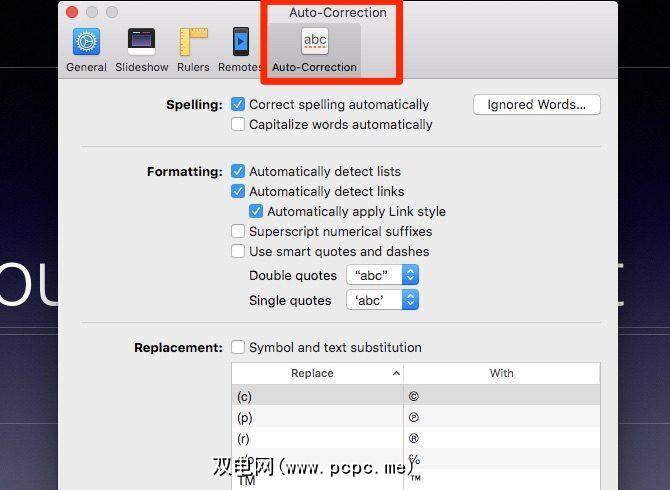
3。通过样式给对象进行修饰
iWork预先设置了颜色,字体,形状等的组合,以帮助您更改对象的外观。您会发现这些样式隐藏在 Format 检查器中。
当然,在检查器中看到的选项取决于所选对象以及相应对象的名称。标签也有所不同。不过请不要担心,因为这些标签非常容易找到。
您将看到用于文本框,形状和媒体的 Style 标签。表格样式显示在表格标签下,图表样式显示在图表标签下。您会在 Text (文本)选项卡下看到段落样式和字符样式。
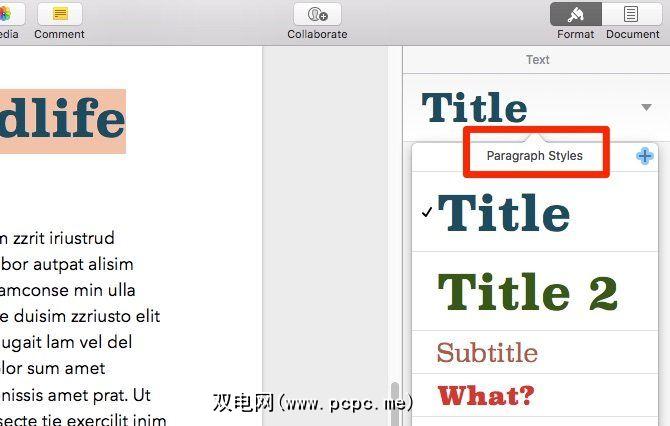
要应用样式,请选择要在其上涂抹新绘画的对象,然后从其中一个选择预设样式。
4。创建自定义样式
iWork应用程序允许您创建自己的样式。要添加一个,请选择要保存其样式的任何对象,然后单击 Format> Advanced> Create Style 。
您是否希望使用一键式快捷方式而不是菜单选项?单击 + 按钮,该按钮将遵循 Format 检查器中的现有样式。现在您的样式已保存为预设!
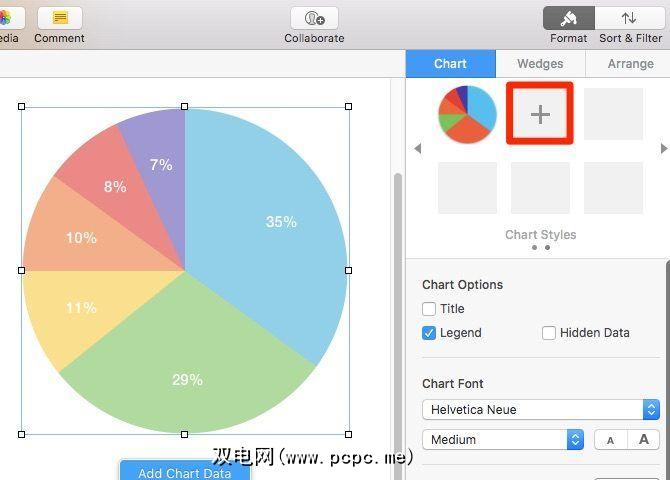
对于段落,字符和列表样式,您会在稍有不同的位置找到添加按钮。它在样式列表的右上方。
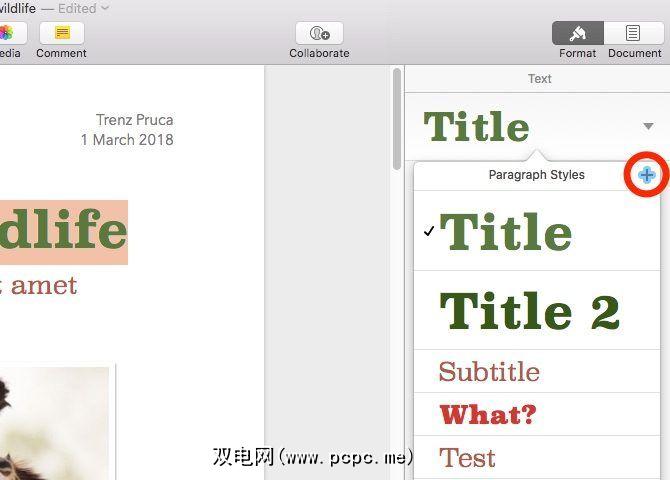
很遗憾,Apple放弃了导入功能,您可以使用该功能将自定义样式从一个文档导入另一个文档。您仍然可以执行此操作,但是需要花费一些额外的精力,并且一次只能移动一种自定义样式。
首先,您必须选择要复制其样式的对象,然后单击在格式>复制样式上。然后,您必须在要复制样式的文档中使用 Format> Paste Style 选项。
5。添加超链接
选择要为其创建超链接的文本,然后访问 Format> Add Link 菜单或右键菜单以开始使用。您会看到可以创建指向网页和电子邮件地址的链接。
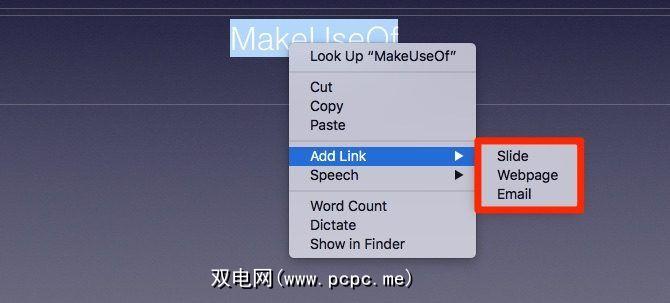
在Keynote中,您还可以链接到特定的幻灯片。同样,您也可以链接到Pages中文档的特定元素(称为书签)。当然,您需要先有一个书签,然后才能链接到它。
要创建书签,请首先选择要快速访问的元素。然后,在文档检查器的书签部分中,单击添加书签按钮。书签会在按钮正下方的列表中弹出。
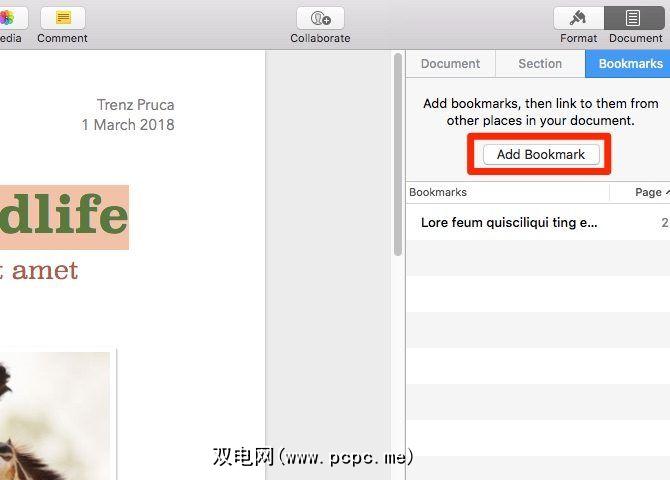
6。压缩文件
将照片和电影等媒体对象插入到iWork文档中可以大大增加文件大小。这是因为即使您按比例缩小了文件,文件也会以其原始大小和分辨率存储这些对象。
当然,当您要还原媒体对象的原始版本时,这很方便。但是,作为一种折衷,您必须处理更大的文件。
如何通过让iWork修剪音频/视频并降低图像分辨率来压缩文件?单击文件>高级>减小文件大小即可完成操作。请确保在文档中的所有内容都放置到位并且所有媒体对象都达到所需大小之后使用该选项。
接下来,您将看到一个消息框,告诉您应用程序将减少多少费用文件大小。单击 Reduce(减少)按钮继续进行压缩。
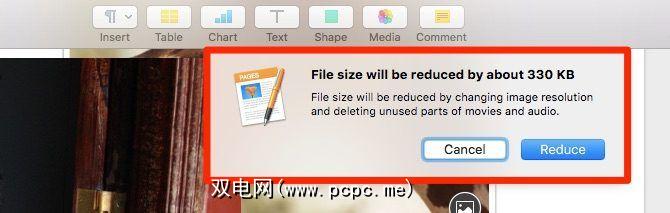
7。锁定对象
您是否经常结束不想要的元素的移动或编辑?通过使用排列>锁定选项将对象固定在适当的位置,可以防止出现这种情况。您不必一次执行一个对象;即使选择了多个对象,锁定也起作用。
除了注释框,您可以锁定iWork应用程序主工具栏中列出的每种对象。其中包括文本框,表格,形状,图像和视频。

您是否无法锁定Pages中的对象?有时您会看到 Lock 选项在“页面"应用程序的排列菜单中显示为灰色。尝试使用下一个修复程序来启用它。
首先,打开所选对象的 Format 检查器,然后切换到其排列标签。在对象放置部分下,从带文字移动标签切换到停留在页面上标签。这应该会为所选对象恢复 Lock 选项。
如果要移动或编辑已锁定的对象,则必须先通过单击来解锁安排>解锁。
8。 分组对象
假设您要移动一些对象而又不干扰它们之间的相对位置。或者,也许您想对所有这些应用相同的样式。在这种情况下,如果您可以将这些对象视为一个项目,则将很有帮助。实际上,一旦您通过单击排列>分组将它们分组在一起,就可以了。
要分离分组的对象并返回单独进行编辑,只需选择分组,然后单击安排>取消分组。
您还可以通过右键单击或控制对对象进行分组/取消分组(加上锁定/解锁)。 >单击菜单。
9。随时保持排列工具
格式检查器包括一个排列选项卡,为您提供用于精确定位对象的选项。但是每次都从其他选项卡之一切换到它很乏味。
为什么不使 Arrange 工具更易于访问?通过点击查看>显示排列工具,为他们提供专用的可移植窗格。您还可以通过在视图中单击相应的显示选项,将颜色和调整图像工具放在类似的弹出窗格中。 >菜单。
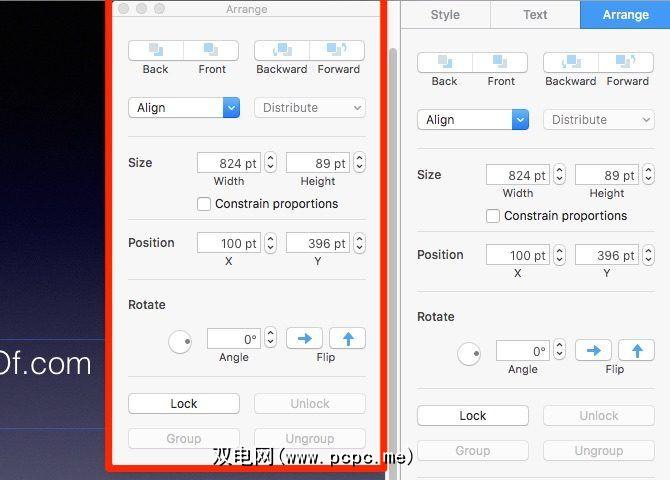
10。快速访问视图选项
看到最左侧的 View 工具栏小按钮了吗?它隐藏了一个有用的菜单,可切换关键屏幕元素(例如标尺,注释)和查找并替换框的可见性。
基于您所使用的iWork应用,您也可以使用该工具栏的查看菜单来访问一些特殊功能。例如,在页面中,您可以隐藏缩略图并从该菜单中显示字数。在Keynote中,您可以在各种布局之间切换,也可以开始编辑母版幻灯片。
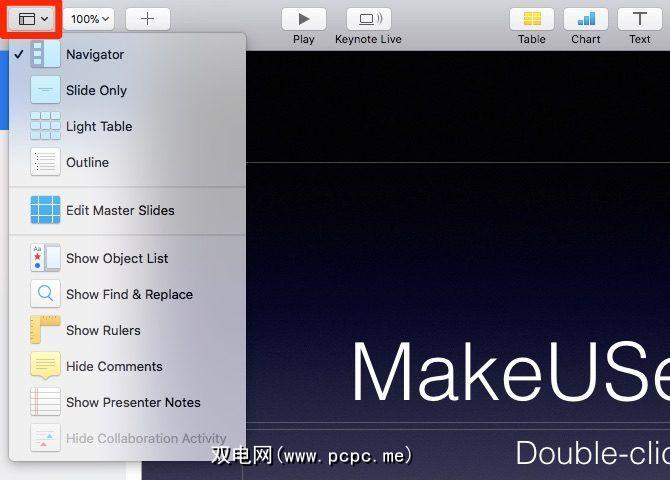
11。隐藏模板选择器
当您打开任何iWork应用程序时,它会显示一组简洁,省时的模板供您选择。
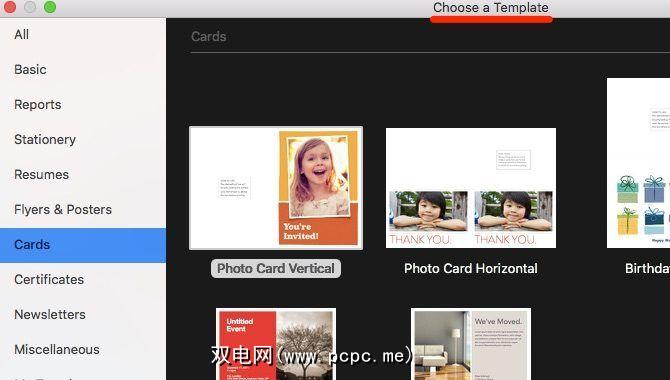
尽管这些模板很有用,但您可能宁愿每次都以空白文档开头。在这种情况下,模板选择器将成为一个烦人的弹出窗口。隐藏起来很容易。
首先使用快捷键 Cmd +逗号转到应用程序的首选项部分。在常规标签的新文档部分下,选择使用模板的单选按钮。
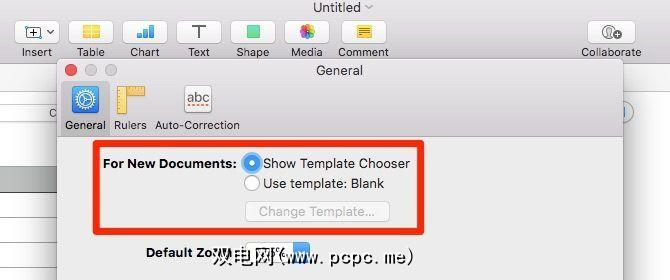
在页面中和数字,默认模板为空白,而在Keynote中为渐变。不过,您不必坚持这些。选择使用模板选项下方的更改模板按钮以选择新的默认值。您也可以完全创建一个新模板作为默认模板。
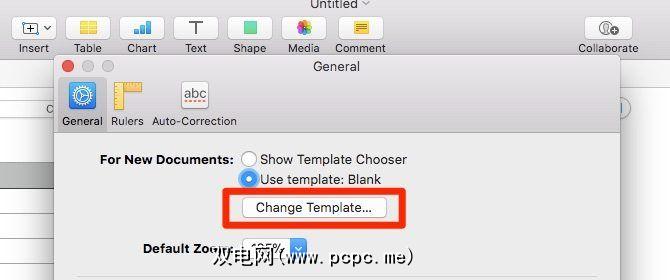
隐藏模板后是否要访问模板选择器?按住创建新文档时使用Option 键。 Option + Cmd + N 是相应的快捷方式。
12。创建新模板
假设您已经建立了iWork文档,现在您希望以此为以后文档的起点。一旦将该模型文档另存为模板,就可以。为此,请点击文件>另存为模板。 (在Keynote中,您会看到保存主题,而不是另存为模板。)
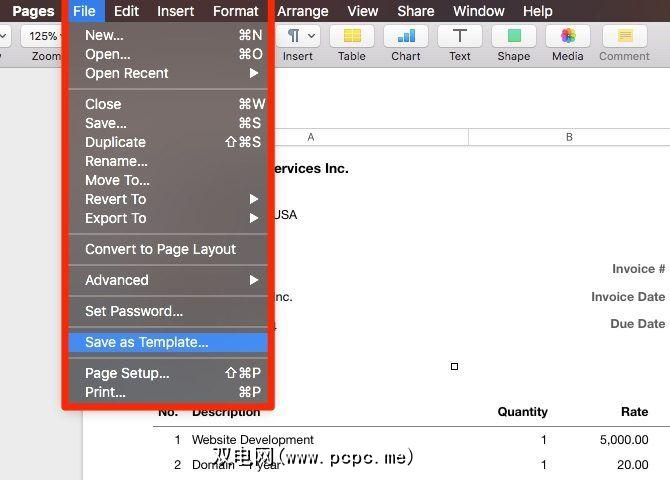
在显示的对话框中,单击< strong>添加到模板选择器可将模板保存在默认位置。然后它将显示在模板选择器的我的模板部分中。如果要将模板保存在其他位置,请单击保存按钮。
13。为文本和媒体创建占位符
如果要使用自定义模板,则每次替换文本时都必须选择现有的文本位。如果模板中的文本片段为占位符,则不会出现此问题。如果是这样,您可以立即开始输入文本,而不必先选择现有文本。

同样,如果您为媒体定义了占位符,则可以迅速用新的媒体替换它们。您所要做的就是单击占位符本身右下角的添加图像按钮(请参见下面的屏幕截图)。
这会弹出弹出式媒体浏览器,您可以选择所需的图像或视频。您不必费心调整新媒体的大小或样式。它们具有与占位符相同的样式。
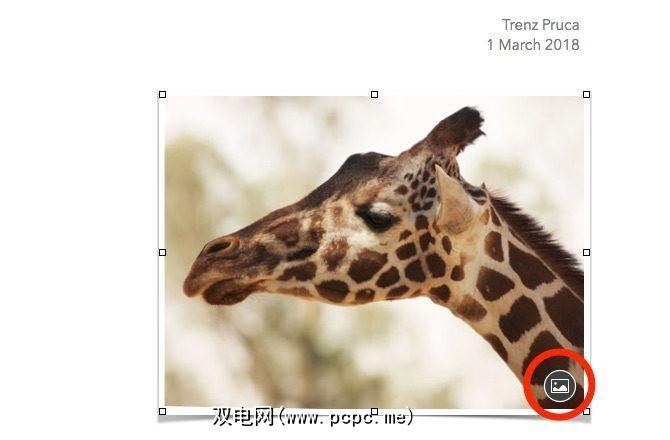
拥有文本和媒体占位符可以节省大量时间,并且您想在创建模板时使用它们。
选择要定义为占位符的任意文本,然后单击格式>高级>定义为文本占位符。如果要将图像或视频设置为占位符,请从同一菜单中选择定义为媒体占位符选项。
14。导入现成的模板
您不必创建自定义模板。为什么不从iWorkCommunity导入一些很棒的文件呢?它们可以免费使用! (您也可以通过电子邮件从朋友和家人“借用"模板。)
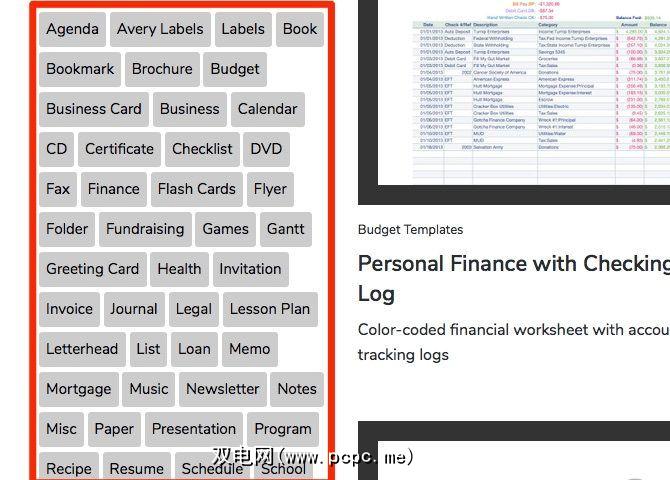
iWorkCommunity具有用于时间表,筹款人,日记和许多其他类型文档的模板。下载所需的任何模板,然后使用相关的iWork应用程序将其打开。
模板将以常规文件形式打开。要安装它,您需要将其另存为自定义模板,就像我们在上一节中看到的那样。完成后,它会照常显示在模板选择器的我的模板部分中。
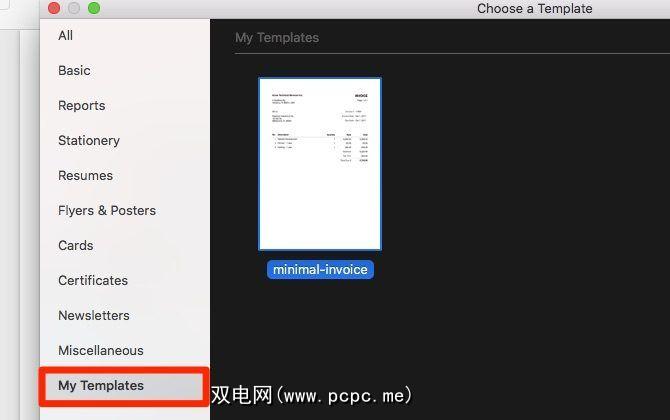
15。还原以前的文件版本
iWork应用程序通过命名一次保存文件后,会定期定期保存您的工作。您可以使用文件>恢复为>浏览所有版本选项查看和还原任何以前的文件版本。这样可以使macOS上的文件版本控制系统生效。
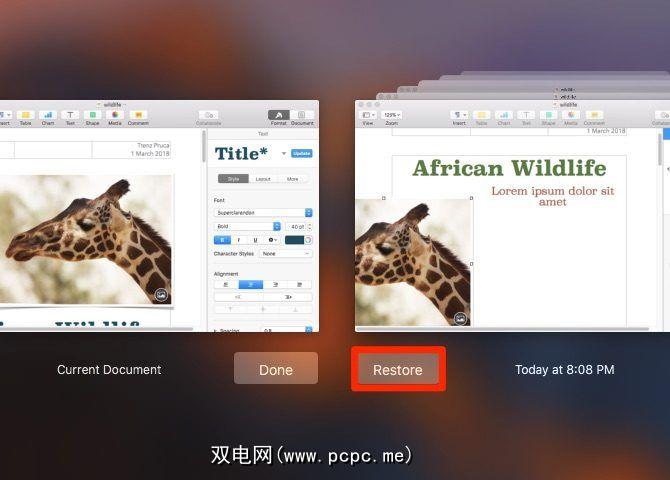
如果要保存为还原点的文件有任何特定版本,请单击文件>保存或点击 Command + S 以手动保存该版本。它将与自动保存的版本一起显示,您可以随时对其进行恢复。
例如,在删除Numbers中的重复值之前,您可能需要确保备份良好。
如果要确保在大多数平台和软件版本上对Office文件具有最大的兼容性,请保留以下副本:
您可能会丢失一些文件设置使用这种方法,但您的数据或多或少是完整的,并且向后兼容。现在,我们来看看如何实际导出这些文件。
在 File> Export To 菜单下查看以找到用于导出文件的相应Microsoft Office应用程序。当出现导出文档对话框时,请从高级选项部分选择相关格式。
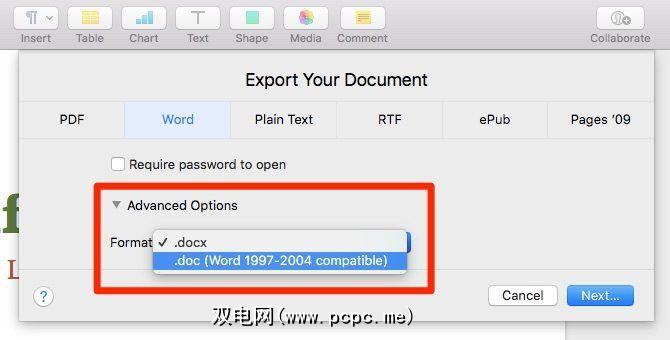
请记住,DOC,XLS, PPT和PPT是Microsoft很久以前分别用DOCX,XLSX和PPTX格式替换的旧文件格式。通过我们有关稀有Office文件格式的文章来探索后者。
17。使用密码或Touch ID保护文件
iWork应用程序允许您将文件隐藏在密码后面。点击文件>设置密码,开始设置密码。确保添加密码提示以便于调用。如果您想让钥匙串记住您的密码,请选中此框:在我的钥匙串中记住该密码。点击设置密码按钮以完成文件锁定。
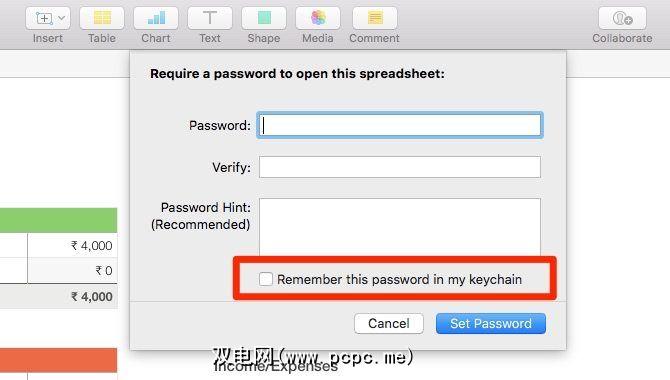
如果您的Mac支持使用Touch ID进行指纹解锁,则可以使用该功能来解锁iWork文件。但是首先,您需要设置Pages,Numbers和Keynote才能使用Touch ID。为此,请在每个应用的首选项部分中,选中使用Touch ID 的复选框。
Touch ID仅与文本密码,因此您不能仅使用Touch ID来锁定/解锁文件。您需要先为其设置文本密码,然后才能选择使用触摸ID打开选项。
18岁找出最新消息
是否想为您准备最新的iWork更新?在任何iWork应用程序中单击帮助>新增功能,以在弹出框中查看突出显示的内容。点击继续按钮退出该框。如果您想了解所有最重要的新功能,请单击完整功能列表链接以访问相关的Apple支持页面。
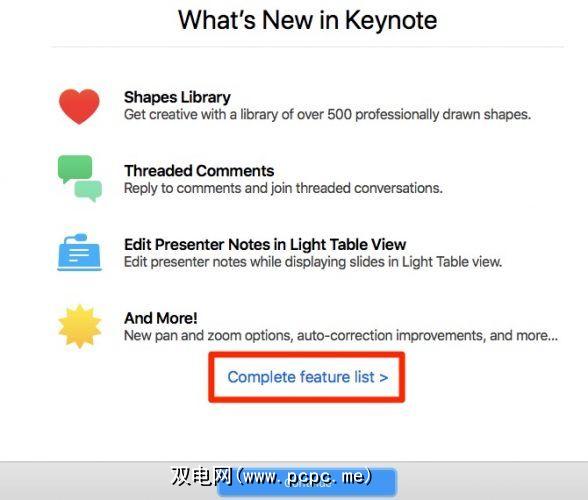
共享iWork机密或两个自己< /
是否放弃Microsoft Office for iWork。
标签: iWork Longform Guide