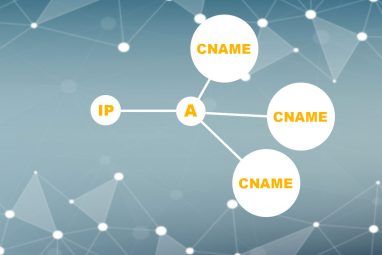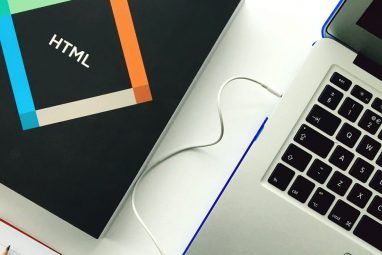包含大量数据的PowerPoint演示文稿不必很无聊。 Excel使获取多行数据并将其转换为易于解释的可视图表变得容易。将数据与PowerPoint配对时,可以为Excel图表制作动画以创建引人入胜的演示文稿。
我们将逐步指导您完成该过程。观看数据栩栩如生。
创建图表
为Excel图表制作动画的第一步是为您创建图表。
如果数据发生变化例如,您必须定期进行每月演示,您可以在Excel中创建自更新图表,然后将其转移到PowerPoint中以对其进行动画处理。
如果要创建一个图表,您甚至不必在计算机上打开Excel。您可以从PowerPoint中开始,方法是进入插入>图表,您可以选择图表的类型,然后在程序中的一个小Excel弹出窗口中添加数据。
如果您没有很多数据,实际上可以使用该应用程序的形状功能在PowerPoint中设计饼图。
PowerPoint的动画菜单
一旦您有了图表准备就绪,您可以将其复制到PowerPoint中进行动画处理。单击您的图表或图形,然后使用键盘快捷键 Ctrl + C 进行复制。在PowerPoint中打开一个空白画布,然后使用键盘快捷键 Ctrl + V 进行粘贴。
在PowerPoint中,您将所有时间都花在 Animation 标签。在这里您可以找到在PowerPoint中为图表制作动画所需的所有工具。
您应该在屏幕顶部的菜单中看到一小部分动画。单击动画末尾的箭头以查看PowerPoint用户可用的所有动画。
动画条形图
在我们的示例中,我们使用了费用趋势中的数据预算电子表格模板,其中包括一个条形图。
条形图的最佳选择是使其从屏幕底部向上显示。 滑动动画是适合这种运动的选择。
要应用该动画,请执行以下操作:

接下来,您需要更改动画的高级设置,以使其逐渐显示而不是一次显示。
这些设置位于效果选项下。
使用效果选项,您可以选择动画的方向-它可以从顶部,底部,左侧或右侧出现。您还可以确定图表的动画显示方式:作为一个对象,按类别或按序列显示。
这些选项的实际含义是什么?




对于每个这些选项,您还可以选中通过绘制图表背景来启动动画。这样可以使背景逐渐出现在图形元素开始出现之前。
如果您不喜欢动画的外观,可以通过单击选项卡中的动画名称来测试其他选项。您应用的效果将通过新的动画类型进行维护。
要查看整个操作过程,请查看下面的视频:
为图表选择正确的动画
我们已经提到过,Excel中提供了许多不同类型的图表。您使用的图表取决于数据的性质,用于该图表的动画取决于您选择的图表的类型。
除了默认的图表动画(在菜单中,您可以通过单击动画列表末尾的向下箭头来查看更多的入口,出口和强调动画。

您可以通过单击更多入口效果来查看更多动画。



还有其他方法可以自定义动画以适合所使用的图表类型。打开动画面板,然后在菜单中单击 Timing 。在时间面板下,您可以控制动画的显示速度,是否需要单击以显示动画以及是否应该重复动画。
实验是您的朋友
您可能会发现自己正在测试不同的动画和不同的选项,以查看最适合您的数据,图形和表示样式的内容。测试不同的选项和速度将确保您找到适合自己的设置。
完成几次后,动画化Excel图表的过程将更快。
您将哪种图表用于Excel数据?您是否喜欢使用其他程序或工具来制作图表动画?在评论中让我们知道。
图片来源:IgorTishenko / Depositphotos
标签: Microsoft Excel Microsoft PowerPoint