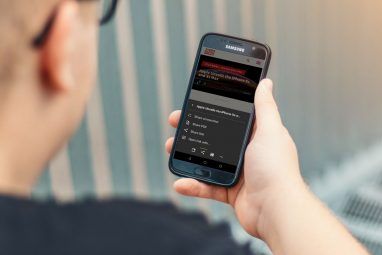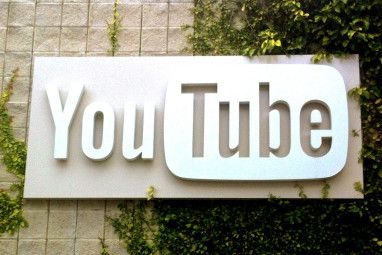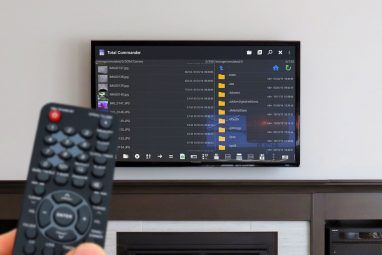如果要在Android上注释移动屏幕截图,则您的手机可能已经具有内置的屏幕截图标记功能。虽然并非所有手机都具有此有用的功能,但您可以使用第三方应用轻松添加它。
让我们来谈谈如何在Android上标记照片以及可以帮助您实现此目的的应用。其中许多程序都依赖于名为Screen Master的应用程序,因此请在潜水之前下载该应用程序。
下载: Screen Master(免费,高级版本可用)
Screen Master,可以轻松在Android上注释照片。截取要突出显示的Android屏幕截图,然后点击编辑。沿着底部滚动到右侧,直到找到 Spotlight ,然后点击它。
在底部找到要用于突出显示的形状,然后点击它。然后,在要突出显示的形状上拖动手指以绘制该形状。这是在Android屏幕快照中突出显示文本的最简单方法之一;在需要注意的地方画一个盒子,应用程序将使其突出。



2。如何在Android上绘制屏幕截图
如果您接下来想知道如何在Android上绘制屏幕截图,最好坚持使用Screen Master。
拍照后,我们认为它是最好的Android应用程序之一。
拍照后,点击编辑,然后点击绘制。然后选择您要使用的形状。如果您要在图片上画圈,请选择正方形或圆形,然后将其拖到焦点区域周围。您也可以使用徒手绘制的图形和箭头来表达自己的观点。


3。如何在Android上对图像进行像素化
Screen Master还可以在共享图像之前模糊化图像的元素。截取屏幕截图,然后点击编辑。接下来,选择马赛克。
在这里,您会找到一些自定义像素设置的设置。左侧的点更改自由形式选项的画笔侧,而水滴则更改模糊强度。使用框来更改检查方法:棋盘格是像素化,涂抹的图像是模糊的,锯齿状的图像是三角形。
最后,带有四个角的框允许您绘制一个块以像素化手指可以让您自由绘制。如果输入有误,则可以选择橡皮擦来取消检查。


4。如何在Android屏幕截图上书写
需要在图像中添加文本? Screen Master也可以做到这一点。只需捕获图像,点击编辑,然后选择文本。但是,您会很快发现text选项有点基本;
因此,我们几乎没有提供为照片添加光斑的任何方法!
因此,我们建议使用另一个应用程序Pixlr来为文本添加图片注释。您无法使用它来截取屏幕截图,因此可以随时使用Screen Master制作初始屏幕截图。然后启动Pixlr,点击照片,然后选择需要文本的图像。点击 T图标,并在其周围加上一个框。
该应用会要求您键入消息。输入您的选择,然后点击右上角的下一步。现在,您可以通过更改字体,颜色和阴影来自定义文本。您可以通过滑动一根手指来旋转文本,也可以通过用两根手指捏住或扩展来更改字体大小。
5。如何在Android上制作拼贴画
Pixlr还可将多张图像拼接成一个帧。即使使用高级选项,Screen Master也无法做到这一点。
为此,请打开应用并选择 Collage 。在这里,从图片库中选择最多四张图片,然后点击D 一张。现在,从要放入这些图像的各种拼贴设计中进行选择,例如并排,上下,或画中画。底部的工具可让您调整拼贴的整体外观。


6。屏幕制作大师提供了如何在Android上创建长屏幕截图
长屏幕截图。以前仅是高级版,但在撰写本文时可供免费用户使用。要拍摄较长的屏幕截图,请像平常一样拍摄照片。确保将第一张照片拍到想要长截图开始的位置。然后,点击缝合按钮。
该应用将启动缝合的屏幕截图创建器。在右上角,您将看到刚拍摄的屏幕截图,并已将其最小化。同时,主屏幕将显示您为其截屏的页面。
要创建较长的屏幕截图,请向下滚动主页面,直到页面顶部看起来像右上方屏幕截图的底部。然后点击加图标将其添加到链中。继续浏览页面直至完成,然后点击选中确认选择。
您将看到所拍摄的所有图像,彼此叠放。在这里,您可以点击每个分区旁边的剪刀图标自行缝制照片,或者点击自动拼接按钮让应用为您完成照片。



完成后,您将拥有一个超长的屏幕截图,看起来比发布多个屏幕截图要干净得多。如果您喜欢这种屏幕截图样式,还值得尝试最好的移动应用来滚动屏幕截图。这些应用程序之一可能比Screen Master更适合您的需求。
在Android上拍摄更好的图片
您无需将屏幕截图和图像上传到计算机上即可进行编辑; Android应用程序可以帮您做到这一点。现在,您知道如何在Android上标记,模糊和缝合图像,以及使它们变得如此简单的两个应用程序。
您知道还可以使用移动设备处理视频吗?看看最适合该工作的Android视频编辑器。
标签: Android技巧 图像编辑技巧 图像编辑器 屏幕截图 屏幕截图