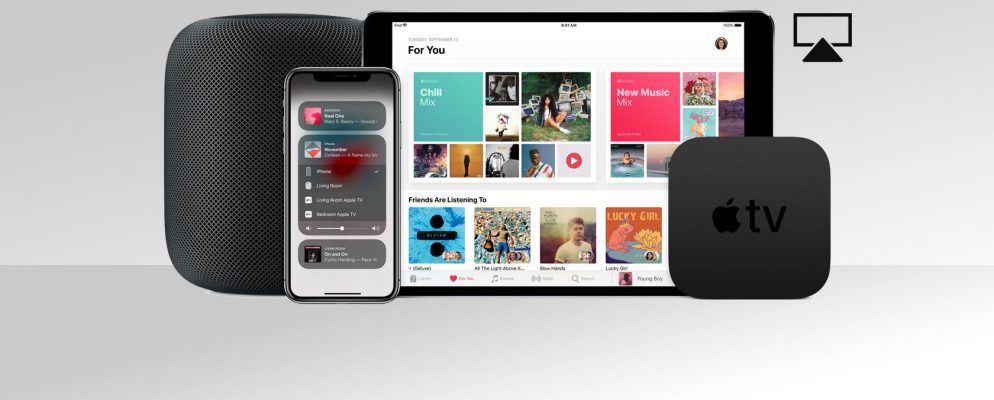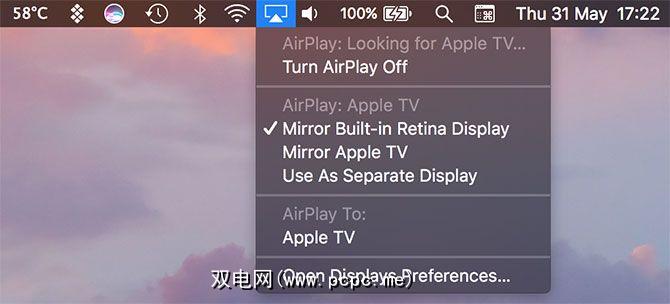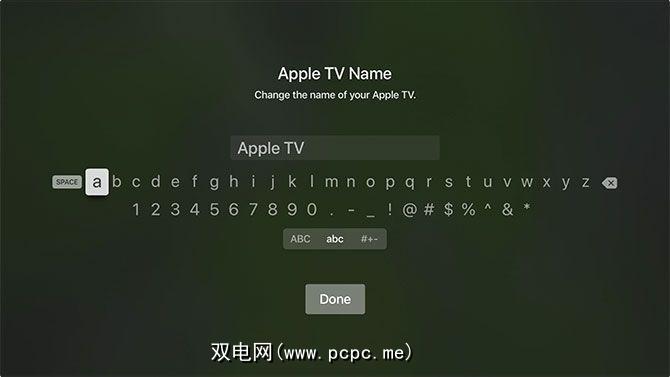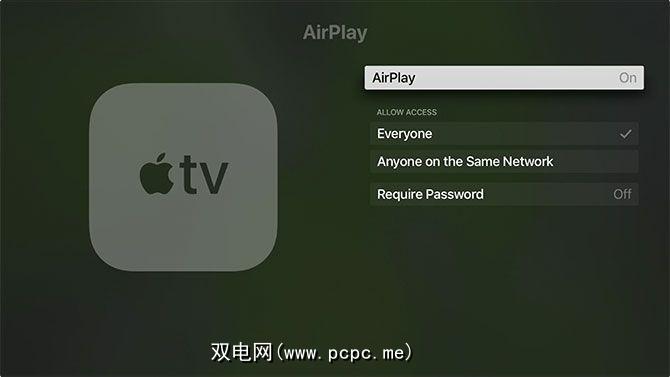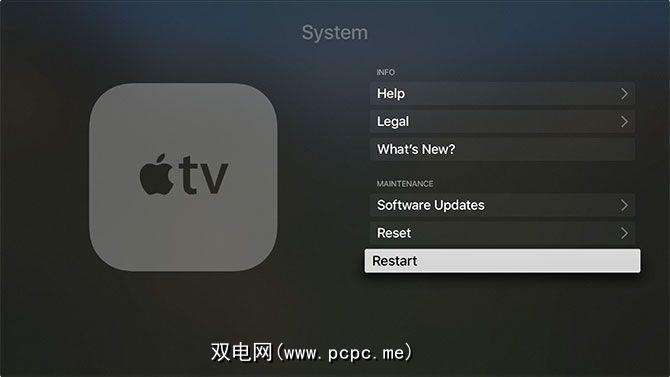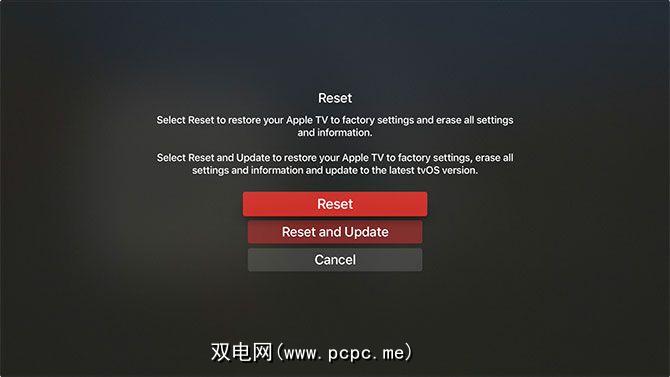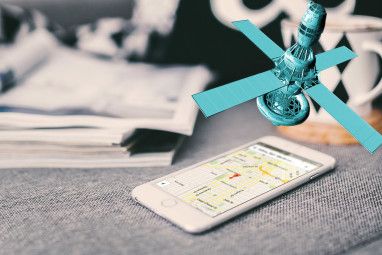许多人购买Apple TV的唯一目的是通过AirPlay从Mac和iOS设备将视频或音频无线发送到客厅的大屏幕。这是一个方便的功能,具有大量应用程序,并且通常运行良好。
macOS和iOS都以自己的方式处理AirPlay。无论您是要共享家庭照片,进行演示还是将Mac桌面扩展到笔记本电脑以外,它都是一种功能强大的工具,您还应该学习使用方法。
今天我们将要了解AirPlay以及如何充分利用它。
什么是Apple AirPlay?
AirPlay是Apple专有的无线流协议。它允许您将视频或音频从Mac或iOS设备发送到Apple TV等AirPlay接收器。 Apple于2004年首次将AirPlay推出为iTunes的AirTunes。
那时您只能流式传输无线音频,但在2010年,该功能也进入了iOS,并支持视频流。次年,该公司推出了AirPlay镜像,并且在2018年5月,苹果推出了其继任产品AirPlay 2。

AirPlay镜像可以在AirPlay接收器上镜像当前的显示。 iPhone和iPad等iOS设备以及Mac计算机和笔记本电脑均具有此功能。
在镜像同时发送视频和音频的同时,由于潜在的版权侵犯,某些内容受到限制。如果您在播放受保护的iTunes内容(如Apple Music视频)时尝试镜像Mac的显示,则会在视频应显示的位置看到一个灰色框。
AirPlay 2是Apple在WWDC 2017上宣布的,当时将于当年秋天与iOS 11一起推出。 2018年5月,AirPlay 2终于发布,首次启用了多房间音频。现在,您可以将音乐流式传输到房屋周围的多个设备,而以前只能在Mac或PC上使用iTunes才能播放音乐。
AirPlay 2在启用多个HomePod上的完整立体声播放(如果有)中也发挥了作用智能扬声器(我们的Apple HomePod评测)。 Apple无线流协议的第二个版本包含在iOS 11.4更新中,使任何可以运行iOS 11的设备都可以使用该技术。

更新到tvOS 11.4的Apple TV单元也可以使用AirPlay2。Apple的HomePod应该自动更新。如果没有,请按照我们的HomePod故障排除指南进行操作。较旧的第三方设备可能不会进行更新以包括对刷新协议的支持,因此,如果您拥有任何旧的接收器,则应与制造商检查它们是否兼容。
如何使用AirPlay进行流式传输或镜像
您可以使用AirPlay将内容流式传输到接收器(音频或视频),也可以将当前设备的屏幕镜像到接收器(包括音频)。为了使用AirPlay,请确保同时启用了蓝牙和Wi-Fi,并且在设备上禁用了飞行模式。
使用AirPlay的最简单方法是查找AirPlay徽标,该徽标看上去像就像前面带有三角形的正方形(如下图所示)。每当您看到此符号时,请单击或点击它,然后从弹出的列表中选择目标接收者。然后,您的媒体将进行无线流传输。

要从iPhone或iPad 流传输音频或视频到AirPlay接收器:
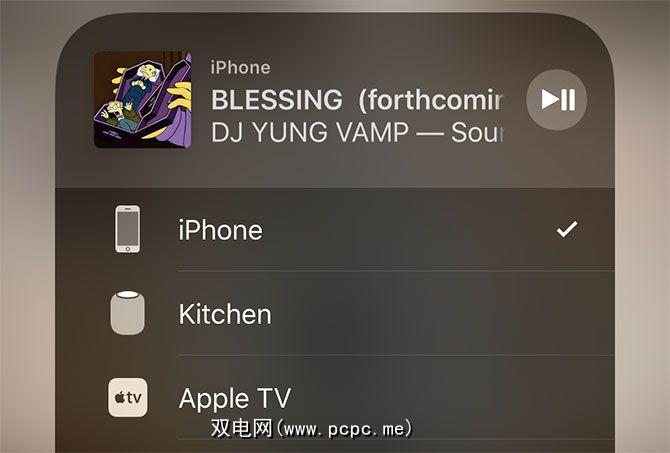
要停止通过AirPlay播放流,请重复此过程,然后在第五步中选择 iPhone 或 iPad 。
要镜像iPhone或iPad 屏幕:

要停止镜像,请重复此过程并点击停止镜像 要将Mac连接到Apple TV ,请在iTunes和QuickTime等应用中查找“ AirPlay"图标。您还可以使用系统偏好设置>显示器来指定 AirPlay显示器,其行为类似于连接到Mac的无线显示器。这使您可以从Mac流到Apple TV。 将Mac镜像到Apple TV的最简单方法是通过菜单栏快捷方式。单击屏幕右上角的AirPlay徽标,然后单击您选择的接收器。连接后,您可以选择: Apple不允许Mac(或Windows)计算机充当AirPlay接收器,尽管许多用户都评价该功能。幸运的是,您可以使用某些第三方软件添加此功能。您目前有两个不错的选择: 您可以在购买前试用这两种解决方案,为确保性能足够,值得这样做。亲身经历使我相信这些软件解决方案永远不会像正版Apple TV那样出色,但是您的里程可能会有所不同。 有时候,AirPlay不会不能按预期工作。通常,这些问题是由外部因素引起的,但是在进行任何大胆尝试之前,总是值得重新启动设备。 在大多数情况下,无线传输视频或音频的问题通常是由于Wi-Fi拥塞造成的。在与接收器相似的频道上,太多竞争性的Wi-Fi信号会降低到达Apple TV的信号质量。 具有较慢无线速度的较旧设备也可能会遇到困难。除了尽可能靠近接收器或使用更新的iOS设备,您无能为力。 如果您在一间房子中有多个Apple TV,或者您邻居的Apple TV是不断出现在列表中,您可以通过给接收者唯一的名称来区分它们。要重命名Apple TV,请转到设置>常规>关于>名称。 您可以完全关闭AirPlay,或者在 Settings>下限制谁可以使用AirPlay。 Apple TV上的AirPlay 。选项包括: 如果在Mac上找不到Apple TV(或其他接收器) ,首先请确保您的Wi-Fi和蓝牙均已打开。接下来,请确保您的Apple TV已打开,并且已通过HDMI连接到电源和电视。 Apple TV在检测到新的AirPlay连接时应自动唤醒,但有时单击遥控器并手动将其唤醒可以解决问题。如果仍然无法在Mac或iPhone上看到Apple TV,请尝试重新启动。 要重新启动Apple TV,请转到设置>系统>重新启动。该过程大约需要30秒钟,完成后,您需要按一下按钮以唤醒遥控器。如果Apple TV崩溃了,您只需将电源线从后方拉出并等待10秒钟,然后再将其重新上电即可。 如果这些都不起作用,则下一步是重新启动源设备。那可能是您的Mac,iPhone或iPad。接下来,尝试重新启动网络设备。如果仍然遇到问题,请尝试使用其他Mac或iOS设备进一步解决问题。 您还可以将Apple TV恢复为出厂设置,这是大多数情况下的最终选择,但值得尝试如果没有其他办法。转到设置>系统>重置,然后按照提示进行操作。重置完成后,您需要从头开始设置Apple TV。 AirPlay的存在表明Apple仍然很认真关于切断电源线。随着Wi-Fi性能的提高,作为协议的AirPlay的速度,质量和可靠性也将提高。 Apple也将赌注押在其他无线技术上。在过去的几年中,我们已经见过像AirPods和BeatsX这样的无线耳机,并且在iPhone 8和X上都添加了无线充电。谁知道接下来会发生什么? AirPlay的故障排除和设置
AirPlay是无线家庭媒体的未来
标签: Apple Airplay Apple TV 媒体流 镜像