Apple TV可能是Apple最不直观的产品。我看到人们在努力掌握遥控器的触摸控制时,有时会觉得自己一直在与界面争斗。
这是一个很好的例子,说明触摸输入并不总是最佳选择,尤其是在基于刚性网格的界面上。即使是对iPhone或iPad满意的人,也很难有效地使用电视遥控器。
虽然我们无法自行修复遥控器,但我们可以向您展示如何充分利用它。
Apple TV遥控器快速浏览
让我们首先看一下Apple TV遥控器以及各种输入的功能。在遥控器的顶部,您有一个触敏面板,也可以用作“选择"按钮。滚动触摸面板以在屏幕上移动当前选定的项目,然后在其中单击面板进行选择。

在此下方,您有两个按钮:菜单和< strong>主页(“主页"按钮看起来像电视屏幕)。使用菜单返回上一步,例如在菜单中或播放媒体时。点击 Menu (菜单),退出当前视频,或返回上一屏幕。
Home (主页)按钮直接跳回到主屏幕。这是打开Apple TV时首次看到的屏幕,所有应用程序图标都位于该屏幕上。当您要将Apple TV置于睡眠模式时,还可以点击并按住 Home 按钮。

最后,我们还有三个输入: Siri 按钮(看起来像麦克风),播放/暂停按钮和音量键。这些都是不言而喻的。他们调用语音助手Siri,开始和停止播放以及控制电视或接收器的音量。您还可以按住播放/暂停按钮选择音频输出,从AirPlay接收器到无线耳机,例如Apple的AirPods。

在遥控器的顶部边缘红外发射器,用于音量控制。在底部边缘,您会发现一个闪电端口,该端口用于使用与为iPhone或iPad充电的电缆相同的电缆为遥控器充电。

根据遥控器的使用寿命,您可能菜单按钮周围的白色环。这是苹果公司在用户抱怨很难区分在黑暗的房间里拿起遥控器的“正确方法"后实施的一种设计选择。如果遇到此问题,可以通过在遥控器底部的玻璃部分添加标签来使其更加明显。
基本导航
在Apple周围导航在电视的界面上,建议您向希望屏幕上的控件移动的方向短暂滑动。您只需轻轻移动即可完成此操作,请注意不要错误地“点击"触摸板。
根据您的触摸,您可能会发现这种导航方法不可靠。轻而易举地滑动和过冲很容易,这会使整个界面显得有些不可靠。幸运的是,还有另外一种导航方式可以改善控制。

想象一下触摸板上的方向盘,如上图所示。在不单击触摸板的情况下,轻按您想要移动当前屏幕选择的方向。通过反复轻按,您可以以几乎完美的精度进行导航,尽管它确实比多点触控滑动要慢一些。

尝试使用滚动条的最右边缘快速滚动导航长列表。触摸面板作为虚拟滚动条(如上所述)。这样一来,您就可以相对轻松地浏览一长串的专辑或电影集。
许多Apple TV应用程序使用屏幕顶部(下方)的列表菜单系统,该菜单系统在常规导航过程中是隐藏的。要将其重新显示在屏幕上,您需要点击菜单。您可以从此处导航到应用程序的不同部分。您还可以通过将当前选择移至屏幕顶部来显示此菜单。

切换应用程序
就像iOS一样,Apple TV拥有一个应用程序切换器-列表所有当前已暂停的应用程序-可以更快地浏览UI。您随时可以双击主页按钮以显示应用切换器。
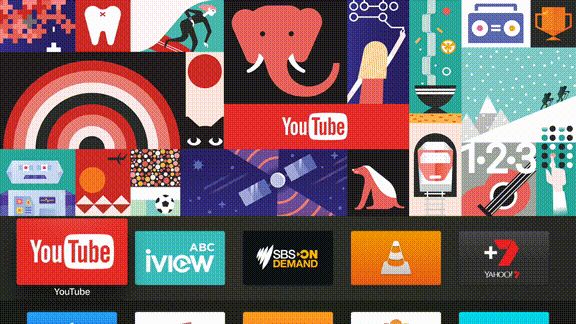
左右滑动以导航至您想要的应用采用。单击触摸板以继续使用应用程序。如果应用崩溃或无响应,则可以在触摸板上向上滑动以“将其扔掉"。使用应用切换器切换应用比返回主屏幕并找到相关的应用图标要快。
在大多数情况下,控制播放非常简单。不幸的是,并非所有应用程序都符合Apple的约定,我们很快就会解决。现在,让我们介绍一下它的工作原理。
在播放过程中,您可以单击触摸板的中心,然后向左或向右滚动以浏览当前播放的媒体。这是响应式且直观的,带有一个小的预览窗口,用于指示您将在视频中的何处继续播放。再次单击触摸板以继续。
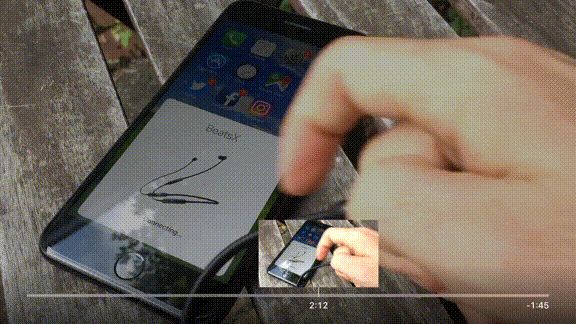
正在播放视频或音频源时,单击触摸板的左或右以前进或后退。快退播放十秒钟。点击并按住向左或向右,您将在不中断播放的情况下不断浏览当前媒体。
要在播放过程中访问字幕和音频控件,在触摸板上向下滑动即可“下拉"其他控制面板。根据应用程序和观看内容的不同,您会找到各种语言的字幕,音轨以及有关播放内容的其他信息。向上滑动以隐藏菜单。

大多数流行的电视应用都遵循此约定,这是Apple建议开发人员为平台创建应用的方式。其中包括每个第一方应用程序,Netflix,大多数赶超电视服务以及点播视频源(如Crunchyroll)。该规则的最大例外是YouTube,我们稍后将解决。
调整远程设置
可以简化导航的一项调整是在 Settings(设置)下调整Touch Surface Tracking(触摸表面跟踪)。 >远程和设备。如果您发现导航频率过高或无法快速浏览视频,请尝试将灵敏度调高或调低。

您还可以更改默认的首页按钮行为来启动 TV 应用程序,尽管该应用程序(和设置)并非在所有地区都可用。
控制音量
您的Apple TV也可以控制电视和接收器的音量。它使用称为HDMI消费电子控制(简称HDMI-CEC)的技术来完成此操作。当您将Apple TV连接到兼容的接收器或电视时,它将检测您使用的品牌和型号,并相应地对遥控器进行编程。
如果您发现它无法正常工作,确保电视上已启用HDMI-CEC。在大多数情况下,这是专有的制造商专有名称,以“ link"或“ sync"结尾。例如,LG电视的SimpLink,索尼的BRAVIA Sync和三星的Anynet +。

If you still can’t get the volume controls to work, head to Settings > Remotes and Devices > Volume Control and choose Learn New Device. Here you can follow on-screen instructions to configure your Apple TV remote to enable volume control.
不要忘记Siri
Apple出于某种原因将其电视遥控器称为“ Siri遥控器"。您可以随时按住Siri按钮并说出您的查询。
尝试让Siri进行以下操作:

这只是您可能尚未发现的许多便捷的Apple TV功能的一小部分。
YouTube和其他不符合要求的应用
在2018年2月,Google在Apple TV应用上推出了其通用的Material Design界面。 YouTube决定在所有应用程序中使用单一界面,包括基于Web的YouTube TV界面,Chromecast和Roku,PlayStation和Xbox,以及现在的Apple TV。

结果是缓慢,丑陋,以及违反常规的应用程序,几乎把我上面编写的所有内容都扔到了窗外。世界上最知名的视频平台是Apple TV上令人沮丧的一团糟:
如果在使用YouTube应用程序时遇到麻烦,知道您并不孤单。尽管Apple试图统一导航和播放控件等基本功能,但并非所有应用程序都能按预期运行。 YouTube是最大的问题,但您可能还会找到其他问题。
找不到遥控器?改用您的iPhone
通过一些实践,使用Apple TV遥控器应该感觉像在家里一样。但是导航并不是唯一的问题。苹果的Siri Remote很小,很薄而且很暗。它掉落在沙发的后部,靠垫之间,并与咖啡桌的其他内容融为一体。
但这没关系:如果找不到遥控器,就可以控制Apple代替使用iPhone或iPad的电视。









