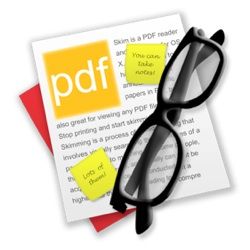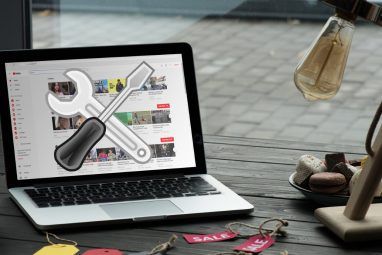可以使用Applescript控制Mac上几乎所有程序的用户界面。有时候有些困难,但确实可以做到。我将向您展示如何自己进行操作的基础知识,并使用这些技术指导您完成一个简单的脚本。
首先了解基本Applescript
Applescript或有一段时间没有看过,请在阅读本指南之前先进行梳理。
我将添加尽可能多的屏幕截图,但本文仅涉及更详细的信息,而不是基本内容。 Applescript(我们已经介绍过)。
启用UI脚本
在可以使用UI脚本之前,请转到系统偏好设置,通用访问权限并检查
使用按键
与Applescript程序的UI交互的最简单方法是模拟输入击键,就像使用Mac快捷键并键入命令一样。
例如,在TextEdit中,您可能希望进行查找和替换搜索。您可能已经知道,可以为查找/替换输入CMD-F,输入搜索词,按Tab键移动到下一个字段,输入替换词,然后点击“ 全部替换"替换文本。
在Applescript中,您还可以告诉用户界面键入这些命令。您可以使用{script down} 与Applescript通过命令击键“ f"来传达CMD-F。另请注意,执行CMD-SHIFT-S的方法是使用{command down,shift down} 的击键“ s"。您还可以通过使用击键“ mytext" 在Applescript中键入用户界面,在此文本之间以逗号分隔。最后,您可以键入一些简单的击键,例如TAB,如下所示:击键选项卡。
在使用击键命令之前,需要确保已调用流程类(并且别忘了稍后再结束这些Tell命令。)
请参见屏幕快照,依次获取此基本查找/替换操作的完整命令。
单击按钮
当程序中有许多按钮可供选择时,通常可以使用简单的Applescript命令来控制它们。在查找/替换的情况下,您可能需要单击“全部替换"。此命令是单击“全部替换"按钮。
更复杂的GUI操作
由于许多Mac程序并非设计为由Applescript处理使用UI脚本,有时您不得不四处寻找所需的内容。为此,请使用名为UIElementInspector的免费程序。
该程序一旦运行,便可以检查所需的任何UI元素。 UI元素检查器将不断向您显示您要悬停的任何元素的详细信息。
看这个示例,您可以看到层次结构。弹出菜单是一个组的一部分,该组是另一个组的一部分,另一个组是工作表的一部分,该工作表是窗口的一部分。请注意,它也被描述为弹出按钮,而不是菜单。
现在看看脚本中的表示形式:
如您所见,为了获得脚本要工作,您需要添加一些常识以及一些反复试验。
在这种情况下,我想将文档另存为RTF。我使用按键命令打开“ 另存为"窗口。它悬停在文件的“示例"窗口上方,但是UI元素检查器似乎忽略了这个额外的窗口。尽管如此,为了执行脚本,您需要调用窗口1进行操作,而不是窗口“ Example"。
您还需要记住包含通常会进行的每次单击。在这种情况下,您需要记住先单击弹出菜单,然后才能指示该菜单选择菜单项。
确定确切的内容需要花费一些工作。您尝试使用的UI脚本,但是您可以耐心地进行一些猜测。希望通过对这种可能性睁开眼睛,您可以创建更有用的Applescript,以便单独使用或在Automator中使用。
您最喜欢使用Applescript的哪些方式?您可以通过一些UI脚本使这些脚本更好吗?在评论中让我们知道!
标签: Applescript 计算机自动化 编程