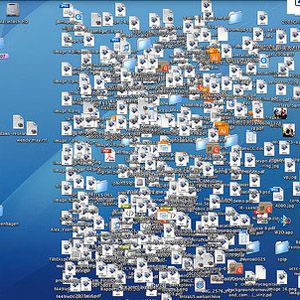但是有时候我们需要清理桌面以专注于特定任务,获取清晰的屏幕截图,观看DVD电影或进行演示。虽然键盘快捷键对于隐藏打开的窗口或删除文件非常有用,但是有一些小型应用程序可以更有效地清理Mac桌面。让我们检查一下。
全部隐藏
如果您需要隐藏和取消隐藏桌面上的应用程序,“全部隐藏"包含一个小窗口,可以最小化所有打开的应用程序,
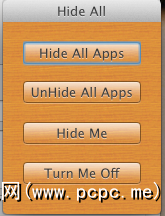
但是,不幸的是,“全部隐藏"不支持键盘快捷键或菜单栏中的图标。因此,如果您全天定期隐藏和取消隐藏应用程序,从而使小窗口保持打开状态,那么此应用程序将非常有用。
GoodbyeHello
有时您在计算机上工作时,可能需要暂时隐藏桌面上的选定文件或文件夹,然后在不打开多个文件夹的情况下快速检索它们。
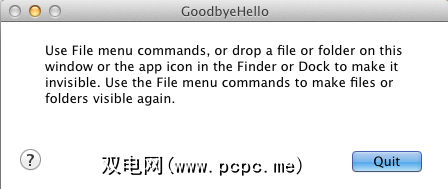
该应用程序允许您简单地将选定的文件或文件夹拖放到应用程序的窗口中,或将其图标放到停靠区中,直到您需要它们为止。
您可以使用应用程序的“文件"菜单命令再次显示所选文件或文件夹的最新保存位置。还有其他一些应用程序和方法可以完成GoodbyeHello的工作,但是此应用程序是免费且易于使用的。
清洁
如果您是永久将项目保存在计算机上的计算机用户,台式机,很少花时间清理它,您可以尝试使用免费的Mac store应用“清理"为您做家务。
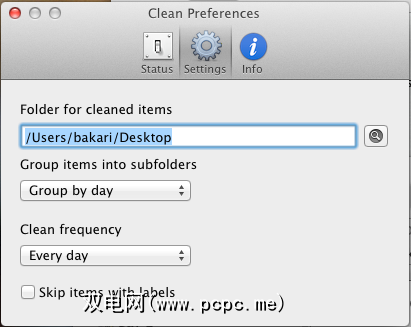
每天或每周,清理都会在您的桌面上清理所有文件。将其放置在文件夹中,然后将其移动到您指定的位置。每个保存的项目文件夹都将标有日期,并且可以按天或月进行分组,或完全不进行分组。您还可以点击“立即清洁"按钮手动完成该工作。
清洁也是免费的,并且对于那些需要少量计算机整理工作的人来说效果很好,但是我使用的是名为Hazel的付费应用程序,可以完成十倍的工作。
Desktoday
Desktoday还会清除您的桌面文件并将其放入指定的文件夹中,但与Clean不同,Desktoday是从菜单栏中访问的
您还可以在桌面上指定您不想放置在文件夹中的特定文件或图标。
不知道Mac OS X Lion中的一项新功能还具有一种右键单击或控制单击所选Finder项目并将其放入文件夹的方法。
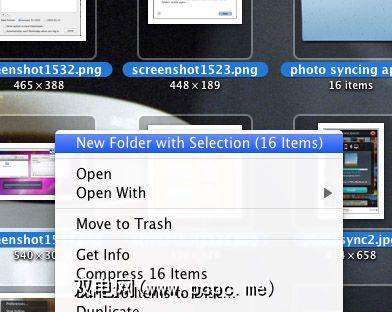
HideAllApps和《千与千寻》
如果您发现桌面经常被应用程序窗口弄得乱七八糟,HideAllApps将在指定的时间间隔隐藏所有后台应用程序阳离子。在弹出菜单和应用程序图标中,您可以检查要隐藏的应用程序。
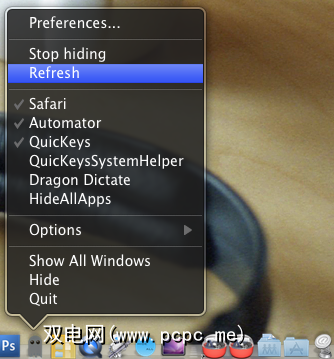
Spirited Away可以执行相同的操作,但是您可以从菜单栏中访问它。
这两个应用程序的唯一问题是,每次重新启动Mac时,您都必须重新检查不想隐藏的应用程序。
Automator Workflow
另一种方法隐藏应用程序是为了创建自动化的工作流程,当启动指定的项目时,它将自动隐藏打开的窗口和应用程序。因此,例如,您可以创建一个工作流来在启动DVD Player时隐藏所有后台应用程序。
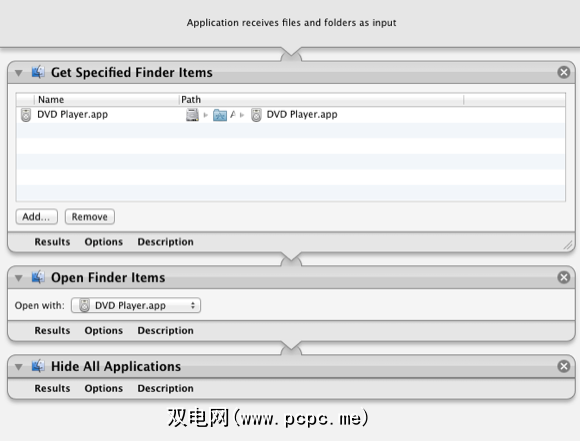
如果您不知道如何使用Automator,请查看本文。此工作流程包含三个操作-两个用于选择要启动的Finder项目,另一个用于隐藏后台应用程序。您可以将工作流另存为应用程序,并在需要时将其停放在Dock中。
标签: