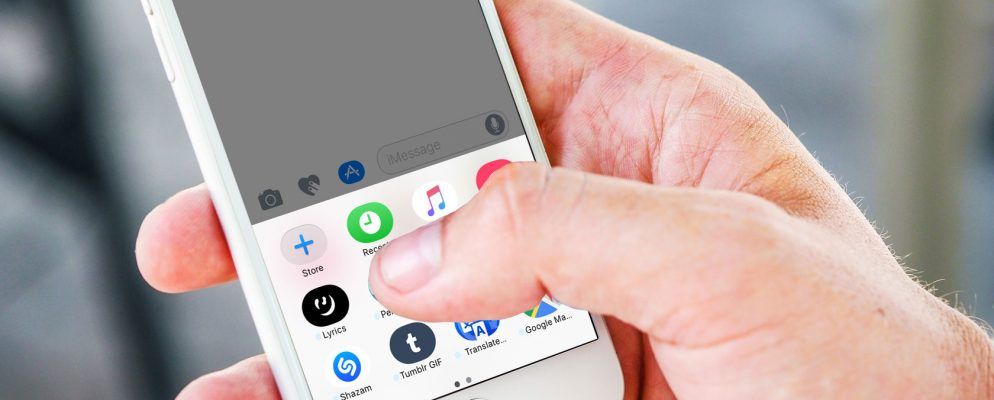如果您已通过iMessage从联系人那里收到大量图像,并希望保留下来,则有几种方法可以将照片保存到手机或计算机中。
Apple并没有做到这一点自动保存iMessage照片很容易,但是有一种方法可以做到这一点。它需要应用程序Hazel,这是Mac用户的自动化工具,单个许可证的价格为32美元。如果您想先尝试一下,Hazel将提供免费的两周试用期。
在计算机上安装了Hazel之后,请执行以下操作:
打开Mac Finder,然后在菜单中单击转到>转到文件夹。 (您也可以使用键盘快捷键 Shift + Cmd + G 。)在打开的对话框中键入〜/ Library / Messages 。这将打开保存iMessage照片和附件的文件夹。请勿更改此文件夹中的任何内容,因为这可能会影响iMessage的工作能力。
打开Hazel,然后将附件文件夹拖放到应用程序的文件夹选项卡中。 / li>![]()
![]()
![]() 要运行规则,请单击设置按钮,然后单击立即运行规则。
要运行规则,请单击设置按钮,然后单击立即运行规则。![]()
如果您不想下载付费应用来保存您的应用iMessage照片,您可以通过多种方式在手机或计算机上进行操作,但它们将更加耗时且无法实现自动化。
自动将iMessage图像保存到相机胶卷
您可以将图像逐个或批量保存到手机上的相机胶卷中:
打开手机上的iMessage应用程序,然后转到包含所需照片的对话保存。点击 i 按钮以查看从联系人发送和接收的所有照片和附件。点击并持有一个e您要保存直到菜单弹出。点击更多,该图片将被选择。您现在可以选择要保存的所有照片,然后点击保存x张图片,其中x为如果要保存一张照片,只需从iMessage打开它,然后点击iOS共享按钮,然后选择保存图像。
自动将iMessage图像保存到Mac
如果在计算机上使用iMessage,则可以更快地批量保存照片:
在计算机上打开iMessage应用并转到进入包含要保存照片的对话。单击详细信息以查看从联系人发送和接收的所有照片和附件。按住移位并单击要保存的所有图像。右键单击图像,然后单击添加到照片库。 如果要选择保存图像的位置,请单击复制,然后导航到要保存图像的文件夹。右键单击文件夹中的任意位置,然后单击粘贴。