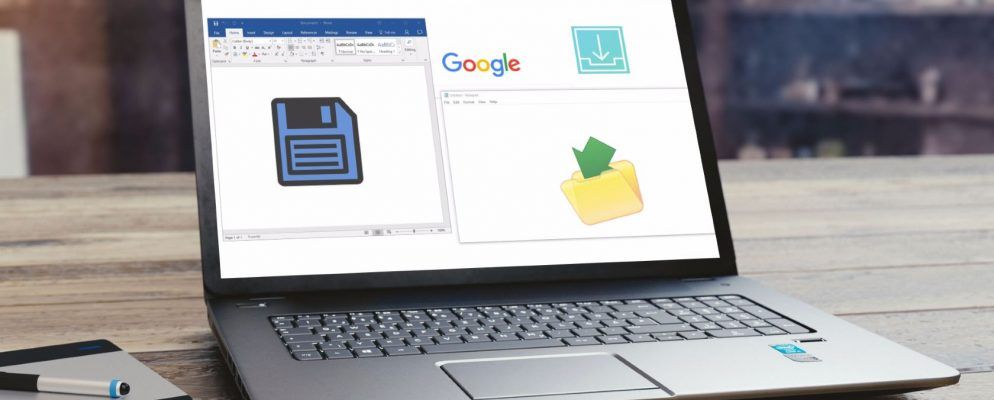失去工作实在令人沮丧。如果您记得不断保存,一切都会很好,但这是不必要的麻烦。我们将向您展示如何在各种流行的Windows应用程序中自动保存您的工作。
如果您的软件或系统崩溃或忘记保存,自动保存功能将非常有用。关闭应用程序时,或者根本不想保存文件时。
如果有Windows自动保存的提示要与所有人共享,请弹出以下注释。
Internet浏览器
您是否花了很长时间才填写表格,以免浏览器崩溃,而所有时间都花光了?不要让这种情况发生在您身上!安装一个加载项,该加载项将自动保存您写到表单中的所有数据,使您可以在灾难发生时恢复。请查看Firefox的表单历史记录控件和Chrome的文本输入恢复扩展程序。有可用的替代方法,但是效果不错。

另一个麻烦可能是当打开大量选项卡时浏览器崩溃。或者,也许您只想自动保存特定的会话以供以后使用。适用于Firefox的会话管理器[不再可用]和适用于Chrome的会话伙伴将在此处将您分类。
Microsoft Office
Microsoft Office没有内置的功能来自动保存您的工作。当然,您可以随时按 Ctrl + S 进行保存,但这不是一回事。但是,如果您使用的是Office的在线版本,则您所做的任何更改都会自动保存,因此,如果需要适当的自动保存功能,请考虑切换到该版本。

相反,Office程序具有称为AutoRecover的功能,可在Word,Excel,PowerPoint等中使用。如果程序意外关闭,这将尝试保存文件。打开程序后,它将提供尝试恢复文件的功能。请注意,您应该将其用作安全网,而不是使用万无一失的方法来保存文件。
要启用自动恢复或调整设置,请打开Office程序并导航至文件>选项>保存。勾选每X分钟保存一次自动恢复信息,然后单击浏览... 以选择您的自动恢复文件位置。
此处例外在Outlook中,它确实具有自动保存功能。撰写电子邮件时,您可以设置在多长时间后保存邮件副本。当您正在写一封电子邮件而分心时,这是完美的选择。您可以放心,知道您的邮件是安全的。

要启用此功能,请在Outlook中转到文件>选项>邮件,然后勾选自动保存项目几分钟后仍未发送的邮件:。在这里,您可以调整计数器以及将计数器保存到的文件夹。草稿是个不错的选择。
Notepad
自1985年首次引入以来,Windows附带的Notepad程序并没有太大改变。简单轻巧的笔记应用程序非常好。因此,如果您正在寻找能够自动保存的更高级功能,则需要在其他地方查看。

令人高兴的是,有许多免费替代产品仍然可以提供快速,简单的特性。记事本提供的功能,还具有额外的自动保存功能。过去,我们捕获了最好的自动保存记事本应用程序,对于Windows用户,我们选择的是Notes。这是Mac用户所熟知的应用程序的忠实再现,并且可以完美地完成工作。
与Simplenote相同的替代方法也很有效。您可以搜索所有笔记,自动在所有设备上同步它们,并使用滑块返回到以前的版本。
屏幕截图
按打印屏幕键盘上的按钮将获取整个屏幕的屏幕截图。然后将快照保存到剪贴板,准备将其粘贴到照片编辑工具,聊天或任何地方。
但是,由于此屏幕快照仅保存在剪贴板中,因此只是临时存储。

要将屏幕截图自动保存到您的计算机,请按 Windows键+打印屏幕。这将在您的 Pictures 文件夹中创建一个名为 Screenshots 的文件夹。使用此命令,您拍摄的每个屏幕截图都将保存在此文件夹中,并以数字顺序命名。
您还可以将屏幕截图设置为自动保存到OneDrive。 右键单击任务栏上的OneDrive图标(或进行系统搜索),单击设置,进入自动保存标签并勾选自动将我捕获的屏幕截图保存到OneDrive 。
第三方解决方案
只是因为程序无法自动保存您的工作,并不意味着不可能。签出AutoSaver这个微型应用程序,它将自动保存在任何地方。
这非常简单,基本上只是按您选择的时间间隔自动按 Ctrl + S 。

下载后,打开程序,然后单击任务栏上的图标。您可以在此处将自动保存间隔设置为一分钟。您还可以选择要在其中运行该实用程序的程序或从中豁免该程序的程序。我建议特别选择要使用它的程序,因为许多程序不需要您保存。
保存了头痛
希望您已经学到了一些有关自动操作的有用提示-将您的工作保存在各种Windows应用程序中。您肯定会省去很多头痛和挫败感,因为您知道自己所做的一切都会自动保存,因此很安全。
请记住,自动保存内容很好,但是如果没有,那还是没用的您没有可靠的数据备份计划。您所有的数据都可能消失!请查看我们的Windows 10终极备份指南,了解更多信息。
您是否有分享一些技巧以在Windows上自动保存工作?您有任何建议帮助的程序吗?
标签: 数据备份 Microsoft Office 2016 Microsoft Outlook 记事本