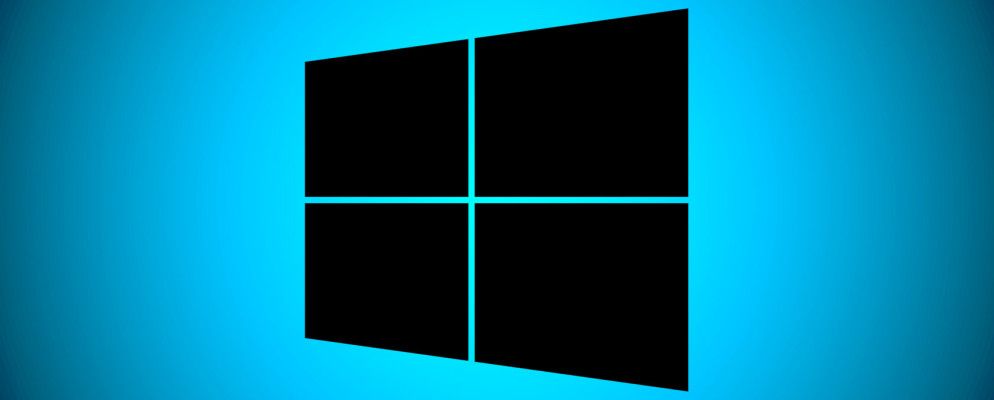如果您在计算机屏幕前花费大量时间,则可能会遭受一定程度的计算机眼睛疲劳。幸运的是,您可以在Windows 10中更改一些设置来减轻明亮屏幕对眼睛的影响,其中之一就是“暗模式"。
在Windows 10中什么是暗模式?< /
黑暗模式,不要与夜灯混淆,它会在屏幕上添加暖红色调,允许您在某些Windows 10应用程序上选择深色背景。 “夜灯"旨在帮助您改善睡眠模式,而“暗模式"更多地是为了缓解眼睛疲劳。
“暗模式"仅影响某些Windows 10本机应用程序,例如“设置"窗口和Microsoft Store。其他几种应用程序和程序,包括Microsoft自己的文件资源管理器和Edge浏览器,都不受“暗模式"的影响。
要手动启用暗模式,您可以转到设置>< strong>个性化>颜色,然后在选择默认应用模式下,选择深色。
但是如果您只想在晚上使用黑暗模式,又不想每天手动将其打开和关闭?好消息是,您可以使用内置的Windows 10 Task Scheduler来自动执行此操作。
如何在夜间自动启用暗模式
在打开的对话框中,转到“设置"选项卡,并在预定的启动时间后尽快检查“ <任务>运行任务"。错过了。这样,任务将在您打开计算机后立即运行,并在事实发生后启用暗模式。
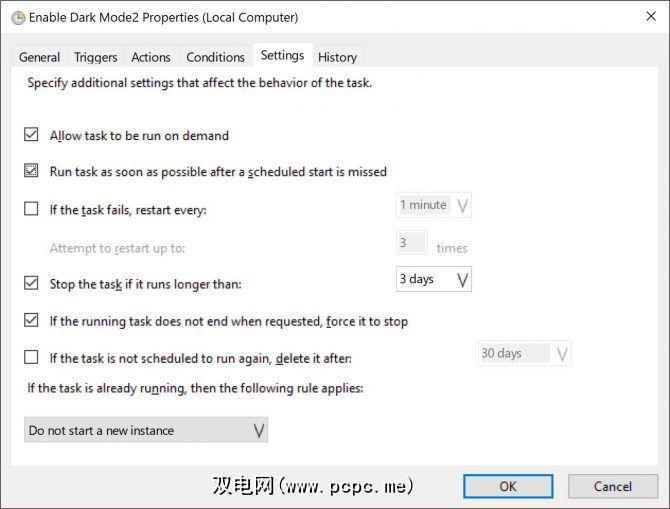
您可以通过打开“任务计划程序"并单击“任务计划程序库"并找到它们来重新访问这些设置。要编辑的任务(按字母顺序列出),然后单击“设置" 标签。
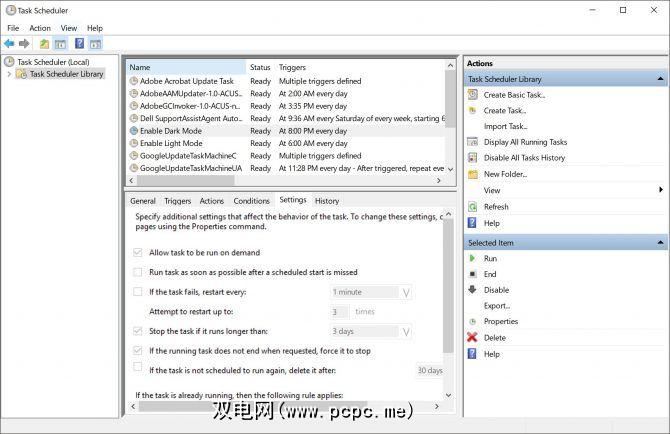
如何在白天自动禁用暗模式
如果您希望计算机在两种模式之间来回切换,则此步骤必不可少。要在早上切换回灯光模式,您将必须执行与上述相同的步骤,创建第二项任务,但这一次是在第5步中,选择要启用灯光模式的早晨的时间。
在第7步中,在程序/脚本字段中,输入Reg。在添加参数字段中,复制并粘贴以下内容,然后单击下一步:
add HKCU\SOFTWARE\Microsoft\Windows\CurrentVersion\Themes\Personalize /v AppsUseLightTheme /t REG_DWORD /d 1 /f如何编辑或删除任务
如果您改变主意并决定不再希望自动启用暗模式,或者不想更改设置(例如触发时间),请打开任务计划程序,然后单击任务计划程序库。选择任务后,您将在“操作"下看到“删除任务"选项。
您可以通过单击运行按钮来测试任务是否正常运行。
双击任务,将打开一个窗口,您可以在其中编辑之前输入的所有信息。要更改时间,请转到“触发器"选项卡,然后双击以打开可以在其中编辑时间的对话框。
要完全使Windows 10的体验更暗淡,您可能需要查看一下分别对每个Windows 10应用进行更改。