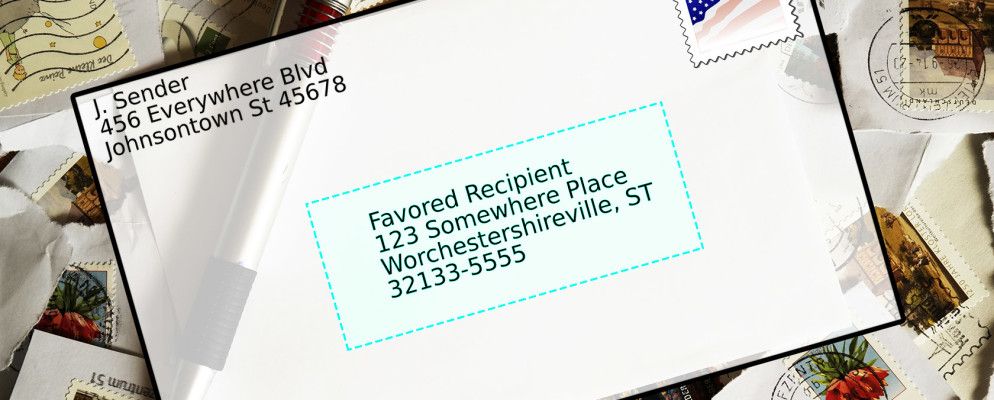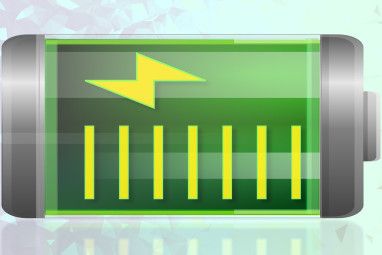您是否仍在使用复制粘贴来创建标签,名称徽章或其他自定义文档?让我们向您展示一个简单的Microsoft Office自动化工具,它将为您节省时间!
邮件合并或将新的联系信息邮寄给工作中的一系列客户,没有比使用的方法更好的自动化流程了邮件合并。
准备源文档
首先,您需要一个联系人池来从中获取数据。为此,我们将创建一个Excel电子表格,其中包含我们要访问的每条信息的单独列。我将使用Office 2007套件中的Excel和Word,但是该过程在最新的Office版本中基本相同。出于我的目的,我选择了名称,公司,地址,城市,州和邮政编码-但根据您正在从事的项目的种类,您可能希望包括其他详细信息。
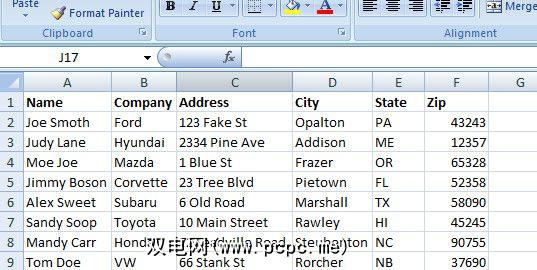
至关重要的是,每个人的信息都分为不同的列,每一列中包含的信息种类都作为标题添加在第一行中。这将使我们能够选择使用的凭据,例如,我们可能只需要知道某人的姓名和公司的ID徽章,但是如果我们以后要打印地址标签,则需要他们的完整地址。
下一步是突出显示所有包含信息的单元格,然后在公式选项卡中选择定义名称。
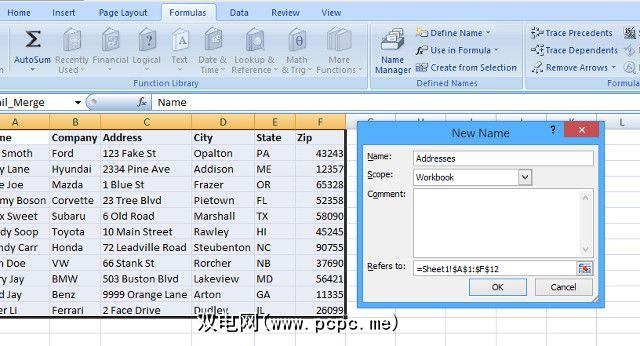
您可以根据自己的喜好命名,只要确保您以后记得就可以了。如果您很可能会回顾几个月和几年的信息,那么可能值得在 Comment 字段中进行简短描述,以便日后记忆。
完成此操作后,保存电子表格并转到Word以解决您的邮件合并的下一步。
在Word中设置邮件合并
在Word中,头转到“邮件"标签,然后选择开始邮件合并,然后选择要创建的文档类型-在我的情况下,选择标签。
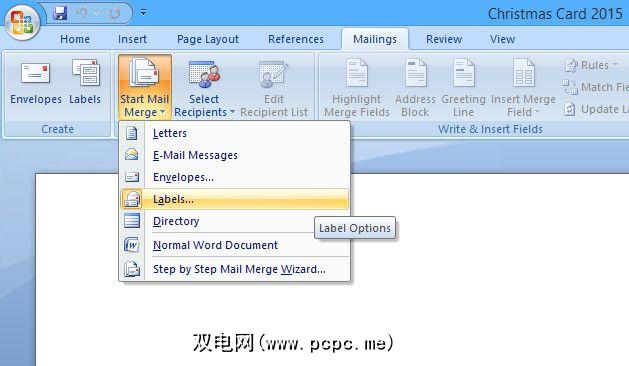
如果您正在处理信封或标签,您将在非标准纸张上打印,因此将为您提供一个屏幕,其中包含针对所选文档类型的更多选项。确保使用打印机的默认纸盘(除非您有意使用其他纸盘),然后选择标签的产品编号或将使用的信封的尺寸和布局,以便Word可以将正确的模板应用于文档。
然后,是时候开始从您最初设置的电子表格中导入联系人了。在邮件标签中,点击选择收件人,然后选择使用现有列表。系统会向您显示一个资源管理器窗口-只需导航至保存电子表格的位置即可。选择Excel文件后,系统会提示您选择要使用的表格;选择您在过程中较早定义的一个。
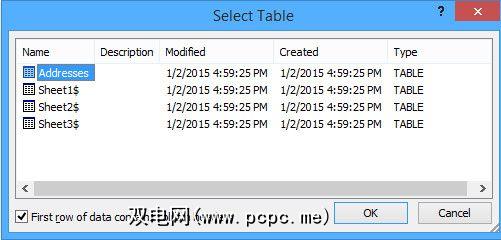
这时,值得单击写入并插入字段功能区中的匹配字段。以确保正确识别电子表格中的所有信息。诸如 Name 和 Address 之类的常用字段可能会自动被拾取,但是如果需要,您将能够在这里纠正更复杂或不寻常的任何内容。
现在,您可以开始实施邮件合并了。从写入和插入字段功能区中选择地址阻止或问候行,您将获得有关文档将包括哪些信息的选项。由于我正在创建标签,因此不需要添加问候语,因此我选择了地址块。
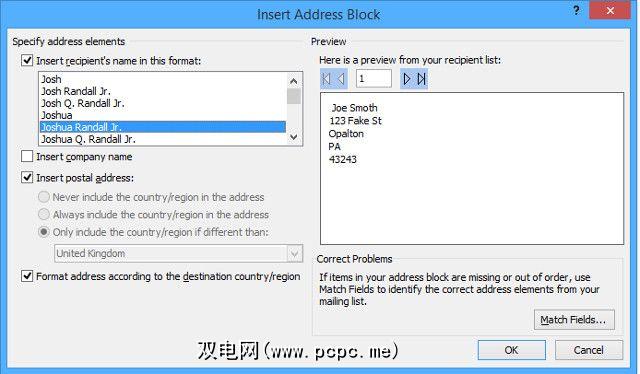
如果我们选择在其中输入名称最初的电子表格分别作为名字,姓氏等,以这种格式插入收件人的姓名对话框将为我们提供许多有关如何显示此信息的选项。严格来说,这是可选的,但是如果您在现阶段想要更多选择,那么值得考虑。上面,我取消选择了插入公司名称选项,因为我的标签是用于个人邮寄的。
如果您希望对自己的布局进行更多控制您可以使用插入合并字段逐段插入信息,然后选择要添加到文档中的特定详细信息,而不是选择地址块。然后,您可以选择预览结果来查看成品-如果要创建标签纸,请记住单击写入中的更新标签 &Insert Fields 功能区,以便您的整个页面都能反映您的工作。就像其他任何Word文档一样。如果您使用的是标签,则只需编辑左上方的标签;只要您记得回头并在完成后单击邮件选项卡中的更新标签,Word就会对文档中的其余条目进行更改。
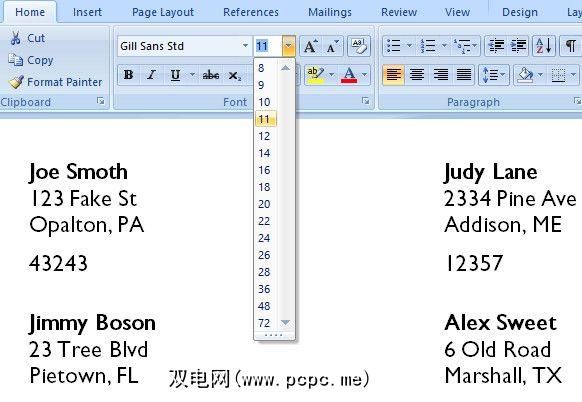
当您对文档的外观感到满意时,请返回邮件标签,然后选择完成并合并。您可以选择单独编辑文档,直接打印文档或将其导出到电子邮件应用程序以电子方式发送。
邮件合并有很多应用程序
熟悉基本的邮件合并过程,您可以使用相同的关键概念创建更复杂的邮件。可以一遍又一遍地使用一个维护良好且包含联系信息的数据库来生成这些文档-您可以在此过程中节省很多时间。
您是否有邮件合并我们错过的小费?还是产生节省更多时间的邮件的另一种方式?在下面的评论部分让我们知道。
标签: 邮件合并 Microsoft Office 2007 Microsoft Office 2010 Microsoft Office 2013 Microsoft Office 365