
Tina recently described a step-by-step approach to setting up the Windows 7 backup that can help with manually taking regular backups. In this article, I’m going to offer three other free products that you can use to configure regularly scheduled, automated Windows 7 backups.
今天备份您的所有计算机
这些是保证可以与Windows 7操作系统一起使用的产品,但是您也可以使用它们来备份房屋中的其他PC。最好的是,我将在最后描述的客户端服务器解决方案提供了一种非常酷的集中式方法来满足您的整个家庭备份需求。
简单的事实是,有些人只是不知道关于计算机维护,从何处开始。我认为,TrueSafe提供了用于获取PC映像备份的最简单的解决方案之一。
它是免费软件,但您需要使用电子邮件地址在该站点进行注册。该过程简单而轻松。完成后,该软件将带您完成一个非常简单的四步备份过程。
最重要的是,该过程的一部分包括一个选项,可以仅在您计划的定期时间安排备份选择。在“ 选择计划"步骤中,您可以定义何时进行备份以及进行备份的频率。确保在此步骤中选择“ 自动"模式,否则将无法安排备份。

完成这四个步骤后,现在,通过对整个驱动器或选择的文件和文件夹进行定期备份到您选择的目标位置,可以保护PC。这可以是您在其他PC上设置的网络共享,也可以是某些外部或内部驱动器。
The second tool that I wanted to offer is a very easy to use open-source disk imaging software tool called ODIN, that lets you quickly configure what partitions you want to image, and where you want to store those images.

此工具的手动操作是一种快速的单屏操作,非常酷。 。它提供了将硬盘驱动器快速备份到可能(应该)存储所有硬盘备份的外部硬盘驱动器的最简单方法之一。
但是,我的原因之所以在此介绍该工具是因为它还提供了命令行功能,您可以使用Windows 7任务计划工具来计划该功能,以按计划的自动间隔启动。

您可以通过键入“ 用法"。使用-backup参数,可以为图像定义-source和-target。您可以在要拍摄备份映像的任何PC上安装该软件,只需安排备份命令在您方便的时候启动(例如,当没人可能正在使用计算机时)。
在在这篇文章中,我将最好的留到了最后。我绝对喜欢UrBackup成像解决方案。我喜欢它是因为它遵循了一个总体目标,即我必须使用集中式服务器来完成我的大部分家庭网络维护和处理任务,以完成所有工作。
基本上,您将UrBackup Server应用安装到您的中央服务器,您要在其中存储所有备份。然后,在您要备份的所有PC上安装UrBackup Client软件。
此解决方案的优点是它绕过了网络共享经常带来的混乱的防病毒或防火墙问题,因为一旦启用了客户端软件,服务器软件就具有了进行备份的完全访问权限。
如上所示,对于每个客户端,您都告诉服务器软件将备份存储在何处以及以什么频率存储要拍摄图像。
在客户端计算机上,您可以通过右键单击任务栏中的UrBackups图标来触发手动备份,也可以打开客户端软件来定义该客户端自动备份的时间表。
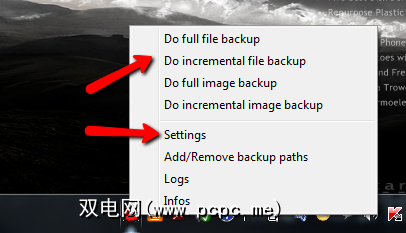
您只能安排文件和特定文件夹的备份,或者,如果您愿意,可以定义增量映像备份的间隔。确保选中“活动"框,否则将使用服务器计划设置。
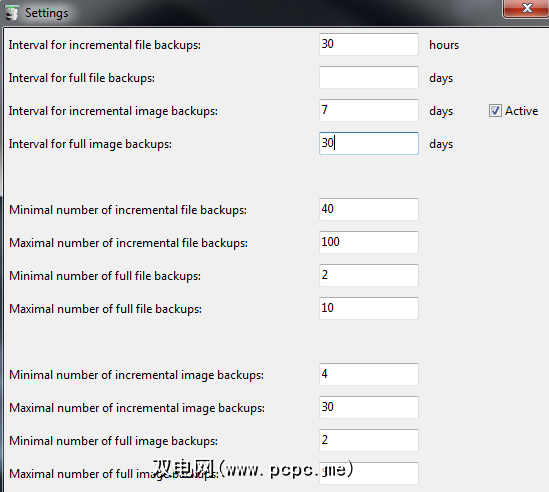
在服务器上,您可以使用顶部的下拉列表在所有客户端之间进行选择
在我看来,UrBackup提供了最好的解决方案,因为您可以从一个中央位置设置,安排和组织所有备份配置和存储。攻击该服务器的大量驱动器,您将为所有家用计算机提供出色的家庭备份解决方案。
这些Windows 7备份解决方案中的任何一种是否引起您的兴趣?您知道其他运作良好的吗?在下面的评论部分中分享您的想法。
图片来源:Shutterstock








