
我们在这里讨论@MAX SyncUp,以及如果您使用Google云端硬盘,它如何使您真正受益(或者即使您不使用,@ MAX SyncUp仍然可以使用)。
@MAX实际上在他们的网站上做得很好,为您提供了有关如何使用SyncUp的教程,因此我不打算讨论细节,但我将带您逐步了解设置中最重要的部分,这就是备份选项。除此之外,您还可以创建其他两种类型的配置文件,分别是还原和同步。
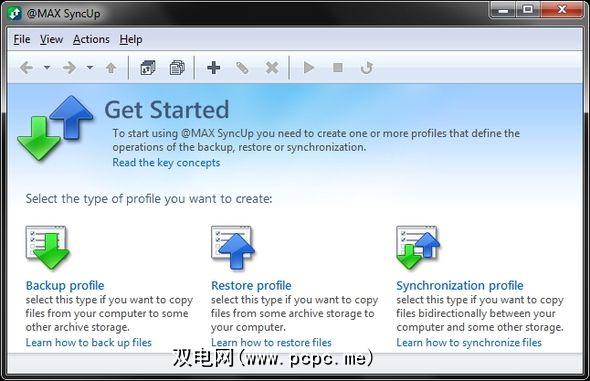
首先,通过单击< em>备份配置文件链接。然后,系统会提示您选择要备份的数据。请记住,如果您打算使用Google云端硬盘,则总共只有5GB。我建议选择您的我的文档文件夹。但是,如果您的文件夹像我的文件夹一样,则可能其中还有许多其他不需要的程序文件,因此请遍历它并选择您不想要的子文件夹。
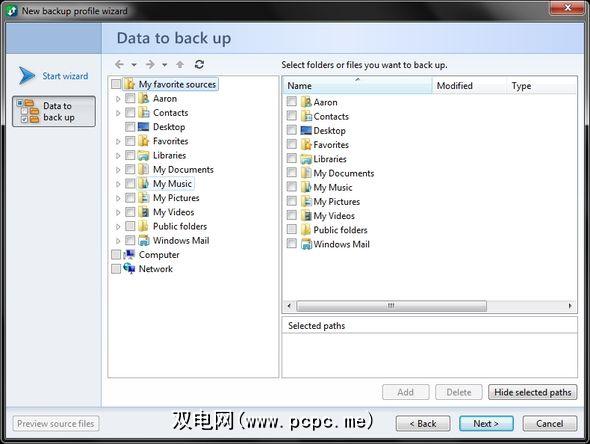
下一步将是设置您的存储类型。这些是LAN或本地文件夹,可移动USB存储设备,FTP或SFTP服务器或Google云端硬盘。在此示例中,我们使用Google云端硬盘。我决定改用它,因为通常拥有FTP服务器并希望备份到那些FTP服务器的读者不需要太多指导。另外,在熟悉该程序之后(备份本文将帮助您),备份到本地文件夹/ USB驱动器非常简单。
现在,在继续进行操作之前,您已经请确保您知道要备份到Google云端硬盘中的文件夹。如果您已经有一个名为“ Backup "的文件夹(或任何已命名的文件夹),那就太好了。如果没有,请立即添加。根据我自己的经验,我发现最好是通过网络界面完成此操作,因为这样不会增加将文件夹从计算机同步到Google云端硬盘帐户的时间。
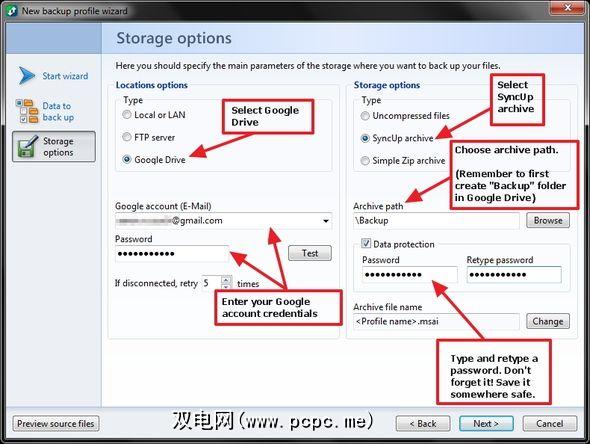
图片,首先您必须在位置选项中选择“ Google云端硬盘"。然后输入您的Google帐户凭据(请务必对其进行测试)。确保标记了存储选项下的 SyncUp存档,然后选择存档路径(Google云端硬盘文件夹)。最后,您需要创建一个密码。建议您将其保存在安全的地方,以免忘记它。
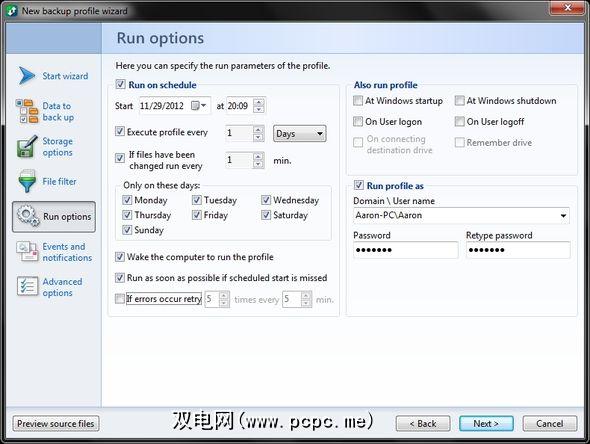
设置存储部分后,您可以从各种运行选项中进行选择。我的建议是检查“ 按计划运行"。然后决定您希望多久运行一次。我认为每天运行它是一个好主意。另外,还应该选中“ 如果文件已更改,请运行每个…。"旁边的复选框,然后选择分钟数。我非常喜欢该功能,因为它对于确保备份和同步正在处理的文件的最新版本非常重要。
此外,选中此选项可以唤醒计算机以运行该文件。配置文件,如果错过了预定的开始时间,还可以选择尽快运行。两者都确保无论如何都将运行备份。在Windows启动和/或用户登录时运行配置文件是可选的。根据您计算机的速度,您可能不想再减慢其启动时间。另外,请确保输入计算机的登录凭据,然后选中“ 运行配置文件为"旁边的框。
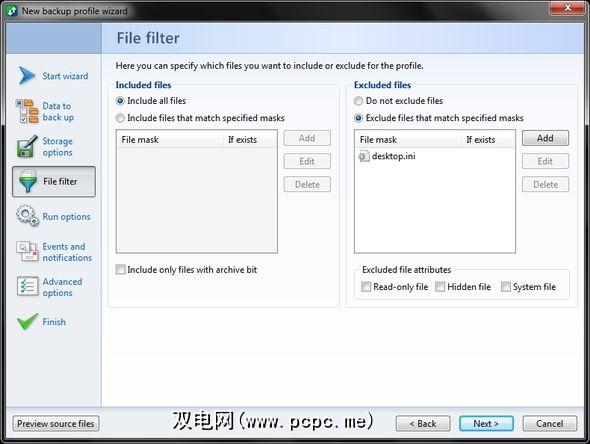
您曾经备份过一些文件,只是为了填充它的一部分包含不需要的文件,即使您指定了要备份的文件夹?这是因为您没有排除某些文件类型。使用文件过滤器,您可以执行此操作。当然,您还可以确保包含了其他文件类型,而不会遗漏其他文件。
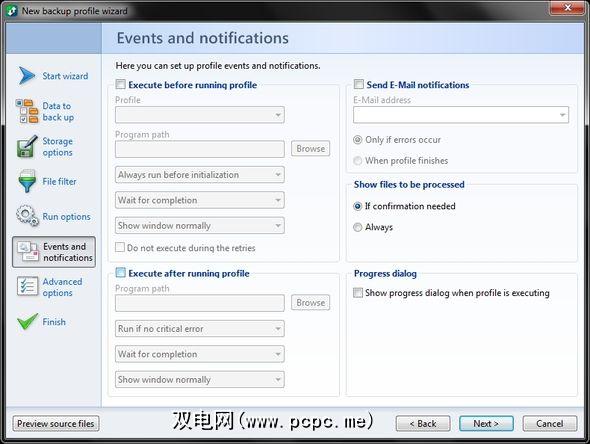
事件和通知选项非常方便。您可以在运行配置文件之前和/或之后执行程序。您还可以根据是否发生错误甚至在每个配置文件结束后选择接收通知。
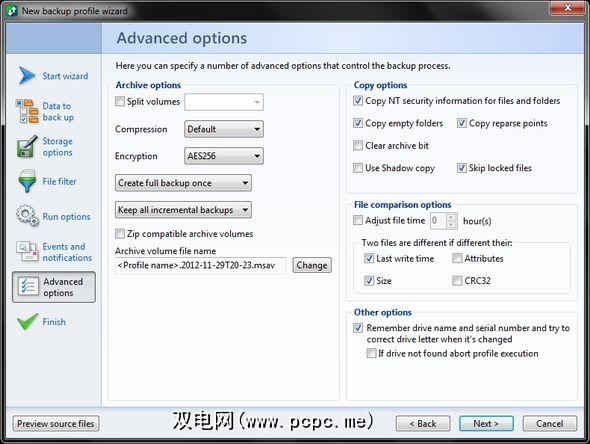
如“高级选项"窗口中的说明所述,您可以在此处指定许多选项,控制备份过程,例如拆分卷,加密,压缩,更改存档卷文件名以及几个复制选项,文件比较选项及其他。
老实说,还没有“常规"用户确实需要自定义许多选项。
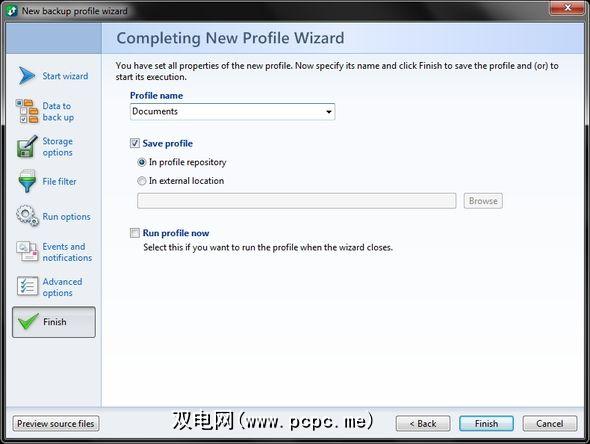
现在剩下的就是选择配置文件名称并选择保存位置。选择这些设置后,您可以选中“ 立即运行配置文件",或取消选中它以便以后运行。
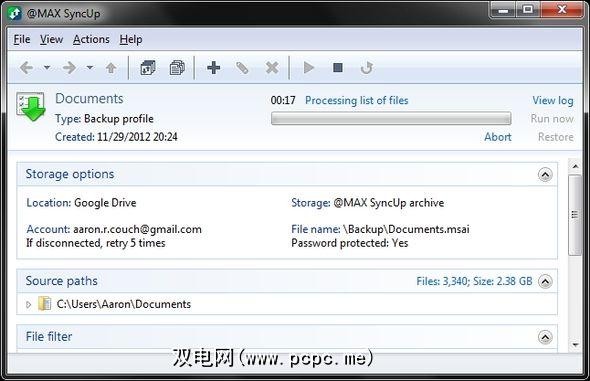
运行后,随时可以关闭主窗口。 SyncUp将继续在下面的应用程序托盘中运行。

就是这样!设置非常简单。现在,如果要设置恢复或同步配置文件怎么办?除了提供有关设置备份配置文件的教程(我们刚刚介绍的内容)之外,@ MAX还提供了有关这些内容的教程:
此外,有关其他信息,@ MAX网站上还有一个完整的屏幕截图页面,对您可能会有所帮助。
SyncUp当前与以下Windows操作系统兼容:<
标签:







