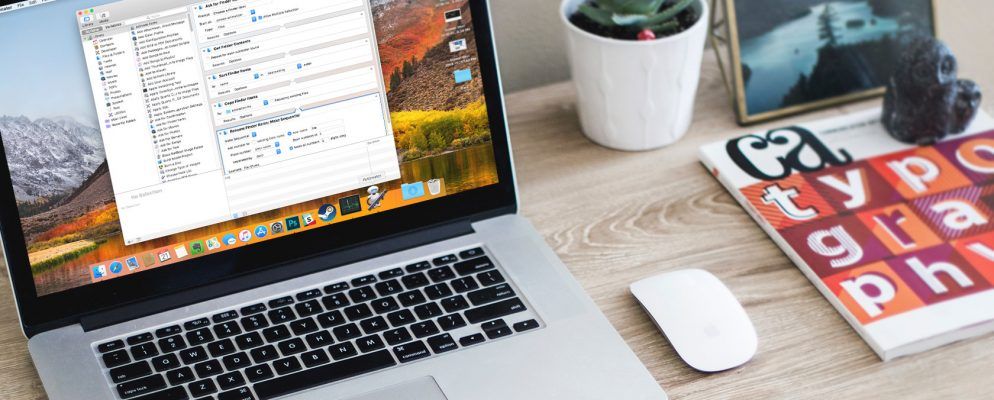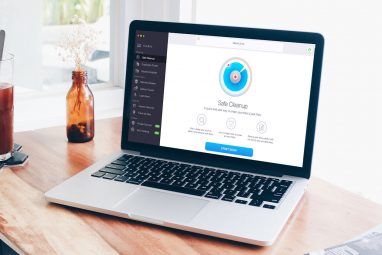您的Mac有一个称为Automator的内置工具,它使您可以通过自动执行操作来节省时间。距离Workflow(现在的Siri Shortcuts)和IFTTT等其他自动化工具已经很久了。
使用Automator很简单。您不必知道如何编程来设置自己的自定义工作流程,这些工作流程将在Mac上执行常见操作。
今天,我们将向您展示一些有用的,省时的工作流程,您可以在这些工作流程上进行设置
设置Automator工作流程的基础
从 Applications 文件夹中打开Automator时,系统会要求您选择以下类型:您要创建的文档。看看我们的Automator简介,了解每种类型和示例工作流程。

两个库出现在Automator窗口的最左侧。单击操作或变量以访问相应的库。

将要使用的操作(或变量)拖到右侧的工作流程中,将它们置于您希望它们运行的顺序中。操作和变量具有可以针对您的工作流程进行调整的设置。
设置完工作流程后,请转到文件>保存以将其保存为您选择的文档格式您创建了它。如果您选择在Automator中运行的工作流程文档类型,则可以将其另存为应用程序。而且,如果您选择应用程序作为文档类型,则可以在保存时将其转换为工作流程。
对于我们在此处列出的每个工作流程,您总是从创建新文档开始。如果您已经在Automator中,请转到文件>新建文档。或者,当您打开Automator时,在初始对话框上单击 New Document 。
然后选择要创建的文档类型。我们为此处列出的每个工作流程建议一种类型,但是您可以根据需要选择其他类型。您可能必须调整在工作流开始时使用的操作才能获得所需的输入。

1。批量重命名多个文件

如果您经常一次重命名多个文件,则有多种方法可以在Mac上批量重命名文件,包括创建Automator工作流程并将其保存为应用程序。
您也可以使用Automator创建批处理重命名服务。这样,您可以选择文件,右键单击它们,然后从服务菜单中选择批量重命名服务。请确保从服务接收选定的下拉列表中选择文件或文件夹,并从 in 下拉列表中选择 Finder.app
当您访问文件>保存并为批处理重命名服务输入名称时,该服务会自动保存在正确的位置添加到服务菜单中。
2。在Mac上批量转换和调整图像大小

我们已经介绍了在Mac上通过在Automator中创建应用程序来批量转换图像和调整图像大小的方法。
同样,您也可以创建<使用Automator强大的>转换和调整图像大小服务,可让您选择文件,右键单击它们,然后从服务中选择转换和调整图像大小服务。强大>菜单。请确保从服务接收到选定的下拉列表中选择文件或文件夹,并从工作流上方的下拉列表中选择 Finder.app 。
打开文件>保存并为转换和调整图像大小服务输入名称时,它将保存到正确的位置并自动加入服务菜单。
3。保持下载文件夹清洁

Mac上的下载文件夹会很快变得混乱。但是您可以使用Automator在特定的天数后将旧项目移到“垃圾箱"中,从而自动清除这些旧项目。
我们在减少Mac备份大小的指南中介绍了如何执行此操作。
4。一次退出所有应用程序

在工作时,您可能不会意识到自己打开了多少个应用程序。如果您的Mac没有太多内存,则可能要关闭某些应用以释放内存。但是分别关闭每个应用程序很耗时。
您可以一次关闭所有应用程序,并使用使用Automator创建的应用程序重新开始。请执行以下步骤:
5。打开一组特定的网页

每次打开浏览器时,是否加载同一组页面?您可以通过在Automator中创建应用程序在默认浏览器中自动执行此操作。我们向您展示了如何通过在浏览器中使用Automator的方法之一。
Apple主页可能会自动将其自身添加到地址列表中。如果不想使用它,请选择它,然后单击删除。
6。合并多个PDF文件

您是否经常将多个PDF合并为一个文件?通常,您需要一个应用程序或在线工具来执行此操作。但是您可以使用Automator创建一项服务,该服务使您可以轻松地将多个PDF文件合并为一个文件。
请按照以下步骤创建显示在Finder中的服务:
现在您可以选择多个PDF文件,右键单击它们,然后选择新服务从 Services 菜单中将它们组合在一起。
要对该菜单进行更多操作,请看一下我们的教程,该教程向macOS服务菜单中添加了有用的选项。

如果您经常复制文本并将其粘贴到文本文件中进行保存,则可以使用Automator创建一个应用程序。
请遵循以下步骤:
要使用它,请选择要保存在文本文件中的文本,然后运行新的Automator应用。
8。将文本转换为音频文件

如果要阅读的文本很多,则可能希望Mac将其阅读。您可以使用Automator创建服务,将选定的文本转换为音频文件。
请执行以下步骤:
现在,您可以在任何程序中选择文本,右键单击所选文本,然后从服务菜单中选择新服务,以将文本转换为音频文件。该服务会自动将音频另存为AIFF文件。
文件上的图标中间包括一个播放按钮。只需单击播放按钮即可收听音频文件。
在Mac上使用Automator节省时间
Automator是免费的,并且已内置到Mac系统中。为什么不利用它来自动化耗时且繁琐的任务呢?
您甚至可以使用Automator来从网站创建桌面应用程序!
标签: 计算机自动化 Mac提示 Mac技巧 OS X Finder