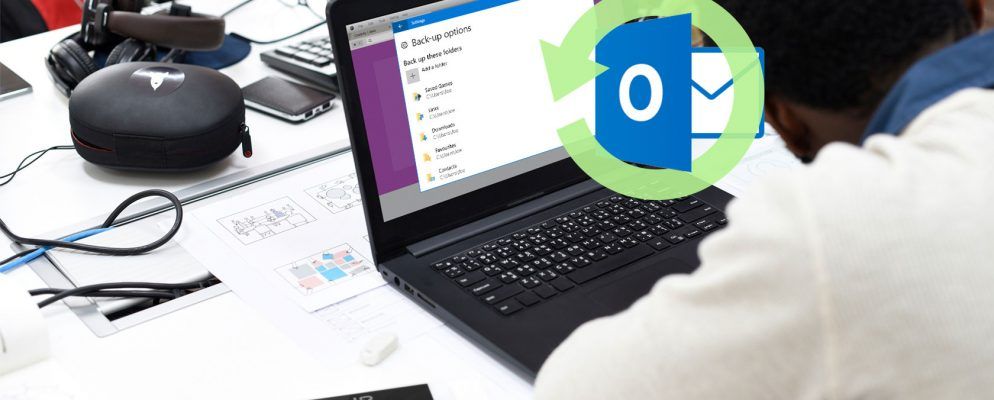您应该始终备份计算机上的数据。如果使用Outlook管理电子邮件,则也需要备份该信息。否则,您就有丢失电子邮件,联系人,任务等的风险。
Windows 10内置了一个名为“文件历史记录"的备份实用程序。我们将向您展示如何使用它来制作Outlook文件的副本,同时还突出显示您需要避免的一些陷阱。
如何使用文件历史记录
是功能更丰富的第三方程序,Windows 10附带了“文件历史记录",可让您将文件备份到另一个驱动器。然后,如果以某种方式删除了原始文件,则可以还原它们。
要开始使用,请按 Windows键+ I 以打开“设置"。导航到更新和安全>备份。
您应该看到添加驱动器的选项。单击此按钮以选择要将文件备份到的驱动器。

如果适用,您将看到可以选择系统本身内的其他驱动器。但是,最好使用外部驱动器。这是因为,如果您的计算机发生故障(例如逻辑故障),则外部驱动器仍然有幸存的机会。
如果您看不到添加驱动器的选项,则表明已经选择了一个驱动器。
点击更多选项,在总空间开头的行中找出哪一个。如果不是您想要的驱动器,请向下滚动并单击停止使用驱动器。浏览回到上一页,并按照上面的说明进行操作。

选择驱动器后,“文件历史记录"将自动启用。如果不是,只需将自动备份我的文件滑动到打开。
现在选择驱动器,您需要确定频率
默认情况下,备份我的文件下拉列表设置为每小时。但是,您可以将其更改为各种不同的分钟或小时间隔,或者只是每天更改一次。

保留我的备份下拉列表确定删除备份之前需要多长时间。具体取决于您需要备份的最新时间。

从驱动器。默认情况下,将它们设置为永远,但是您可以将其更改为不同的月份或年份间隔。另外,需要空间只有在驱动器已满时才会清除文件。
接下来,是时候选择要备份的文件了。如果您在备份主页上,请单击更多选项。
此页面上有一个名为备份这些文件夹的部分。默认情况下,您的用户帐户中包含许多文件夹,例如下载,文档,图片以及各种漫游文件夹。

您的Outlook文件存储在 C:\ Users \ NAME \ Documents \ Outlook Files 中,因此将自动包含这些文件。
要包含其他文件夹,请单击添加文件夹。然后,您可以浏览到系统上的该文件夹,然后单击选择此文件夹。如果您不备份Documents文件夹,则将专门针对上述Outlook文件夹执行此操作。
要从列表中删除文件夹,只需选择它,然后单击删除。

您还可以从备份中排除文件夹。当您要备份包含很多子文件夹的文件夹时,这很有用。
滚动到排除这些文件夹部分,然后单击添加文件夹。浏览到要排除的文件夹,然后单击选择此文件夹。
文件历史记录和Outlook
在使用文件历史记录备份Outlook文件之前,有一些事情要注意。
文件历史记录仅会备份运行时未使用的文件。这意味着如果您打开Outlook,则不会备份文件。

因此,确定已备份Outlook文件的最佳方法是在“文件历史记录"为“关闭"时关闭程序。运行,或将频率设置为足以捕获一个频率(请参见上面的设置您的备份频率)。
Outlook文件增长到以下频率也很常见。大小为1 GB。
文件历史记录不能以特别聪明的方式管理其备份。尽管某些备份实用程序将逐步备份,但仅更新自上次扫描以来已更改的文件并删除旧文件,而“文件历史记录"则不会这样做。

文件历史记录会注意到数据已更改并再次备份整个文件。如果Outlook文件很大,则驱动器上的空间很快就会用完。要解决此问题,请将“文件历史记录"设置为保留备份,直到驱动器装满为止。
或者,定期地,您可以转到设置>更新和安全>备份>更多选项>查看高级设置>高级设置>清理版本。

在这里,您可以根据其使用期限清理备份。使用删除文件下拉菜单,将其设置为除持久文件之外的所有文件,然后点击清理。
文件历史记录
如果“文件历史记录"不适合您使用,而您仅想一种自动执行Outlook备份的方法,请查看我们的有关备份Outlook电子邮件的文章,它非常简单。
本文向您展示了如何使用Outlook自动创建存档,您可以将其设置为存储在外部驱动器上。

当您打开Outlook时可以运行此不断更新的存档,因此
Outlook安全可靠
通过上述建议,可以确保您的Outlook文件安全无虞。请记住,在数据丢失之前,备份似乎并不重要。到那时,您将始终要备份,因此请您省去头疼,现在就开始吧。
是否需要有关在Windows 10中备份的更多建议?查看我们的Windows 10终极数据备份指南。
您是否使用文件历史记录来备份Outlook文件?如果不是,您首选的方法是什么?
标签: 数据备份 电子邮件提示 Microsoft Outlook Windows 10