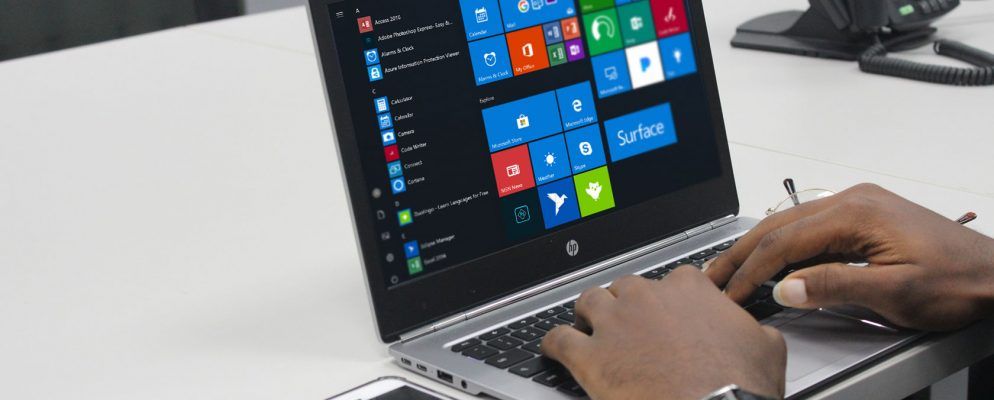您应始终通过备份来保护数据,但它不仅限于文档和照片。您一直使用的Windows应用程序和实用程序也会创建数据,因此我们将向您展示如何在不使用备份软件的情况下备份和还原这些数据。
诸如Maps和Sticky Notes之类的应用程序以及注册表编辑器和打印机之类的实用程序都包含重要的设置和自定义数据。您不想丢失它!
如果您有自己的备份技巧可以在不使用其他软件的情况下共享给Windows工具,请在注释中告知我们。
常规备份建议< /

数据是您计算机的命脉,您应该多加注意。本指南中概述的方法非常适合Windows应用程序和实用程序的快速备份,但为获得最终保护,您应始终定期备份整个系统并遵循以下提示:
有关更多信息,请查阅我们的终极Windows 10数据备份指南。
1。 Windows应用程序
许多Windows应用程序将其设置文件存储在不直观的AppData文件夹中。以下是文件夹路径的一些示例。
只需按 Windows键+ R 即可打开运行,输入所需的文件夹路径,然后点击确定。将文件复制并粘贴到其他位置以创建备份。

要恢复文件,请转到应用程序的文件夹路径,粘贴备份,然后单击将文件替换到目标位置 。

开始之前,请确保应用已完全关闭。
2。开始菜单
Windows 10开始菜单允许进行许多自定义;您可以固定程序,分组,设置实时磁贴等等。您可以备份此布局以节省时间来重新设置它。
首先,请按 Windows键+ R 打开“运行"。输入 regedit ,然后单击确定。这将打开注册表编辑器。

在工具栏中,单击查看,并确保选中地址栏。将以下内容复制并粘贴到地址栏中,然后按 Enter :
HKEY_CURRENT_USER\Software\Microsoft\Windows\CurrentVersion\CloudStore\Store\Cache\DefaultAccount
在左侧窗格中,右键单击 DefaultAccount strong>文件夹,然后点击导出。导航至要保存的位置,为 .reg 文件命名,然后单击保存。关闭注册表编辑器。
再次,按 Windows键+ R 。输入%LocalAppData%\ Microsoft \ Windows \ Shell ,然后单击确定。这将通过文件资源管理器打开一个文件夹。

在此文件夹中,有一个名为 DefaultLayouts.xml 的文件。将此文件复制并粘贴到保存 .reg 文件的位置。
要从以前创建的备份中还原,请按 Windows键+ R 以打开运行,输入 regedit ,然后单击确定。
导航到与以前相同的路径:
HKEY_CURRENT_USER\Software\Microsoft\Windows\CurrentVersion\CloudStore\Store\Cache\DefaultAccount在左窗格中,右键点击 DefaultAccount 文件夹,然后点击删除。点击是进行确认。关闭注册表编辑器。

下一步,导航到保存 .reg 文件的位置,然后双击该文件。注册表编辑器将询问您是否确定要继续。单击是,然后单击确定。
复制备份的 DefaultLayouts.xml 版本。按 Windows键+ R ,输入%LocalAppData%\ Microsoft \ Windows \ Shell ,然后单击确定。将文件粘贴到此处。单击将文件替换到目标位置。
退出并重新登录您的帐户以完成该过程。
3。打印机
通过备份打印机,可以省去设置打印机的任务。这将捕获他们的队列,驱动程序,端口等。
此过程使用“打印机迁移"应用程序,该应用程序仅在运行Windows 10 Pro版时才可用。
按 Windows键+ R 以打开“运行"。输入 PrintBrmUi.exe ,然后按确定。

选择将打印机队列和打印机驱动程序导出到文件中,然后单击下一步。选择此打印服务器,然后单击两次 Next 。
单击浏览... 以选择要保存的位置。 > .printerExport 文件到。准备好后,单击下一步,然后单击完成。
按 Windows键+ R ,输入 PrintBrmUi.exe。 ,然后按确定。
选择从文件导入打印机队列和打印机驱动程序。单击下一步,然后单击浏览... ,然后找到您之前创建的备份文件。单击下一步。

查看要导入的项目列表,然后单击下一步。选择此打印服务器,然后单击下一步。
使用导入模式下拉菜单在保留现有打印机之间进行选择或覆盖现有打印机。后者可能是您想要的选择,但请阅读每个描述。
单击下一步,然后依次完成,您就完成了。
4。 Windows注册表
注册表是Windows,其硬件,应用程序,用户等的设置数据库。它可以是配置计算机的强大工具,但也不要在注册表中添加任何内容,这一点也很重要。为了保护自己,请确保备份注册表,尤其是在注册表中进行任何更改之前。
首先,请按 Windows键+ R 打开“运行"。输入 regedit ,然后单击确定。这将打开注册表编辑器。
要备份整个注册表,请在左侧窗格的计算机上右键单击,然后单击导出。导航到要保留备份的位置,输入文件名,然后单击保存。

您还可以备份注册表中的特定文件夹比整个事情。为此,请按照上面的说明进行操作,但将计算机替换为任何文件夹。
要还原,请打开注册表编辑器,然后转到文件>导入... 导航至备份所在的位置,然后双击以倒退时间。

继续备份数据
是否使用第三项备份,第三方软件来备份或使用我们上面的便捷提示,重要的是您实际上正在进行备份。不要拖延:将来可以避免头痛,现在就开始吧。
您不应该只备份Windows应用程序。您还应该定期备份Outlook电子邮件。
标签: 数据备份 故障排除 Windows 10