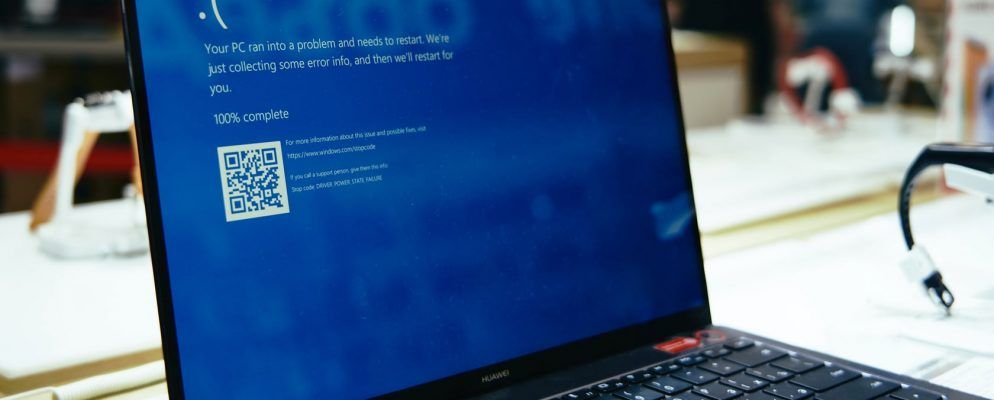错误的系统配置信息停止码是Windows的常见错误,可能导致死亡蓝屏(BSOD)。虽然系统崩溃和蓝屏似乎令人担忧,但“错误的系统配置信息"错误相对容易修复,不需要太多的技术知识。
更好的是,修复时间也不长。因此,这是修复错误的系统配置信息停止码的方法。
Windows 10上的错误的系统配置信息错误是什么?
错误的系统配置信息错误( Windows停止代码0x00000074 )可能来自多个领域,并且与错误的系统配置有关。不幸的是,错误的系统配置范围很广,涵盖Windows注册表,错误的驱动程序,损坏的系统文件等。
非常感谢,这些问题都很容易解决。
1。重新启动系统
第一个修复总是最简单的方法:重新启动计算机。关闭计算机电源然后再打开,可以解决许多问题。在开始运行其他修补程序之前,请重新启动计算机,然后查看是否能解决您的错误系统配置信息错误。
2。运行SFC和CHKDSK
持续的“错误的系统配置信息"错误可能指向损坏的文件系统。有时,重要的Windows系统文件可能会损坏,从而引起问题。 Windows系统文件检查(SFC)是一个集成的Windows系统工具,可用于检查错误。
但是,在运行SFC命令之前,检查它是否正常工作很重要。为此,我们使用“部署映像服务和管理"工具或 DISM 。
像SFC一样,DISM是一个集成的Windows实用程序,具有多种功能。在这种情况下,DISM Restorehealth命令确保我们的下一个修复程序将正常运行。

请按照以下步骤操作。
CHKDSK是另一个Windows系统工具,用于检查您的文件结构。与SFC不同,CHKDSK扫描整个驱动器是否有错误,而SFC专门扫描Windows系统文件。与SFC一样,从命令提示符处运行CHKDSK扫描以修复计算机。
3。还原Windows注册表
错误的系统配置信息错误也可能与Windows注册表问题有关。 Windows注册表本质上是一个庞大的内部数据库,包含有关计算机中几乎所有内容的重要的,特定于计算机的信息:
从备份还原Windows注册表将消除任何故障。但是,此修复程序存在一个问题。从Windows 10版本1803开始,没有自动的Windows注册表备份。在1803年之前,Windows将通过RegIdleBackup服务每10天进行一次注册表备份。
Microsoft停止了自动备份,以减小Windows 10占用空间的大小。因此,Microsoft建议使用系统还原点来修复损坏的注册表。开始此修复程序之前,您可以检查是否有Windows注册表备份要还原。
转到 C:\ Windows \ System32 \ config \ RegBack。 该文件夹包含您的Windows注册表备份。如果文件大小显示为零,则不能使用此备份方法,而应继续下一节。
否则,请继续阅读以了解如何手动还原Windows注册表。如果要打开自动Windows注册表备份,请查阅我们的指南,了解何时应修复Windows注册表问题以及何时不麻烦。
如果RegBack文件夹中的文件确实显示它们具有数据, (例如,“大小"列中有数值),您可以尝试手动进行注册表还原。
首先,您需要启动进入高级启动选项。
打开您的开始菜单,然后按住 Shift 键并按重新启动。
菜单选项后,按疑难解答>高级选项>命令提示符。
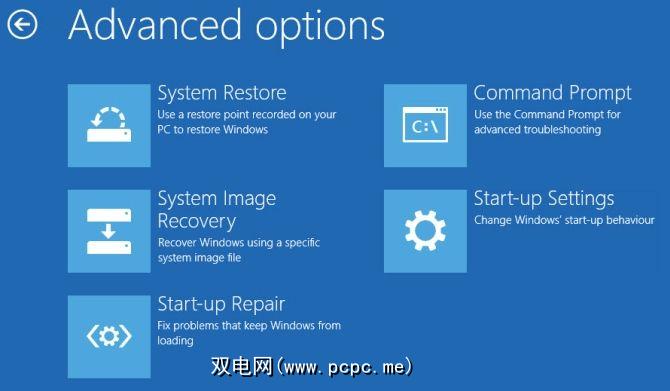
命令提示符打开时,默认为 X:\ Windows \ System32 。这不是Windows安装的实际位置,因此我们需要移至正确的驱动器号。
Windows通常会安装到C:\驱动器,除非您指定其他位置。但是,Windows恢复模式将在其他驱动器号(通常为D:\)下引导Windows安装。使用以下命令找到正确的驱动器:
dir D:\Win*
命令提示符将列出目录内容,因此您将知道它是正确的驱动器。
现在,输入以下命令,顺序如下:
cd d:\windows\system32\configxcopy *.* C:\RegBack\cd RegBackdir
检查RegBack目录中文件的日期。如果它们是在问题开始之前发生的,则可以输入以下命令:
copy /y software ..copy /y system ..copy /y sam ..
是的,这两个命令是命令的一部分。
此后,请正常重启计算机
4。使用系统还原来修复Windows注册表
如果没有手动的Windows注册表备份来还原,则可以选择系统还原点。 Windows将创建自动系统还原点供您返回,只要该功能已打开。
Press Windows + S and search for restore. Select the create a restore point result. This will open System Properties > System Protection where you can check whether protection is on, configure settings, and create a restore point right now.

如果要使用系统还原点,请选择系统还原,然后是您要使用的还原点。然后按照说明进行操作。
一个不错的Windows系统还原功能是能够扫描受影响的程序。 如果选择系统还原点,请扫描以查看系统还原点将影响或删除的程序列表。

5。修复启动配置数据(BCD)
如果上述修复均无效,则可以尝试修复启动配置数据(BCD)。修复启动配置数据需要Windows 10安装媒体。请遵循有关创建Windows 10安装媒体的指南,然后继续。
关闭计算机。现在,将Windows 10 USB闪存驱动器安装介质插入USB端口,然后打开计算机。您需要从USB闪存驱动器启动,这意味着在启动过程中按特殊键以启动启动菜单。引导菜单的键有所不同,但通常为F8,Del,Esc或类似键。

从引导菜单中,选择Windows 10安装介质。当出现“欢迎"屏幕时,选择屏幕左下方的修复计算机。
现在,转到故障排除>高级选项>命令提示符。 从命令提示符按顺序输入以下命令:
bootrec /repairbcdbootrec /osscanbootrec /repairmbr
现在,关闭命令提示符并关闭计算机。删除Windows 10安装介质并启动计算机。
修复错误的系统配置信息错误
针对“错误的系统配置信息"错误的修复因难度而异。重新启动计算机非常容易,但是可能无法解决问题。完成该错误的修复程序,您将立即启动系统并运行。
如果您想了解有关修复计算机的更多信息,请查看如何使用WinDbg和Windows XP解决蓝屏错误。 BlueScreenView。
标签: