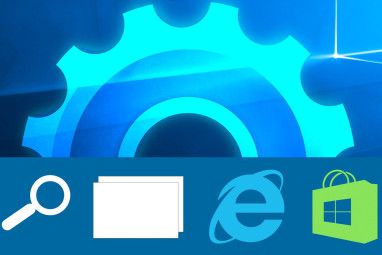快速访问工具栏自2003版以来一直是MS Office的一部分,但是自从引入MS Office 2007以来(尤其是在MS Office 2010中),它已经走到了最前沿。访问工具栏是一个可自定义的工具栏,其中包含常用命令-保存,撤消和重做。忠于其名称和功能,无论您正在使用“功能区"选项卡如何,“快速访问工具栏"都位于同一位置。
您可以通过对快速访问工具栏进行两次快速便捷的更改来提高生产率。 –
1。更改快速访问工具栏的位置。
2。通过添加新命令来自定义快速访问工具栏。
此快速访问工具栏对于MS Office下的所有应用程序都是通用的。第一步不会改变,但是显然添加新命令将取决于应用程序和用途。我们使用MS Word 2010来显示这些步骤。
将快速访问工具栏移到功能区下方
如果工具栏的默认位置对您和您的顶峰有点偏视线高度,可以将其移动到功能区下方。单击向下箭头(“自定义快速访问"工具栏),然后单击“ 在功能区下方显示" 。

请注意,这会稍微减少您的工作区域。看起来有点局促?再次单击箭头,然后将其移至其原始位置。
将您经常使用的命令添加到快速访问工具栏
有两种方法可以将新命令添加到快速访问工具栏中
您可以从任何功能区选项卡中将命令添加到工具栏。选择要从中选择命令的选项卡。右键单击该命令,然后单击菜单上的添加到快速访问工具栏。

要将非功能区命令添加到工具栏,您需要执行一些其他步骤。但这很简单:
再次,单击自定义快速访问工具栏按钮,然后选择位于底部的更多命令选项

显示“快速访问工具栏"选项。此对话框包含您可以期望为该特定MS Office程序找到并使用的所有命令的主列表。右边的框显示工具栏上当前的命令。

左边的框(选择命令)显示流行命令。您可以浏览列表并选择所需的选项,然后单击 Add 按钮添加它们。但是,只需单击下拉列表,然后查看它会弹出更多的选项。

您可能想采用此路线,并选择一些在功能区上找不到的命令。您有很多选择。仅举一个例子:作为一名作家,我喜欢靠近MS Word的书写工具,而不是深入研究功能区。选择诸如“语法",“语法设置",“格式一致性检查",“拼写重新检查"之类的命令确实可以提高生产率。

您还可以为特定文档(或默认情况下,为所有文档)自定义一组命令文件)。单击“重置"按钮可以轻松重置自定义。您可以使用快速访问工具栏上的上移和下移按钮对命令进行重新排序。
您只能做两件事–增加大小或更改工具栏上按钮的图标。除此之外,您还可以使用快速访问工具栏来真正设置MS Office及其任何程序,以提高生产力。
我们已经在以前的一些MS Office和MS Word教程中看到了它的使用:
从MS Word 2007中剥离文本格式的3种方法
还可以获得我们的Microsoft Office 2010:Ultimate Tips&Tricks免费电子书,以获取更多有趣的课程。
告诉我们您是否曾经想过使用工具栏或将其留给它的三个默认命令。
详细了解以下内容:Digital Document,Microsoft Office 2010,Microsoft Word。
标签: