您一次处理大量图像吗?也许您有一大堆图像需要将其调整为相同的大小并从PNG转换为JPG。除了单独转换和调整每个图像的大小外,还有几种简单的方法可以在Mac上快速批量转换和调整图像大小。
今天,我们将介绍使用内置工具Preview和Automator进行批量转换和调整大小。调整图像大小。我们还将提到几个第三方应用程序(免费和付费),这些应用程序可以利用一些额外的功能来解决问题。
我们将在每个过程中结合使用转换和调整大小,但是您可以
使用“预览"批量转换和调整图像的大小
内置的“预览"应用已经存在时间长了,您不仅可以查看图像,还可以做更多的事情。随着Mac操作系统的每个发行版,预览变得越来越好。隐藏但非常有用的一项功能是能够批量转换和调整大组图像的大小。
Preview中的批量图像转换可用于几乎所有图像格式,包括GIF,JPEG,JPEG-2000, BMP,Photoshop PSD,PNG,TIFF甚至PDF,您可以转换任意数量的图像文件。
打开Finder,选择一组图像文件,然后右键单击它们。转到打开方式> Preview.app ,以打开预览中的所有文件。如果Dock上有 Preview 图标,则还可以将所选文件拖到 Preview 图标上以打开它们。
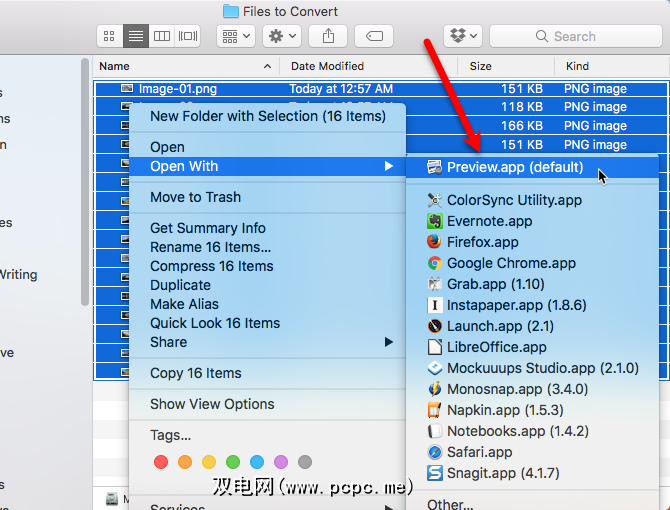
单击左窗格中,然后按 Command + A ,或转到“编辑">“全选" ,以选择所有图像。接下来,转到工具>调整大小。
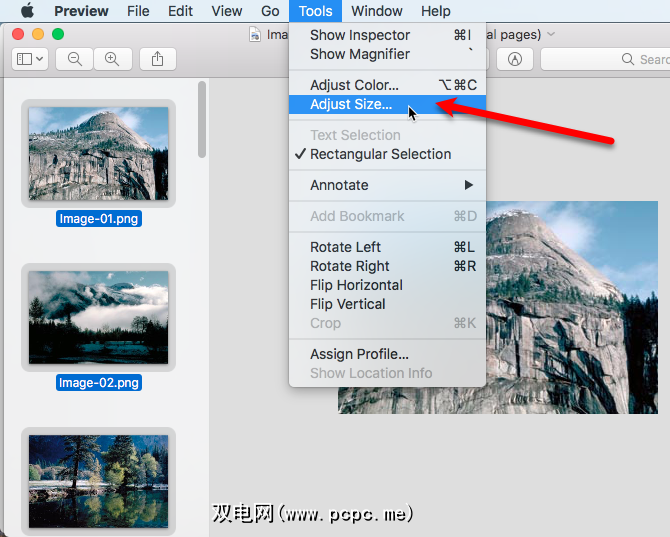
从下拉菜单中选择要使用的单位(像素,百分比,英寸,厘米,毫米或磅) Width 和 Height 字段右侧的框。
注意:如果图像全部不同尺寸,您可能要使用百分比,因为它是相对于原始尺寸的。使用其他选项之一可能会给您带来奇怪的结果。
如果您想在输入 Width 时自动调整 Height ,反之亦然,请确保选中“按比例缩放"框。选中该框后,您会在宽度和高度字段的右侧看到一个锁定的锁定图标。
输入一个或两个< strong>宽度和高度,然后点击确定。
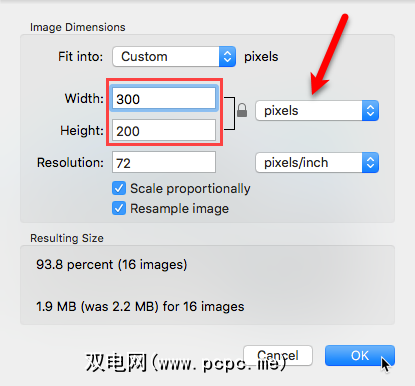
现在,我们来转换图像。确保所有图像仍然处于选中状态,然后转到文件>导出选定的图像。
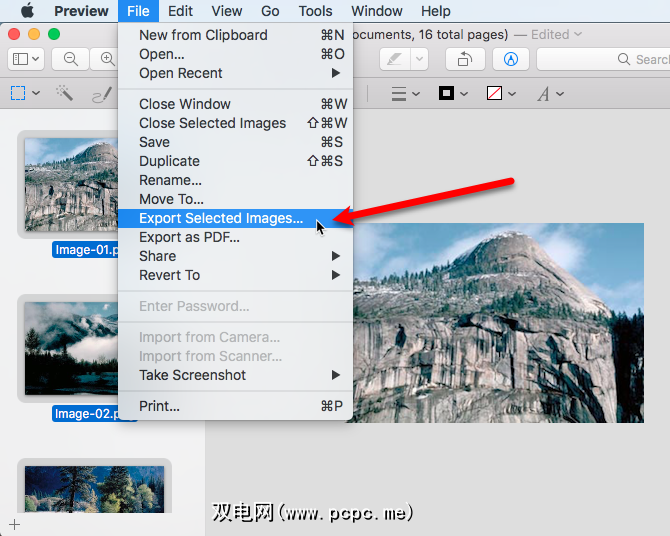
导航到要保存转换后的图像并重新设置尺寸的图像的文件夹。点击选项以显示格式下拉列表。选择所需的格式。我们正在将PNG文件转换为JPEG。
然后,单击选择。
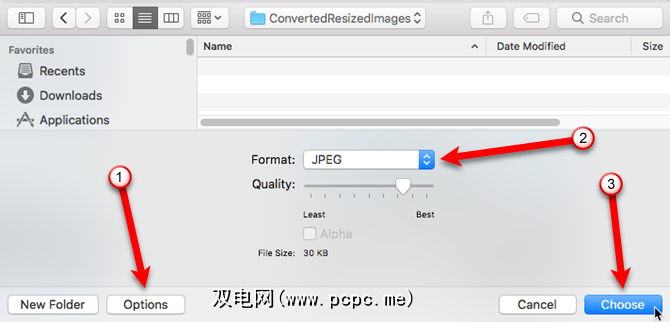
在导出图像时显示进度条。
根据图像文件的大小,原始文件格式和要转换为的格式以及Mac的速度,此过程可能很快或很耗时。但是,不要花太长时间。
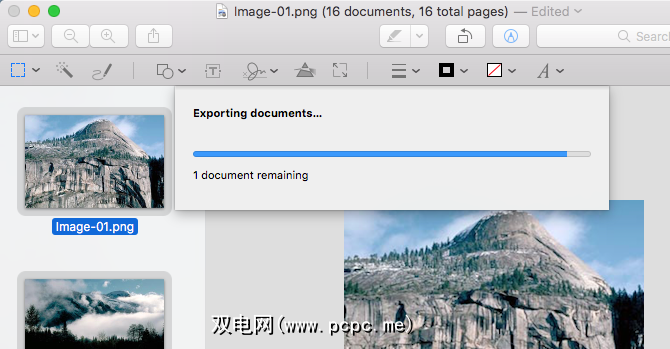
您转换后的文件将以您选择的格式导出到您选择的目录中。
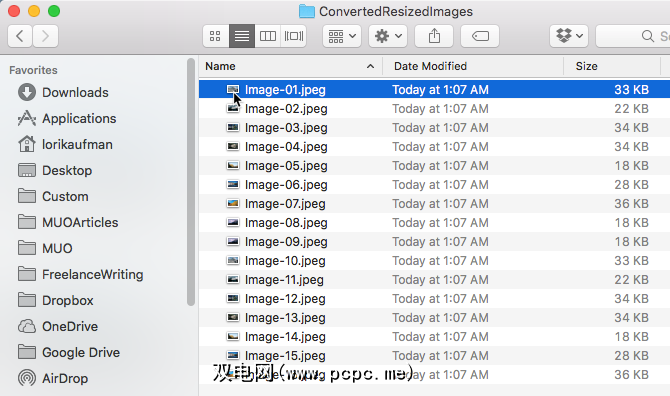
使用Automator批量转换和调整图像大小< /
Automator。它使您可以创建自定义自动化应用程序,而无需任何有关编码的知识。因此,请勿被Automator吓倒。它很容易使用。
使用自定义的Automator应用进行批处理转换和调整一组图像的速度比使用“预览"更快。在Automator应用程序中创建工作流并将其另存为应用程序并将其添加到Dock后,您只需将图像拖放到图标上即可。
打开 Automator 从您的应用程序文件夹中。接下来,在显示的对话框中单击新建文档。
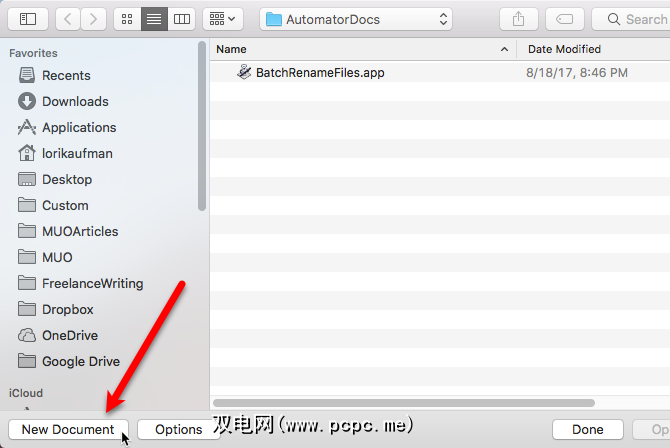
在选择文档类型对话框中,单击应用程序,然后单击选择。
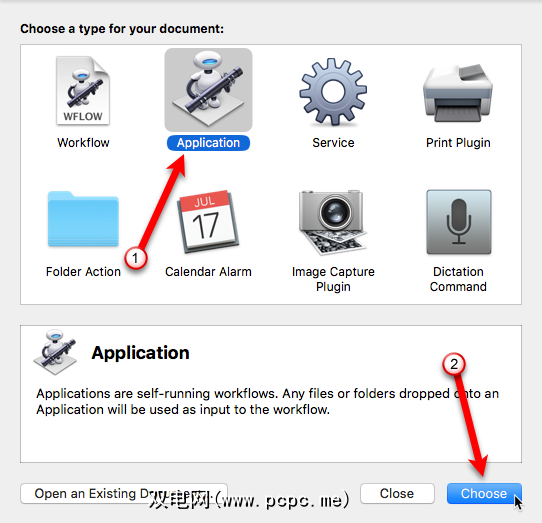
“自动器"窗口上有两个主要部分。 操作和变量在左侧,工作流程在右侧。建立Automator工作流程的过程涉及选择所需的 Action 或 Variable 类型,然后将其拖到工作流程中。您正在构建一个逐步的过程,该过程告诉Automator如何处理提供给我们的文件。
首先,我们将让Automator创建一个文件夹,在该文件夹中转换并调整大小的图像将被放置。
我们将在工作流中使用动作,因此请确保在工具栏正下方选择了动作。在左侧的库下,选择文件和文件夹。接下来,在第二列中找到 New Folder 操作,并将其拖到右侧的工作流程中。
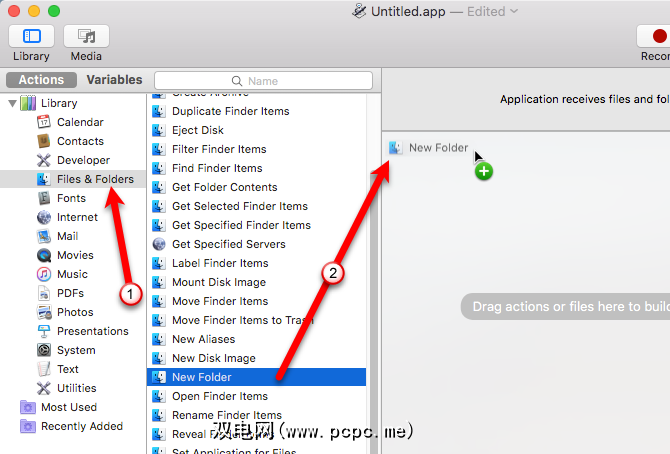
New Folder 操作已放入放置在工作流的开头,并在操作框上添加了一些选项。
在名称框中输入新文件夹的名称。默认情况下,此新文件夹将在桌面上创建。您可以使用此处下拉列表选择在其他位置创建此文件夹,但是我们将接受默认设置以便于访问。
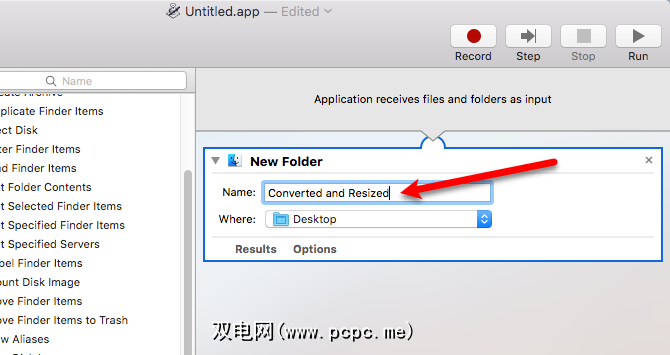
到目前为止,我们已经告诉Automator拍摄拖动到应用程序图标上的图像,然后将其复制到新文件夹中。现在,我们需要告诉Automator选择要修改的图像。
在 Library 下,选择 Files&Folders 。接下来,将获取文件夹内容操作拖到工作流的底部。
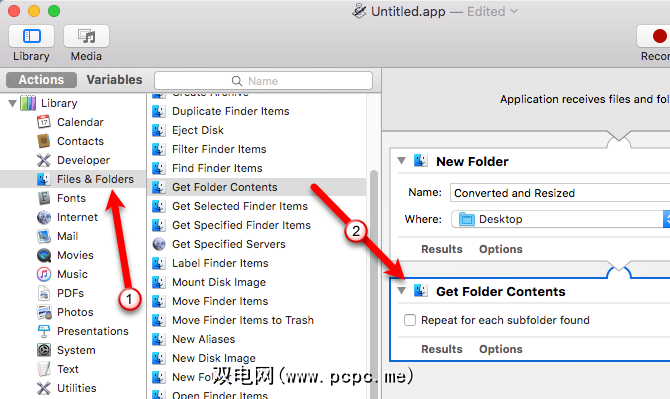
下一步是告诉Automator转换图像。
在库,选择照片,然后将更改图像类型操作拖到工作流的底部。
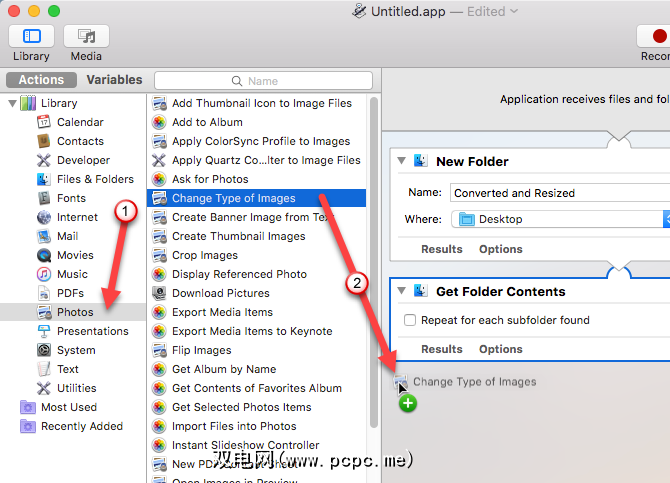
出现一个对话框,询问您是否要向工作流程添加 Copy Finder Items 操作,以便复制图像文件,并保留原始文件。由于我们在工作流程中添加了将创建新文件夹的操作,因此我们无需复制原始文件。 新建文件夹操作将解决此问题。
因此,请在对话框上单击不添加。
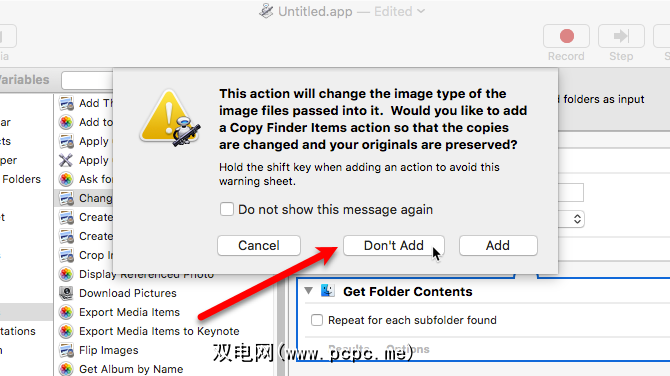
在工作流程的更改图像类型操作框中,从要输入类型下拉列表中选择所需的图像格式。这将使用获取文件夹内容操作获取您添加的图像,并将其转换为选定的图像格式。
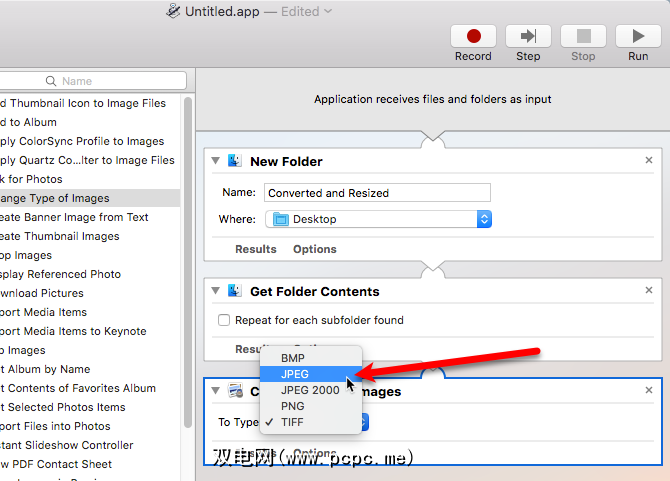
如果您还想调整图像大小,则可以添加将缩放所有图像的操作。
在库下,选择照片。接下来,将缩放图像操作拖到工作流的底部。从下拉列表中选择是将图像转换为特定大小的像素(调整大小(像素))还是使用百分比(按百分比)。在框中输入以像素为单位的数字或百分比。
注意:如果图像的尺寸各不相同,则可能要使用按百分比,因为它是相对于原始大小的。使用像素可能会给您带来奇怪的结果。
再次询问您是否要向工作流程中添加 Copy Finder Items 操作,以便图像文件将被复制。再次单击不添加。
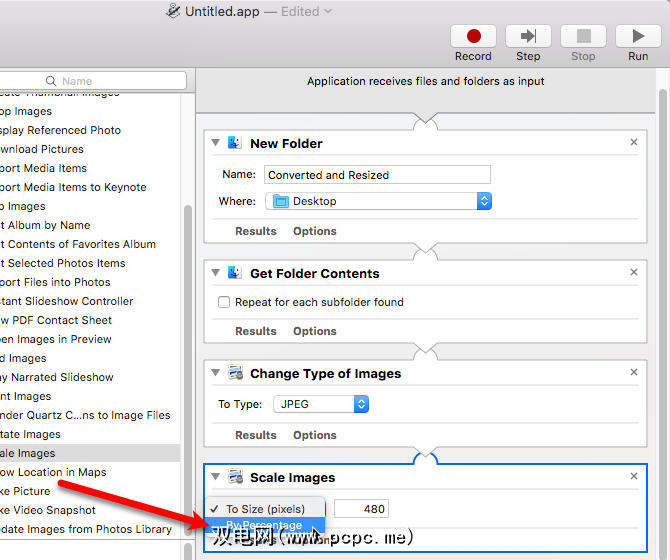
我们已经完成了工作流程的创建。现在,是时候将其保存为应用程序了。
转到文件>保存。导航到要保存应用程序的位置,然后在对话框顶部的另存为框中输入应用程序的名称。接下来,单击保存。
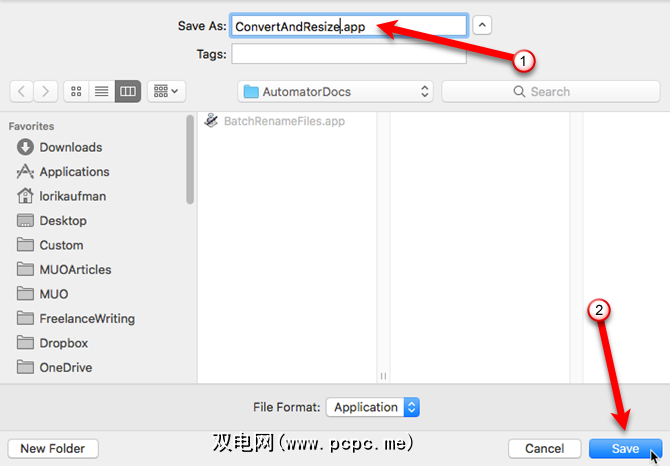
将刚刚保存的Automator应用程序文件拖放到Dock中。
要转换并调整一批图像的大小,请选择图像文件并将其拖到Dock上的应用程序图标上。
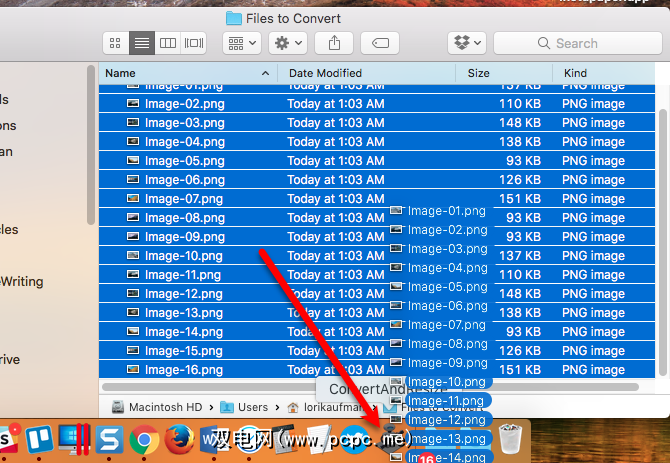
根据选定图像的数量和大小以及Mac的速度,在几秒钟或几分钟后,将创建一个新文件夹在桌面上,其中包含已转换和调整大小的图像。会保留原始文件。
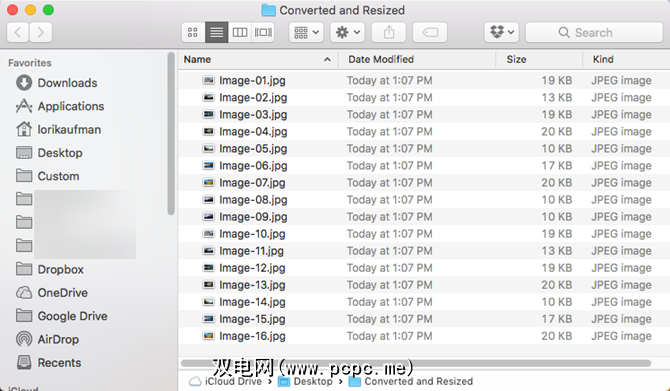
使用第三方应用程序批量转换和调整图像大小
您还可以安装第三方应用程序来转换和调整图像大小。
XnConvert是一个免费程序,可让您轻松批量转换和调整图像大小,并对图像执行许多其他操作,例如旋转和裁剪,调整亮度,对比度和饱和度,应用模糊,浮雕和锐化滤镜,并添加遮罩和水印效果。
在输入标签上添加图像。接下来,在操作选项卡上添加一个操作,以按像素,百分比,英寸,厘米或毫米来调整图像的大小,并指定宽度和高度值。
在输出标签,选择已转换文件的文件夹,然后选择要转换为的格式。您还可以自定义文件名以及更改其他一些选项。
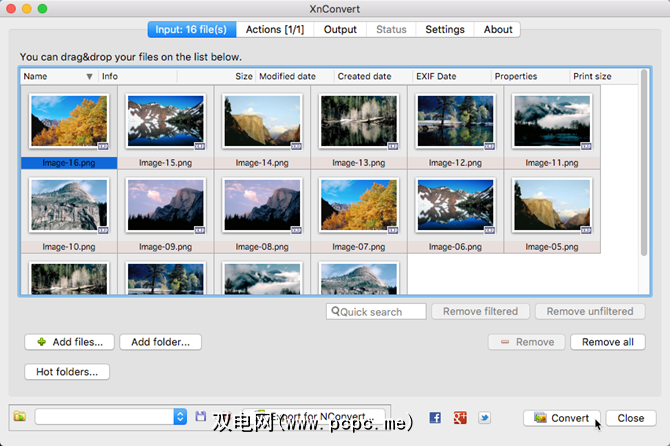
准备好转换图像时,请单击转换。
ImageSize是一个免费的应用程序,带有付费选项以获取其他功能。在免费版本中,您可以批量调整大小,转换和重命名图像文件,并保持图像的原始长宽比。但是,您只能在免费版本中使用像素调整图像大小,并且它也仅供个人使用。
只需$ 3.99,您就可以使用百分比调整图像大小。您也可以按固定宽度或高度或固定宽度和高度调整大小。付费版本允许您保存和加载设置配置文件,如果您经常使用相同的设置,这将很有用。如果需要将ImageSize用于商业目的,则需要购买它。
在ImageSize窗口中添加图像,然后在右侧的 Resize 标签上设置调整大小选项。 。
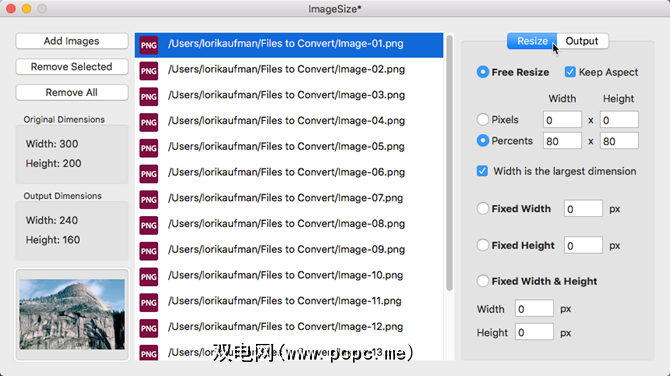
然后,单击输出标签,选择所需的图像 Format ,然后选择输出文件夹。
在输出选项卡上单击调整图像大小,以调整图像大小并转换并将其保存到选定的文件夹中。
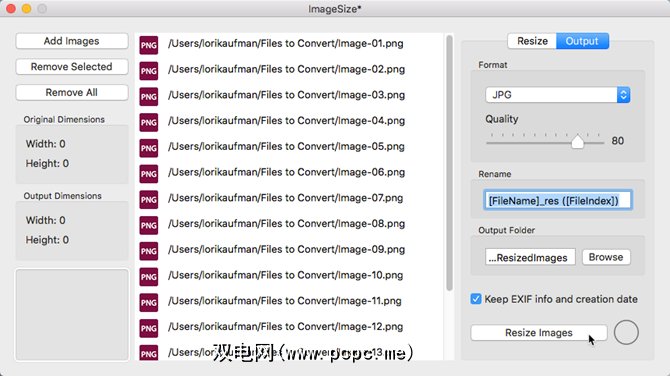
需要更多选项吗?
您还可以使用免费的在线工具批量转换图像并调整图像大小。这是一个免费的精简版Photoshop,可能仅够完成这项工作。
您如何在Mac上批量转换图像并调整其大小?您使用结合了转换和调整大小的工具还是单独执行这些操作?
图片来源:tan4ikk / Depositphotos
标签: 批量图像编辑 计算机自动化 文件转换 Mac Tricks 预览应用









