如果您是Adobe Lightroom的忠实拥护者,您可能已经知道编辑超赞照片的所有提示和技巧,但是如何才能加快工作流程呢?当要处理大量照片时,如何节省工作时间?
本文将向您展示如何在Lightroom中进行批量编辑。我们还将介绍一些简单但有效的技巧,您可以采用这些技巧来开始批量编辑。
如果您不确定Lightroom和Photoshop之间的区别,请看一下我们的比较Lightroom与Photoshop的对比。
1。整理图库
完成Lightroom导入过程后,通常在开始真正的编辑之前需要进行一些整理。
您可能拥有的照片焦点模糊,曝光不良或只是重复。可以真正加快您的编辑速度的一件事是立即滤除所有不良或不可用的镜头。
从Lightroom的右上方,选择 Library (库)模块。

要单独查看每张照片,请选择左下角的 Loupe View ,使用快捷键 E 。
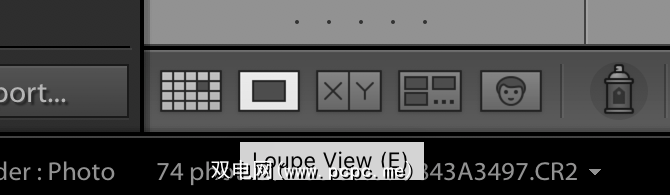
“放大镜视图"按钮的左侧是网格视图(快捷键 G )。网格视图一次显示所有库,类似于文件夹结构。这很有用,但是在第一次通过时就不需要它。
在放大镜视图中,所有照片都可以在屏幕底部的当前所选照片的下方水平看到。
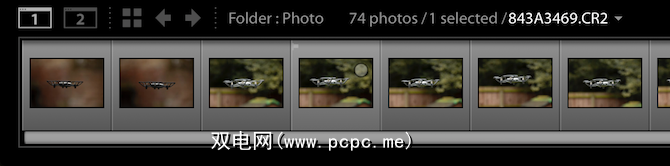
为所有照片创建预览是明智的。这样可以极大地加快编辑过程,并使Lightroom的响应速度更快,但是开始的时间确实很少。
从选择所有照片开始。单击第一张照片,按住 Shift 并单击最后一张照片。您会看到所选照片从深灰色变为浅灰色背景。

通过转到库>预览>构建1:1预览来构建预览。这可能需要一些时间,具体取决于计算机的性能和照片数量,但是性能的提高值得等待。
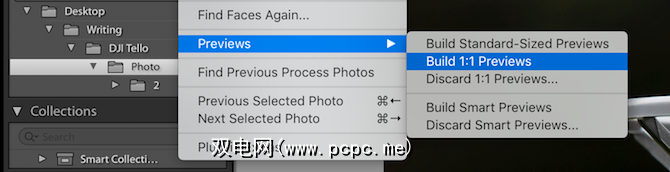
一旦构建了预览,您终于可以在Lightroom中开始批量编辑了!
2。过滤图像
我喜欢对一批照片进行多次处理,以过滤出不良,无法使用或重复的照片。尽管这似乎违反直觉,但这样做实际上可以节省您的时间,因为您不需要编辑实际上不会使用的任何照片。
要加快处理速度,请启用 Auto 照片菜单中的“前进" 。

“自动前进"是一项简单功能,可以节省大量时间。简而言之,每当您为照片评分时,Lightroom都会自动移至下一张图像。听起来可能微不足道,但它可以让您真正地进行批量编辑。
首先过滤掉所有不良照片。您可以使用箭头键浏览收藏夹,但是如果您使用 X 键将照片标记为已拒绝,则“自动前进"将为您完成其余工作。遍历整个目录并拒绝所有根本无法使用的照片。
完成后,按 G 键切换到网格视图 。在右上角的模块选择下,选择过滤器按钮,然后选择已标记。
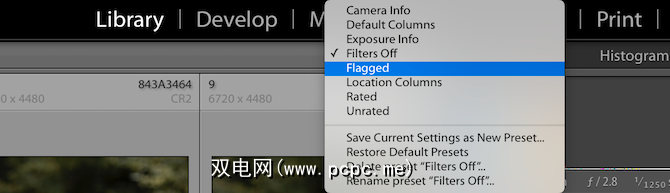
您可能会立即注意到所有照片现在都消失了。这是因为默认情况下,Lightroom会根据标记为已选择的照片进行过滤。您所有被拒绝的照片都标记为已拒绝,因此请使用顶部的属性选择器按被拒绝的照片进行过滤。

现在,只有被拒绝的照片可见,继续选择所有照片,然后点击删除。
Lightroom会要求您确认是否要从Lightroom中删除照片,或将它们从磁盘上完全删除。我个人喜欢从磁盘上删除它们,因为我有多个备份,并且不需要保留不良照片,但是您的选择可能会有所不同。
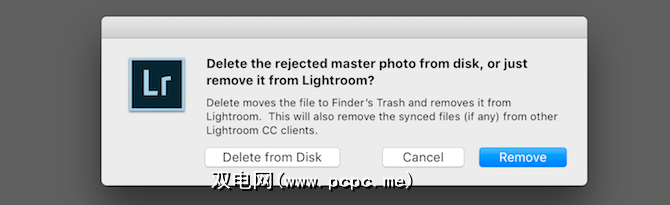
现在,您可以根据需要多次重复该过程。您可能要删除重复的照片或不属于该系列的任何杂散照片。
3。图片选择
现在,所有不良照片都将被删除,是时候进一步完善和缩小照片了。如果只需要发送100张照片,那么编辑1000张照片是没有意义的,因此可以节省一些时间,只编辑需要的照片。
Lightroom提供了几种将照片分组的方法。您可以将每张图像的评分定为1到5星,可以应用颜色标签,或者可以如上所示将照片标记为被拒绝或标记。
该阶段是个人的事偏好设置,但我更喜欢使用颜色将照片分为不同的批次(可能是外部和内部照片,也可能是不同的相机)。彩色标签的应用略慢,可以通过右键单击>设置彩色标签来完成。
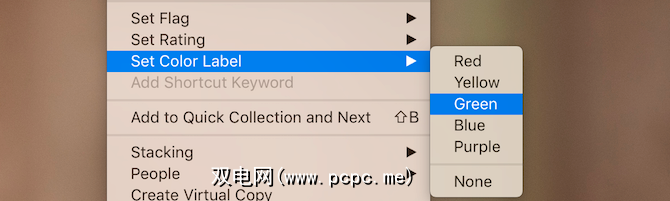
您可以将彩色标签应用于多张照片,但是没有快捷键。彩色标签最适合用于将图像粗略地分为不同的批次,然后使用滤镜一次处理一批。
通过使用数字1到5,您可以对每张照片进行评级。我想对适合编辑的任何照片使用4个,然后对准备导出的任何完成的照片使用5个。
4。批处理
优化完最终的图片选择后,您就可以开始批量编辑了。使用网格视图顶部的过滤器选择您的选择。您可能要分批编辑颜色,或只编辑四星级照片。无论您选择哪种方式,使用颜色,星号和标志都可以为您的选择提供极大的灵活性。
我们之前已经讨论过图像编辑,无论它是否适用于Lightroom直方图,因此本节将重点介绍在一系列图像上应用编辑。
一旦图像被过滤,您就可以确信每个批次都包含相似的图像。也许他们都被带到了一个房间,并且照明相似。

从右上方切换到开发。从第一张照片开始。进行基本更改以适用于所有图像。这可能是白平衡,锐化,降噪和镜头校正,但是您可以更改任何喜欢的内容
进行基本修改后,应将其应用于系列中的所有图像。保持选择的图像不变,右键单击并转到“开发设置">“复制设置" 。
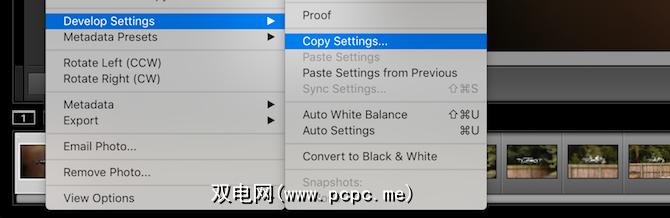
这将弹出“ 复制设置"面板。使用复选框或全部选中和不选中按钮选择要复制的设置。如果您尚未进行特定的单个图像更改,通常可以毫无问题地进行复制。
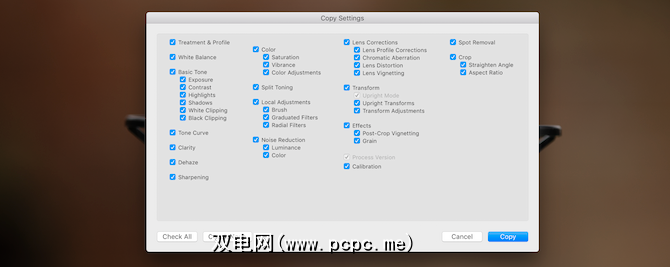
选择了要复制的设置后,点击复制按钮。现在,选择要应用这些设置的所有图像。您可以按住 Shift 键,然后单击第一张和最后一张图像以选择所有图像。
右键单击一个目标图像,然后再次转到< strong>开发设置,然后粘贴设置。
所有选定的图像现在都将应用更改。但是,您所做的任何进一步更改都不会自动进行。
目前,大多数艰苦的工作已经完成。您仍然需要分别对每个图像进行调整,但是希望重复的任务都已完成,从而节省了很多时间和精力。
如何在Lightroom中批量编辑? /
如您所见,在Lightroom中批量编辑确实如此简单。从简单的筛选到复制和粘贴设置,这些技巧确实可以为您节省大量时间。在这里进行一些小的更改,在进行大的编辑的过程中,可能很快就会累加几个小时。
如果您掌握了这些技能,但计算机却难以应对Lightroom,则应记下这些Lightroom性能提示。
标签: Adobe Lightroom 批处理图像编辑 图像编辑提示









