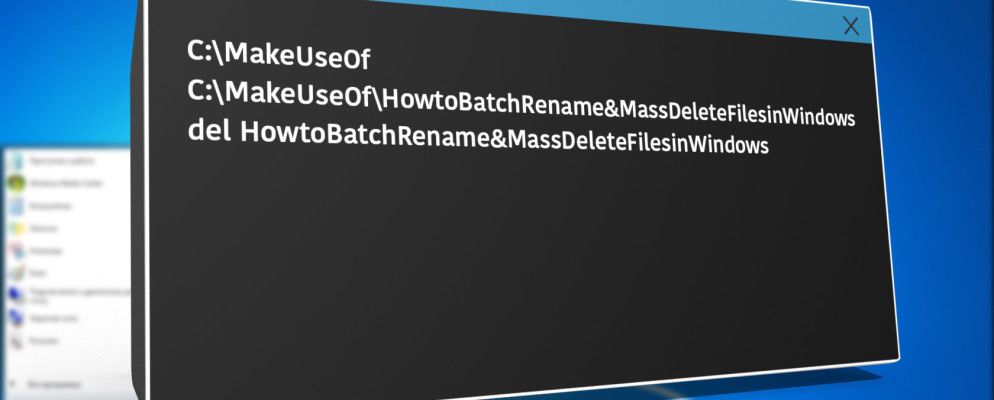超高速Internet的出现带来了大量文件可供下载。随着摄影变得越来越数字化,我们在文件中也遇到了类似的问题。
每时每刻,您都想重命名所有图像文件。在其他时候,您将要删除所有音乐文件。我们将向您展示如何做到这一点,以及其他一些与文件相关的便捷操作。
批处理重命名
有几种方法可以使用Windows批量重命名文件。可以使用文件资源管理器,命令提示符或PowerShell来完成此操作,并且每种工具都可用于不同的任务。
文件资源管理器(以前称为Windows资源管理器)并将它们放置在同一文件夹中。您可以按 CTRL + A 选择所有文件。按照重命名后的顺序订购他们。选择要重命名的所有文件,右键单击并选择重命名。输入新文件名后,按 Enter 将使用基本名称(第一张图片中为“ pirateday"),并在随后的每个文件中添加一个数字。
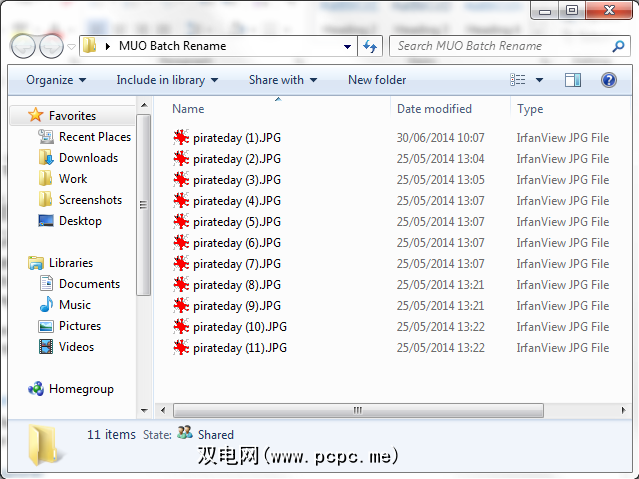
要获得更多的灵活性,我们可以使用命令提示符的 rename 命令。 ren 命令允许我们一次重命名多个文件,接受通配符“ *" 和“?" ,并允许我们更改文件扩展。命令行提供比文件资源管理器更多的重命名选项。
收集要重命名的文件。在同一文件夹中, Shift +右键单击,然后选择在此处打开命令窗口。这将打开一个具有管理员系统权限的命令提示符,重点放在您的文件夹上。要重命名单个文件,请使用以下命令:
ren filename.jpg newfilename.jpg
要重命名多个文件,我们需要使用通配符将其添加到命令中。例如,如果您有许多按顺序命名的文件,例如 document01.txt,document02.txt,document03.txt ,则可以使用以下命令更改编号:
ren document??.txt document3?.txt
该命令将更改文件夹中每个文件名中的数字。我们还可以使用另一个稍有不同的命令删除文件名的一小部分。如果您有一系列名为“ jan-budget.xlsx",“ feb-budget.xlsx",“ mar-budget.xlsx"等的文档,我们可以删除–budget部分。
ren ???-budget.xlsx ???.xlsx
最后,在本节中,我们可以使用批重命名命令来重命名文件类型本身。例如,如果您有多个.txt文件,并希望将它们全部重命名为.rtf,则可以使用以下命令:
ren *.txt *.rtf
* 通配符代表文件名,允许您根据需要转换每种文件类型。
Windows PowerShell为批量重命名文件提供了最大的灵活性,并且是Windows内置的功能最强大的重命名工具。打开“开始"菜单,然后搜索 windows powershell 。选择第一个选项。打开后,您需要使用 cd 命令导航到包含您要重命名的文件的目录,例如:
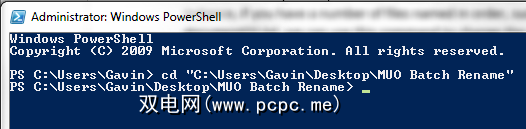
我们现在可以重命名文件名。例如,如果要将每个文件的下划线更改为连字符,则可以使用以下命令:
Dir | Rename-Item –NewName { $_.name –replace "_","-" }此功能特别适用于从数码相机提取的图像文件。您可以尝试使用以下命令来更改名称:
Dir | Rename-Item –NewName { $_.name –replace "DSC","pirateday" }DSC是原始文件名的一部分。
由于PowerShell是我们可用的最强大的工具之一,因此我们可以使用它可以重命名整个目录中的文件。如果您的文件夹包含多个带有特定字符串的文件(例如“ workbook-current"),那么PowerShell命令可以更改目录中的每个文件名。您必须使用 cd 命令导航到包含文件的文件夹,然后才能运行以下命令:
Get-ChildItem -Filter "*current*" -Recurse | Rename-Item -NewName {$_.name -replace 'current','old' }这会将每个包含“当前"的文件名更改为“
如果您需要更多帮助,则可以始终使用以下命令检查内置的PowerShell示例:
get-help Rename-Item –examples
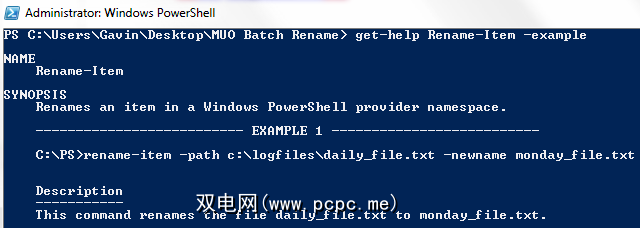
最后一个方便的地方PowerShell参数为 –WhatIf 。 –WhatIf参数指定在仅报告模式下运行的命令,这意味着您可以在按 OK 之前评估该命令将进行的更改。例如,以前的命令之一现在看起来像这样:
Get-ChildItem -Filter "*current*" -Recurse | Rename-Item -NewName {$_.name -replace 'current','old' } –WhatIf如果FileExplorer选项的功能不够强大,但是您不想使用有时比较复杂的命令,是您可以使用的一些方便的重命名工具。
批量重命名实用程序是其中之一。稍微忙碌的UI是命令行用户可用的大量选项的可视化显示。但是,如果您愿意花时间,则可以快速确定要切换的选项。您可以使用批量重命名工具来更改文件名,添加或删除数字和字母,交换扩展名以及根据EXIF或ID3数据重命名文件。
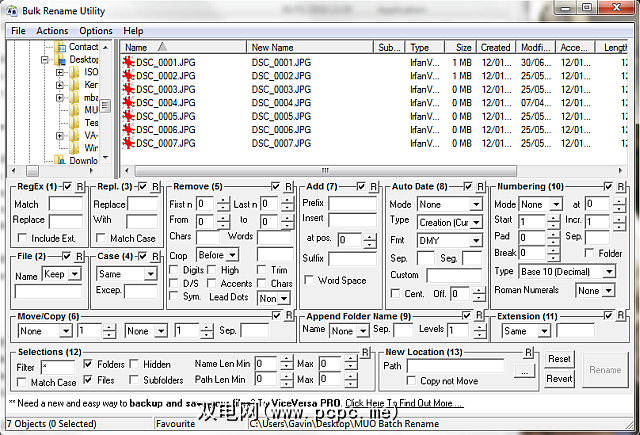
它附带了非常全面的帮助文档,您可以
Another excellent tool is AdvancedRenamer, and it has much cleaner UI to navigate through. You can select from a number of “methods” and watch the potential result before committing to a change. The methods can be extensively configured, so the tool can be as simple or as comprehensive as required, plus your files can be copied or moved to a new location, following their batch rename.
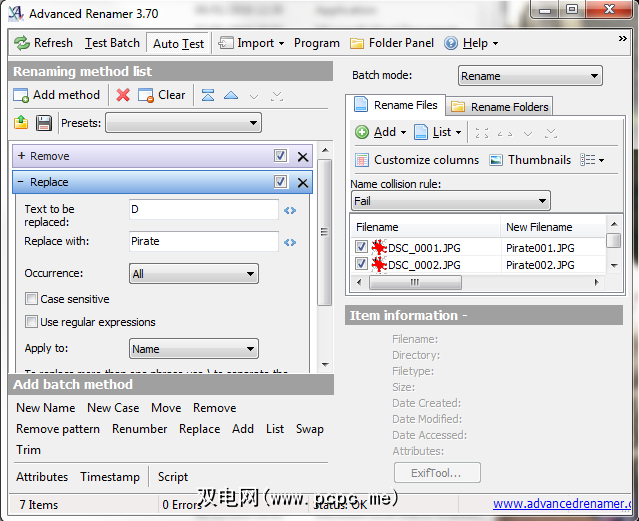
批量删除
现在,大多数人不必定期删除分布在45,000个文件夹中的500,000个文件,但是我敢肯定所有人都在那一刻,您的音乐收藏不再是零起点。由于Windows选择在发送打包文件之前枚举每个文件,因此使用FileExplorer删除多个文件可能会是一个漫长的过程。
我们可以使用几个工具来批量删除文件。对于某些任务,使用命令提示符是一种简单有效的方法。对于其他人,我们将使用.bat批处理文件。
我们可以使用两个强大的命令: DEL 和 rmdir 。希望DEL是不言自明的,而rmdir是删除目录的语法。我们可以在命令中添加其他参数以更好地控制给定目录中的文件。
按 Win + R ,键入 cmd ,然后按输入。要删除单个文件夹,我们可以使用以下命令:
del C:\enter\your\path\here /f /s
基本命令位于指定的文件夹中,而 / s 参数将删除目录子文件夹中包含的所有文件,并且 / f 参数将忽略任何只读设置。但是,此命令留下了文件结构,这可能会有些烦人。在这种情况下,我们可以将 del 命令与 rmdir 配对,就像这样:
rmdir /s /q C:\enter\your\path\here
我们也添加了两个参数。 / q 选择“安静模式",这意味着在文件燃烧之前不会提示您是/否。 Nul 是一个特殊的文件,它将丢弃所有写入其中的数据,这意味着Windows不会将比较耗时的枚举过程写入文件。请注意,这将永久删除您的文件。
批处理文件本质上是可以用来在系统上执行某些任务的脚本。如果您知道如何构建一系列命令,则可以构建冗长的脚本来自动执行任务和流程以节省时间。在这种情况下,我们将使用一些基本命令编写批处理删除脚本。
在本示例中,我将删除为先前示例创建的MUO Batch Rename文件夹。右键点击您的桌面,然后创建一个新的文本文档。将其命名为 BatchDelete ,然后将其打开。
我们将需要使用 cd 命令选择正确的文件夹。如果不确定文件夹的正确路径,则始终可以右键单击,选择“属性",然后查看该位置。或者,您可以浏览到该文件夹,然后单击地址框以显示直接文件夹路径。无论哪种方式,请确保您都有正确的文件夹,因为这很快就会从系统中清除掉。
现在我们知道路径了,我们可以创建批处理文件。使用以下命令:
cd C:\enter\your\path\here
del * /S /Q
rmdir /S /Q "C:\enter\your\path\here"
您现在可以保存和退出。找到您的BatchDelete.txt文件,然后按 F2 。这次,我们将更改文件扩展名。将 .txt 更改为 .bat ,然后在遇到警告时按 Enter 。恭喜,您已经制作了第一个批处理文件!
N.B::每次进行批量删除会话时,您都必须更新批处理文件的路径。或者,您可以有一个删除文件夹,然后将所有文件转储到那里,然后重新运行批处理文件。但是,根据要删除的文件的数量和大小,传输文件可能会(很可能会!)花费更多时间。
删除令人讨厌的文件
Windows可以遇到文件名问题,导致文件无法删除。在某些情况下,原始文件可能已损坏,并且最终以荒谬的字符串代替了您已经选择的字符。您可能也遇到了此错误消息:
无法删除[文件名]:您指定的文件名无效或太长。
指定其他文件名
几乎可以使用任何存档工具(例如WinZip或7-压缩。打开包含问题文件的文件夹。在同一文件夹中创建一个新的存档,然后使用小箭头将目录树上移一个级别。例如,这是7-Zip中的箭头:
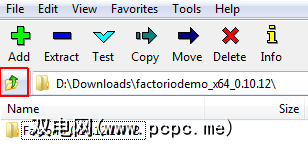
完成此操作后,您应该能够从存档软件中正常重命名该文件,然后在完成后将其删除。如果您有点迷路,请查看此视频:
我们还可以使用命令提示符来删除遇到此错误的文件,尽管它取决于包含文件夹路径长度正确。如果没有,您将面临一个全新的问题。浏览到目录, Shift +右键单击,然后选择在此处打开命令窗口。现在使用 dir / X 查看缩短的文件名列表该文件夹。然后,您应该使用相同的命令窗口,使用缩短的文件名删除文件,如下所示:
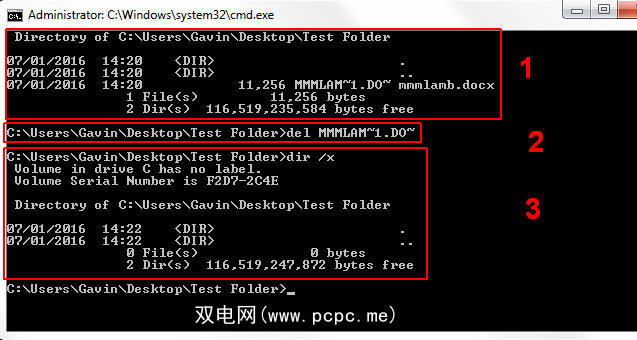
重命名或删除?
无论您是重命名,删除还是重命名删除,我希望我们已经摆脱了关于如何解决您的问题的一些启示。放心,与大多数计算机一样,如果您要拔头发,其他人很可能已经秃顶了,他们可能只是在某个地方发表了有关此事的论坛帖子(他们的文件有问题,而不是秃头) !)。
我们有帮助吗?您最喜欢的批量删除方法是什么?关于文件重命名的其他提示吗?在下面让我们知道!