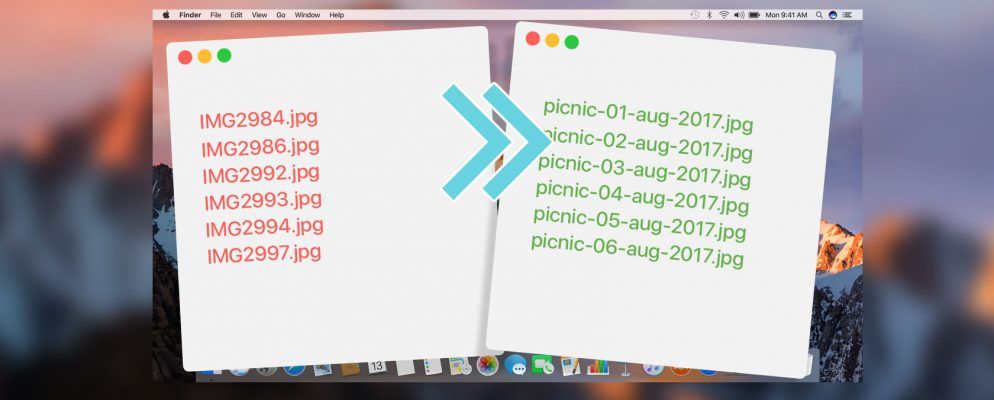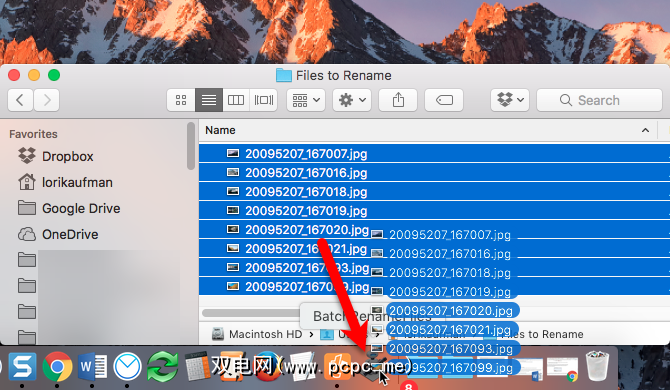您有100万个文件要在计算机上重命名,并且您不希望这项冗长而繁琐的任务。不要惊慌您不必手动重命名所有文件。我们已经研究了在Windows中批量重命名文件的方法,但是在Mac上也有简便的方法。
回到过去,您必须选择每个文件,然后按输入,然后选择文件名中要重命名的部分,或重新输入整个内容。现在,您可以在重命名多个文件时花哨的技巧,例如替换文件名中的文本,在文件名的开头或结尾添加数字或其他文本,或从文件名中删除文本。
有几种批处理方法在Mac上重命名多个文件。今天,我们来看一下使用Finder中的重命名功能,创建Automator工作流程以及使用名为NameChanger的免费应用来重命名多个文件。
使用Finder批量重命名多个文件
Finder现在包括一个非常有用的重命名工具。您可以替换文件名中的文本,在当前名称之前或之后添加文本,或选择新的名称格式,并在该名称之前或之后添加索引,计数器或日期。
使用重命名工具在Finder中,打开Finder中包含您要重命名的文件的文件夹,然后选择它们。
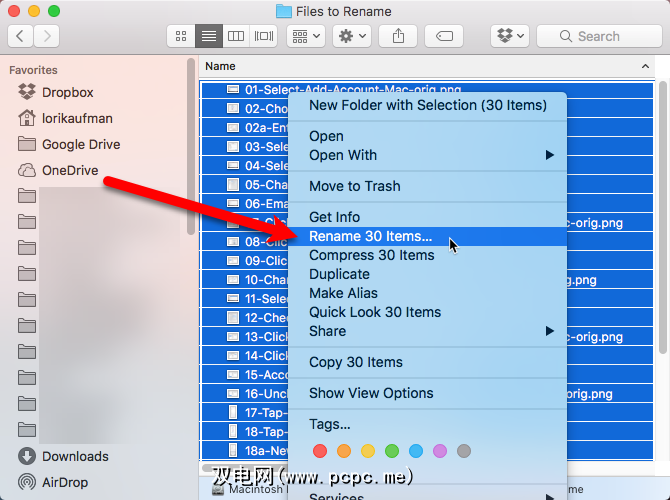
下一步,按 Control 并单击选定的文件。从弹出菜单中选择重命名X项目。 “ X"表示已选择要重命名的文件数。
在重命名查找器项弹出窗口中,您可以选择替换名称中的文本,将文本添加到名称,或更改名称格式。
首先,我们将看一下替换文本,因此从下拉列表中选择替换文本。
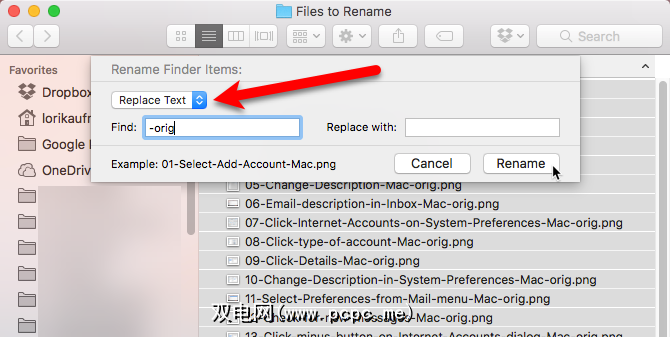
在查找框中输入要替换的文本。然后,在替换为框中输入要添加的文本。您可以使用此方法从文件名中删除文本。只需将替换为框留为空白即可。 示例预览向您显示重命名后文件名的外观。单击重命名。
要将文本添加到文件名,请从重命名查找器项对话框的下拉列表中选择添加文本。框。
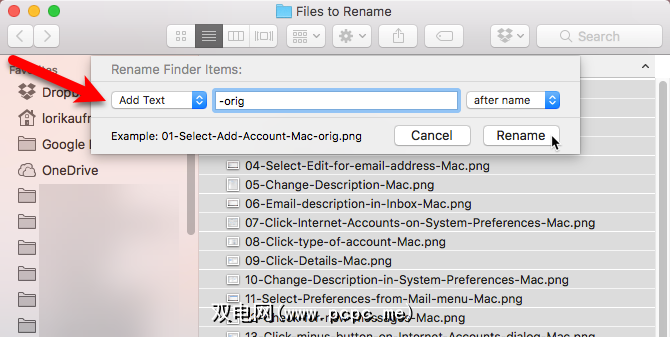
输入要添加的文本,然后选择要在名称之前还是之后添加文本。然后,单击重命名。
如果要命名多个具有相同名称的文件,并在名称中添加索引或日期,请从中选择 Format 重命名查找器项对话框上的下拉列表。
从名称格式下拉列表中选择一个选项,以指示是否要添加名称的索引,计数器或日期。然后,从位置下拉列表中选择名字后或名字前。
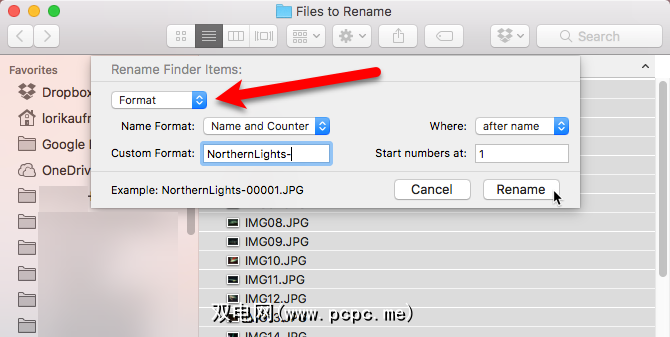
下一步,输入所需的文本在自定义格式框中用于每个文件名。如果您从名称格式下拉列表中选择名称和索引或名称和计数器,请在起始编号为框。对于名称和日期选项,您只会获得一种日期格式。
文件名重命名后的外观示例显示在自定义格式框。如果将自定义格式框保留为空白,则会添加空格和索引,计数器或日期
要撤消更改并返回以前的文件名,请在Finder中转到 Edit> Undo Rename 。
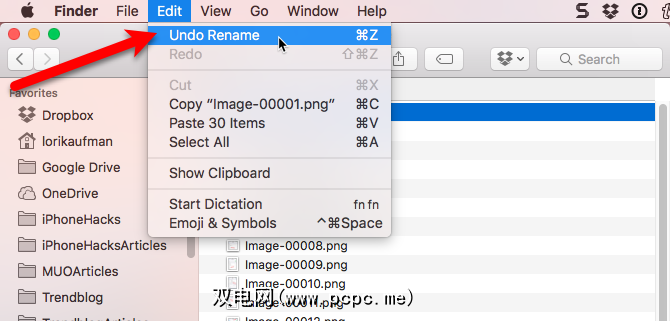
批量重命名使用Automator的多个文件
您的Mac包含一个非常方便的名为Automator的工具,它可以按照名称中的说明进行操作,它可以自动执行任务。类似于在Windows上使用批处理文件来自动执行任务,但更易于使用。
设置Automator工作流以批量重命名多个文件很容易。
从 Applications 文件夹或 Launchpad ,或通过在Spotlight中搜索它。
将显示一个对话框,允许您打开现有工作流程或创建新的工作流程。一。单击新文档。
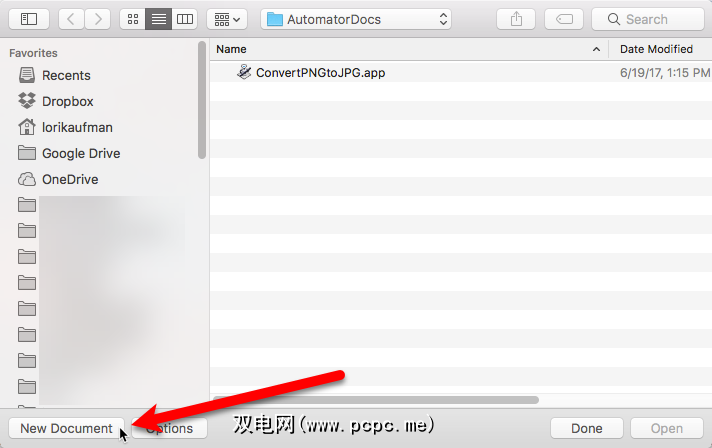
在选择文档类型框中,单击工作流程。然后,单击选择。
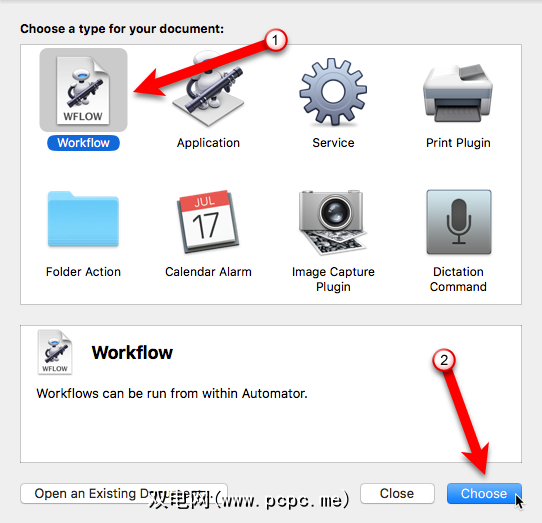
现在,我们将使用操作来构建工作流程。
首先,请选择文件和文件夹位于库下的最左侧。然后,将“获取选定的查找器项目" 操作拖到右侧的灰色框中。
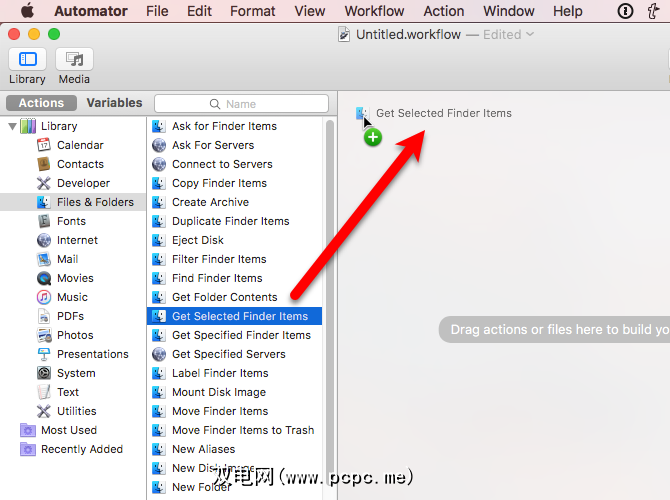
下一步,将重命名查找器项目操作拖到<右侧的strong>获取选定的搜索项操作。
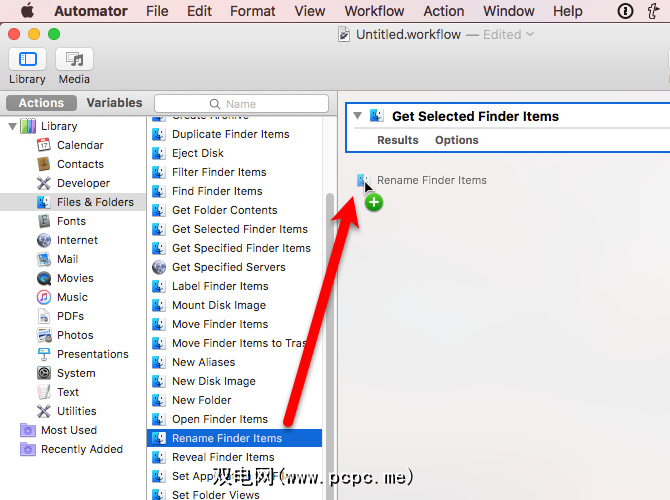
会显示一个对话框,询问您是否要向工作流程添加复制搜索项操作。这样可以在出现问题时制作文件副本。原始文件保持不变。
要自动添加复制查找器项操作,请单击添加。
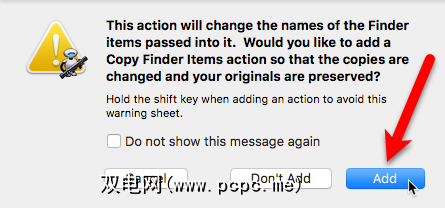
默认情况下,重复的文件将保存在桌面而不是文件夹中。如果文件很多,则应将它们保存到文件夹中。在桌面上创建一个文件夹,您可以选择该文件夹作为目的地。
在 Copy Finder Items 操作框中,从 To中选择 Other 。 下拉列表。
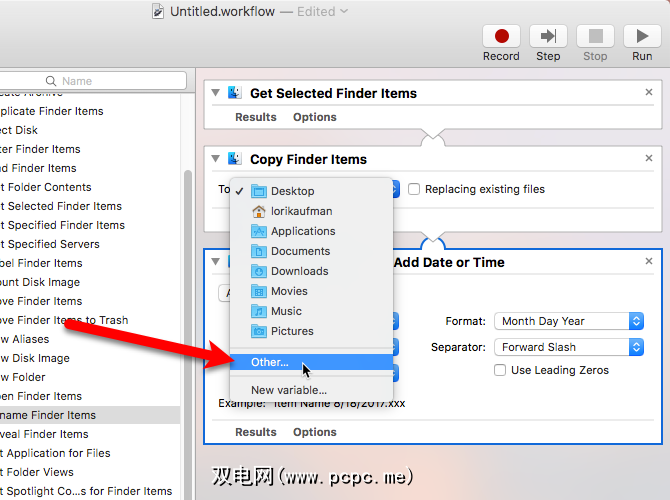
导航到您在桌面(或其他位置)上创建的文件夹,然后点击选择。
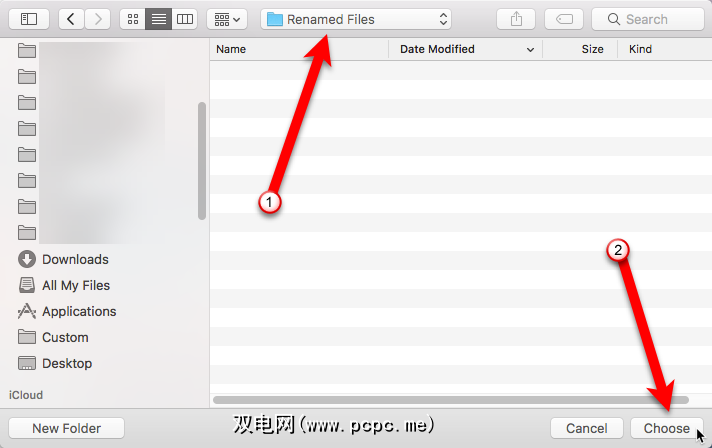
现在,选择您想如何重命名文件。从框顶部的下拉列表中选择一个选项。您可以添加日期或时间,在文件名之前或之后添加文本,更改文件名的大小写,使用文件名之前或之后的递增数字使文件名顺序化,或用新的文本字符串替换指定的文本。
其他选项会根据下拉列表中选择的选项而变化。参照操作框底部的示例,选择所需的选项,以查看文件名的外观。
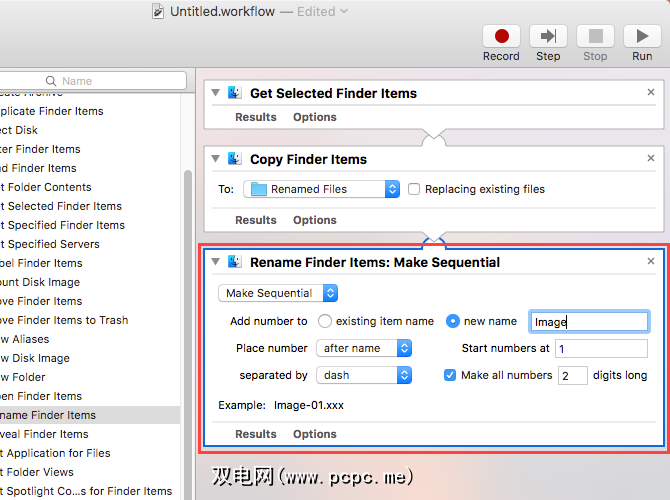
您可以轻松地将工作流程添加到Dock中访问。转到文件>保存。
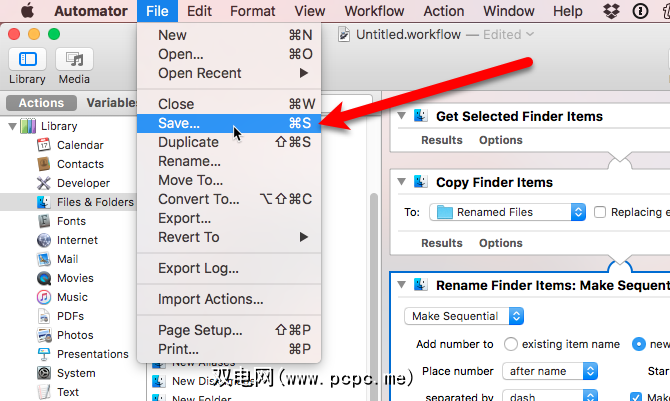
导航到要保存应用程序的文件夹。您可以将其放在 Applications 文件夹(或任何其他文件夹)中。在另存为框中输入应用程序的名称,然后单击 Save 。
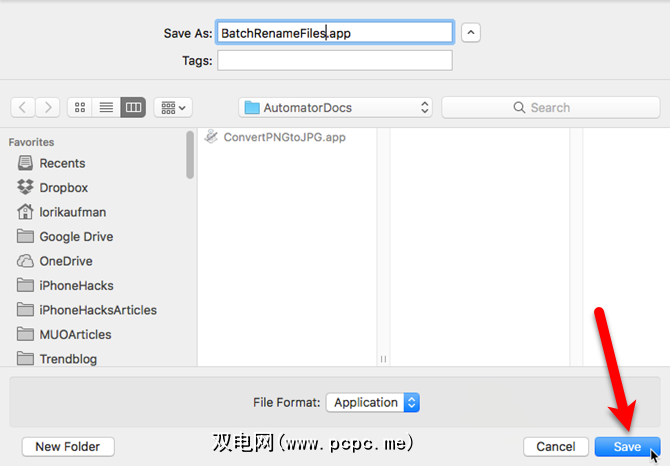
要将应用程序添加到Dock中,请拖动 .app 文件添加到Dock。
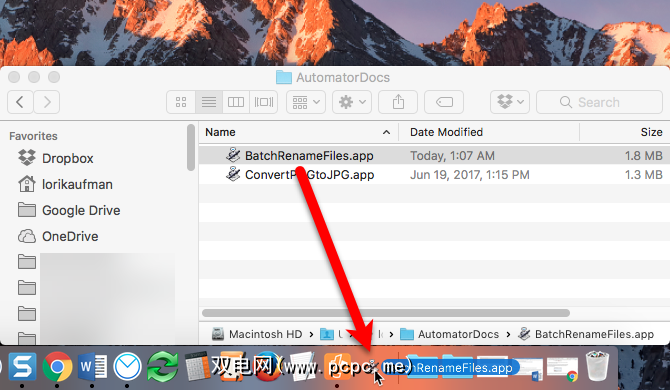
现在,您可以使用新应用来重命名多个文件。打开Finder,然后选择要重命名的文件。将文件拖到Dock上的Batch Rename应用程序图标上。
您的文件将被重命名并复制到您指定的文件夹(如果您选择了该选项),或者它们将替换原始文件。
p>
使用NameChanger批量重命名多个文件
您还可以使用名为NameChanger的免费应用来批量重命名文件。它提供了与Finder和Automator重命名多个文件相同的选项,并提供了其他有用的功能。
下载NameChanger并解压缩ZIP文件。从当前文件夹中运行 .app 文件,或者将其复制或移动到 Applications 文件夹中,然后从那里运行。
NameChanger将打开以一个简单的界面。单击添加以添加要重命名的文件。
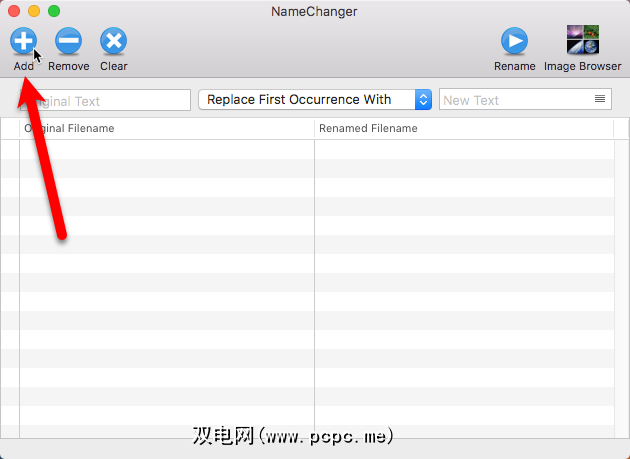
导航到包含要重命名的文件的文件夹,选择它们,然后单击打开。
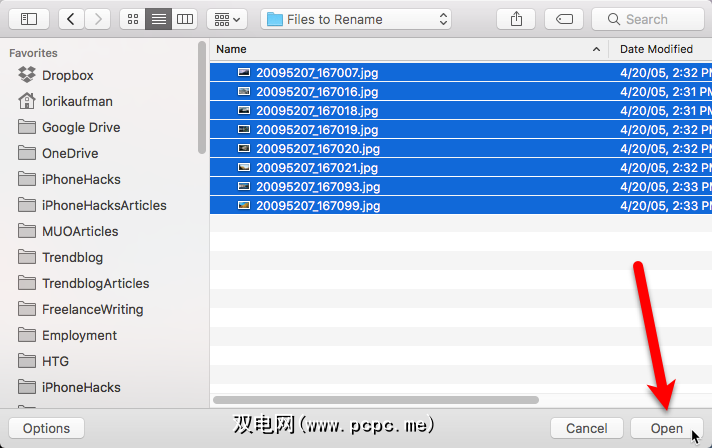
您也可以将所选文件从Finder拖到NameChanger窗口中以添加它们。
您可以在NameChanger中设置一些选项。转到 NameChanger>首选项进行访问。
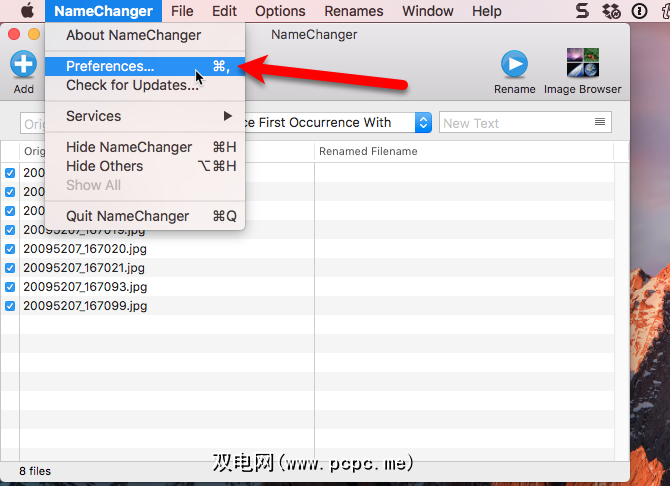
根据需要更改选项。 默认隐藏扩展名选项对于某些重命名方法很有用。
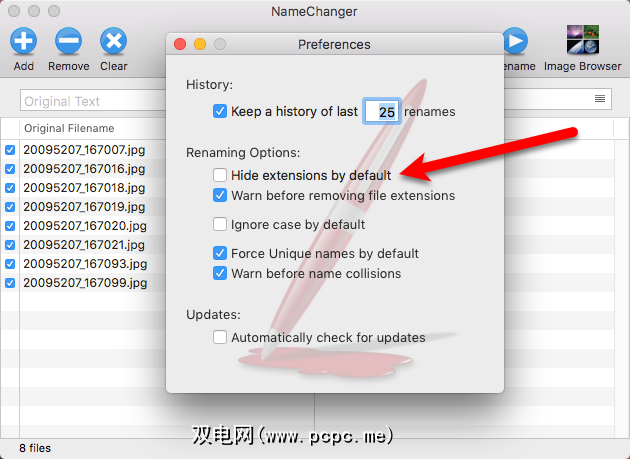
默认情况下会检查所有添加的文件。使用文件菜单可以快速更改已检查和未检查的文件。
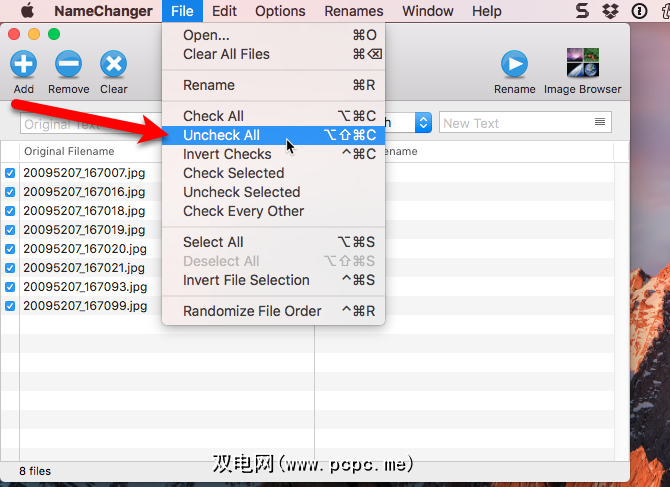
文件列表上方栏中间的下拉列表提供了各种重命名文件的方法。选择所需的一个。对于我们的示例,我们将使用 Wildcard 方法。这使我们可以使用星号(*)和问号(?)表示要替换的文本。
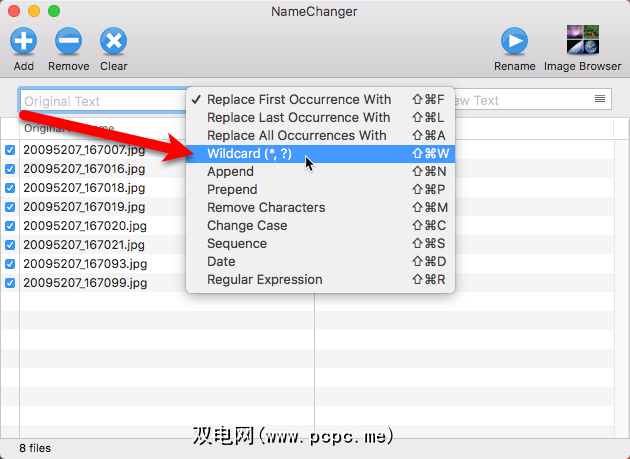
使用星号替换所有文本,并使用问号替换单个字符。例如,我们要替换整个文件名,因此我们在左侧的框中输入“ * .jpg"。然后,在右侧的框中输入要替换为的文本。数字会自动添加到文件名中。
右列显示重命名文件时文件名的更改方式。单击工具栏上的重命名以重命名指定的文件。
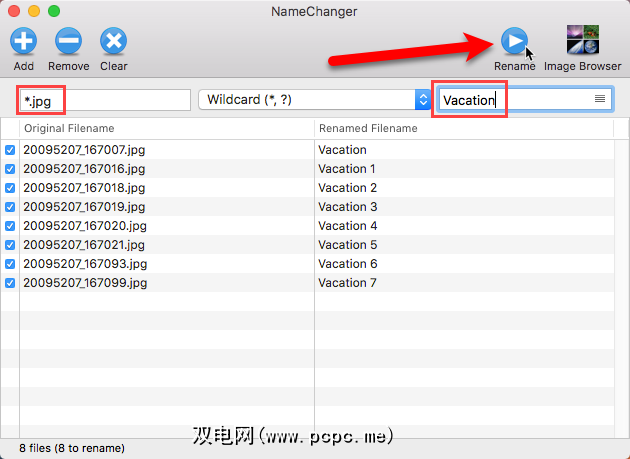
使用序列方法将序列号添加到开头( Prepend )或文件名的结尾(追加)。
如果您选择在文件名的末尾添加数字,则必须隐藏文件扩展名,因为我们较早前提过。如果没有,则将数字添加到文件扩展名之后,而不是文件名的末尾。
如果未打开默认隐藏扩展名选项在首选项中,您还可以通过转到选项>隐藏扩展名来隐藏它们。
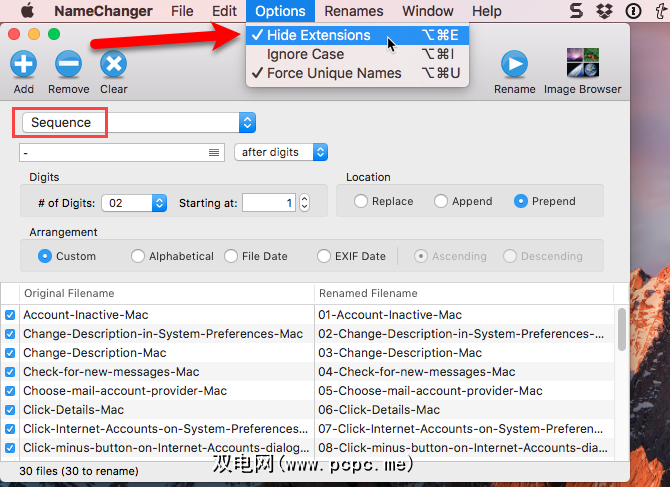
如果要重命名图像文件,并且想要重新排列它们,您可以在NameChanger中直观地重新排列文件。单击工具栏上的图像浏览器。
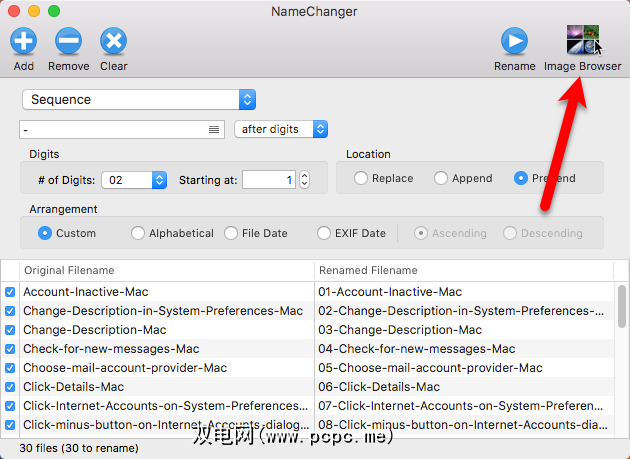
图像的缩略图按数字顺序显示在单独的窗口中。要重新排序文件,请将要移动的文件拖到所需位置。
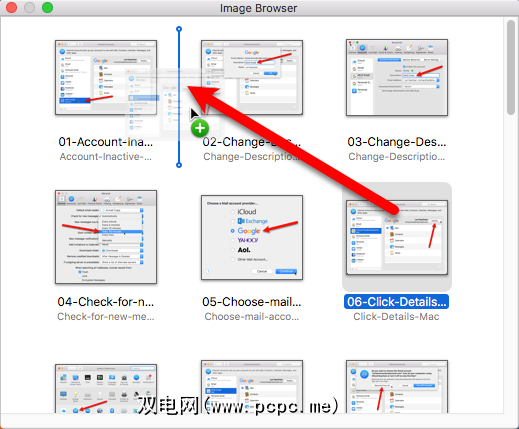
文件名会在列表中自动重新编号。
如果要使用当前文件名反复重命名,您可以将其保存并在需要时重新加载。要保存当前的重命名,请转到重命名>保存当前的重命名。
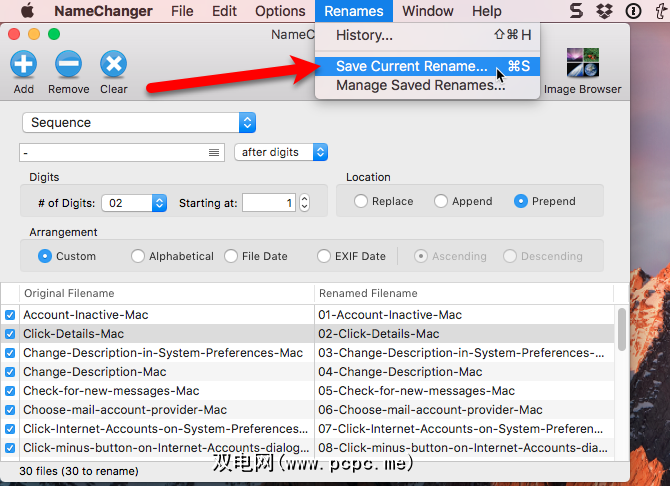
输入重命名的标题,然后单击添加。
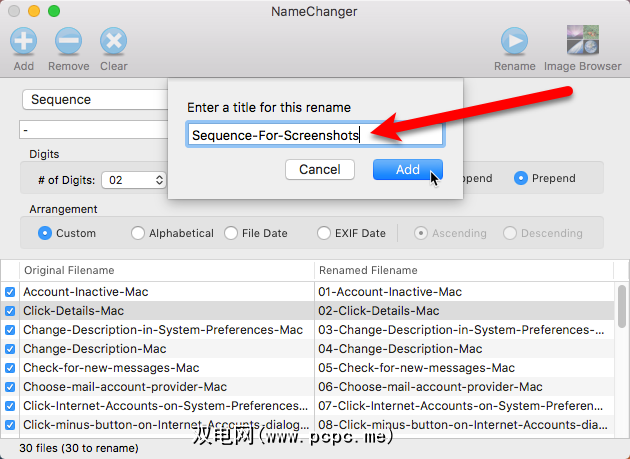
如果不再需要保存的重命名,则可以将其删除。转到重命名>管理已保存的重命名。
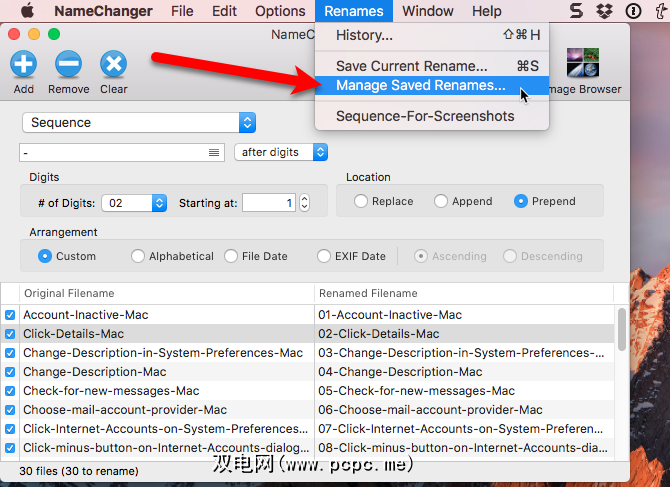
选择要删除的重命名,然后单击减号按钮。
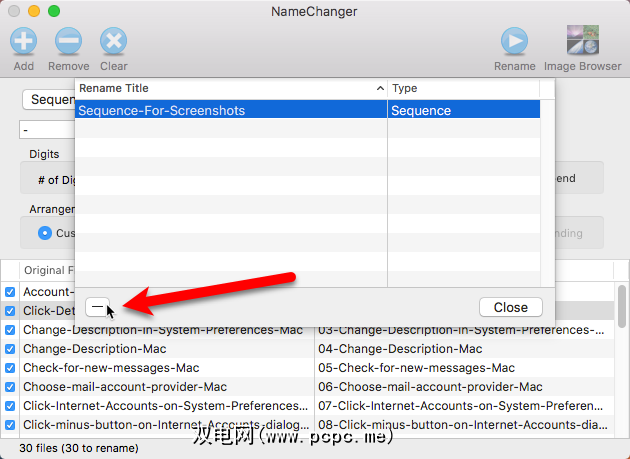
要使用已保存的重命名,首先添加要重命名的文件。然后,进入重命名菜单,然后从菜单底部的列表中选择重命名。
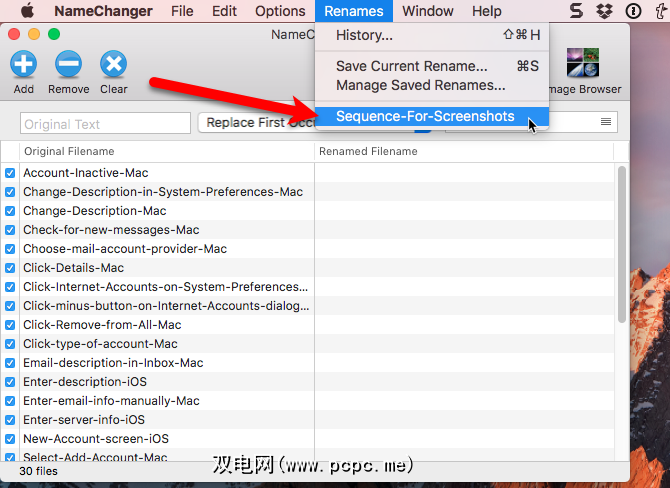
转到批处理重命名文件
希望这些方法中的一种可以满足您在Mac上批量重命名文件的需求。
您首选的批量重命名文件的方法是什么?您找到了喜欢的其他工具吗?在评论中与我们分享您的经验和建议。
标签: