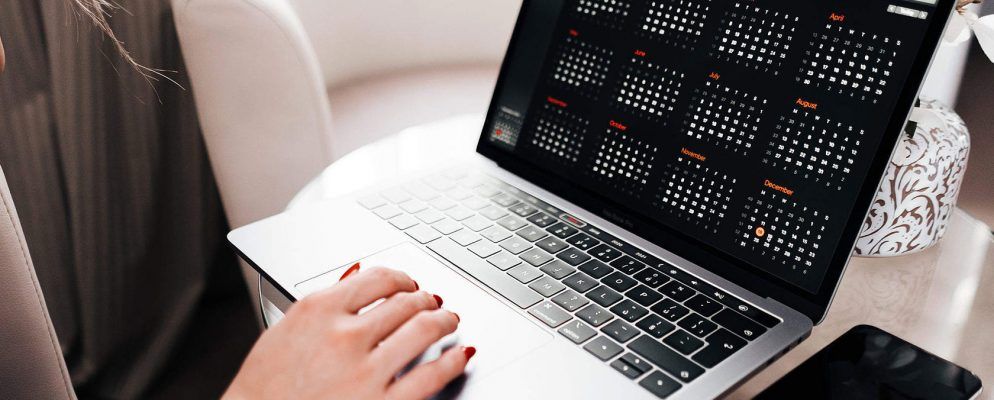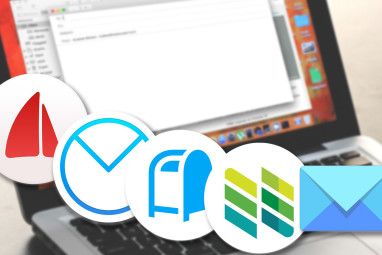macOS上的默认“日历"应用程序不如Fantastical和BusyCal等第三方应用程序先进或完善,但它的功能仍然很不错。
如果您准备探索此功能内置日历,我们下面的Apple Calendar技巧将向您展示如何使用它。
1。创建新日历
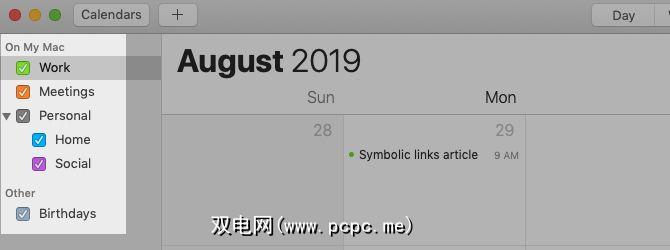
借助数字日历,您可以将所有任务,事件和提醒放在一个位置。但是,如果您无法在这些项目之间进行区分或在需要时将它们隔离开来,将是一件麻烦事。
日历不会遇到任何问题。它使您可以创建多个日历来管理生活中不同领域的日程表。您可以创建用于跟踪家务的 Home 日历,用于快速查看约会的会议日历等。
创建新日历日历就像单击文件>新日历一样简单。然后,您可以从边栏中的日历列表重命名日历。如果看不到该列表,请单击日历工具栏按钮或单击查看>显示日历列表以显示它。
(应用程序启动您可以使用几个默认日历:工作和生日。)
日历可以为每个日历分配不同的颜色。因此,即使您一次查看所有事件,也很容易将其区分为个人事件,与工作相关的事件。
要更改分配给日历的颜色,请从中选择一种颜色通过边栏查看日历的右键菜单。 (将项目从一个日历移动到另一个日历时,它会采用新日历的颜色。)
您甚至可以将日历捆绑到单独的组中,例如任务,< strong>提醒和活动或个人,工作,家庭和朋友。要创建日历组,请点击文件>新建日历组。
2。创建新事件
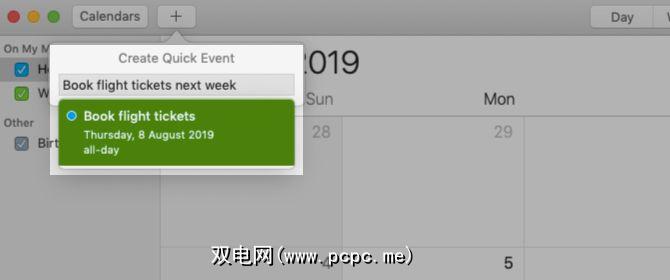
日历可让您以多种方式将事件添加到任何日历。 (请务必先在侧栏中选择正确的日历。)对于初学者来说,您可以使用以下各项创建事件:
所有这些操作都会弹出创建快速事件弹出窗口,您可以在其中添加事件。
在这里,您可以随意使用自然语言来指定日期和时间; Calendar支持(与许多其他本地Mac应用程序一样)。您可以信任Calendar正确解释“卡伦在晚上8点的生日晚餐"或“周五上午9点飞往孟买的生日"这样的短语,并从中创建事件。我们建议您使用自然语言来加快工作流程。
您可以从编辑事件弹出窗口中向事件添加位置,被邀请者,便笺,URL等。要显示此信息,请双击日历中的事件或选择它,然后单击 Edit> Edit Event 。
在弹出窗口中,单击事件日期以进行访问一个隐藏的部分,您可以在其中设置事件的提醒或警报。
很遗憾,日历提醒没有显示在“提醒"应用中。但是您可以使用日历小部件在通知中心中显示它们。
3。切换日历视图
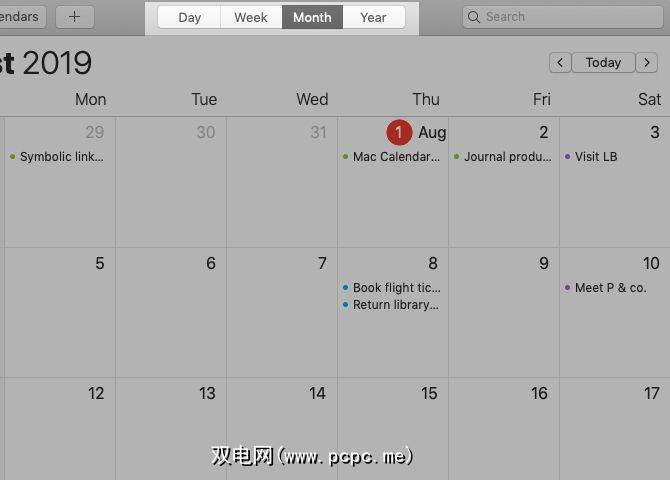
是否要放大在特定日期或一周内安排的任务和事件?也许您想看看本月您有多忙,或者想要一整年都看一眼。
这种情况正是Calendar拥有四个独特视图的原因: Day ,周,月和年份。它们可以帮助您以多种方式可视化计划。
要在日历视图之间切换,请单击相关的工具栏按钮或 View 菜单选项。您甚至可以通过这些视图创建事件。首先,您只需在月视图中双击相关的日期,或者在 Day 和周的时段中双击即可。强>意见。这些操作直接导致弹出 Edit Event 弹出窗口,而不是 Create Quick Event 弹出窗口。
4。使用在线帐户同步日历
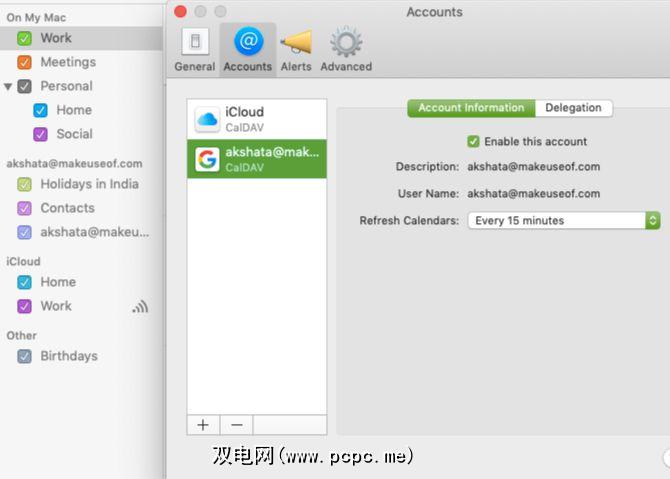
您在“日历"中创建的任何日历都存储在Mac上,并显示在“ <我的Mac上" 侧边栏部分下。如果您要将iCloud日历,Google日历或任何其他CalDAV日历带入“日历"应用程序以从一个位置管理它们,那么这很容易。
您所需要做的就是设置日历>首选项>帐户下的相应日历帐户。 (您也可以从该位置删除帐户或暂时禁用该帐户。)
您是否已经在Mail,Notes或其他本地Mac应用程序中使用了该在线帐户?在这种情况下,您还可以通过系统偏好设置> Internet帐户为该帐户启用日历同步。
将帐户添加到日历后,您将无法再创建新帐户日历,使用键盘快捷键 Cmd + Option + N 。相反,您必须使用 File> New Calendar 选项,该选项允许您选择用于创建新日历的帐户。此外,日历组仅适用于本地帐户。
5。共享日历
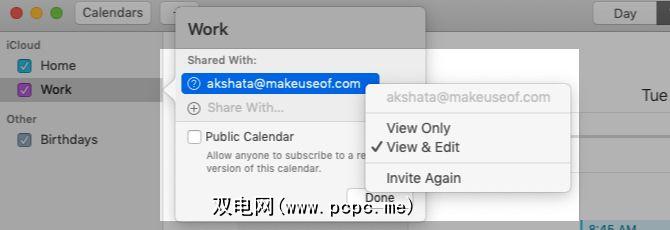
与他人共享日程安排可以在计划常见活动时节省很多来回时间。
For example, sharing an “availability” calendar with your best friend will help you pinpoint times when you’re both free to catch up. Or you can maintain a shared “errands” calendar to see if you can shop for groceries together. And if you add location-based items to the calendar, it becomes easy to figure out when you’ll be in the same neighborhood during the week.
在日历应用中,您只能共享链接的日历到一个互联网帐户。换句话说,您无法共享在我的Mac上下列出的日历。
要共享日历,请将鼠标悬停在该日历上,然后点击共享日历 >出现的按钮(无线或连接性图标)。在下一个弹出窗口中,输入要与之共享日历的人的姓名或电子邮件地址,然后按 Enter 。这样会立即发出日历邀请。
默认情况下,与您共享日历的人可以查看和编辑日历。如果要撤消特定人员的编辑权限,请在列表中单击其名称,然后从弹出菜单中选择仅查看选项。 (请注意菜单中的再次邀请选项。如果要将邀请重新发送到共享日历,请单击该按钮。)
如果要停止与共享日历的共享特定人员,请在与之共享列表中选择该人员的姓名,然后点击删除按钮。
完全不想共享某个日历不再吗在边栏中右键单击它,然后从上下文菜单中选择停止共享。
Apple Calendar:您已经拥有的一款出色的日历应用程序
您的Mac的如果您想以低廉的免费价格获得可靠的桌面日历,则日历应用程序非常适合。
该应用程序易于使用。
如果您有一点创意,该应用程序将被证明具有多功能性。例如,您是否知道可以将日历用于项目符号日记?