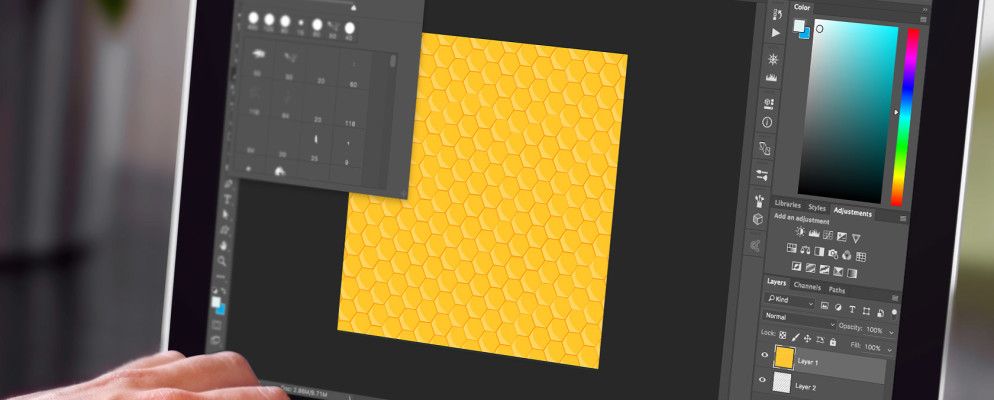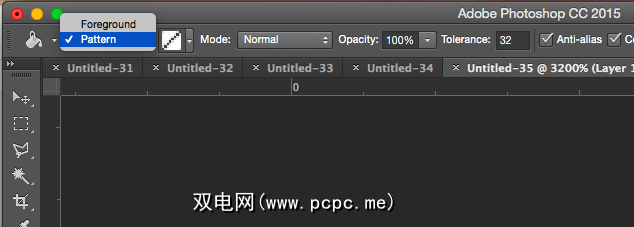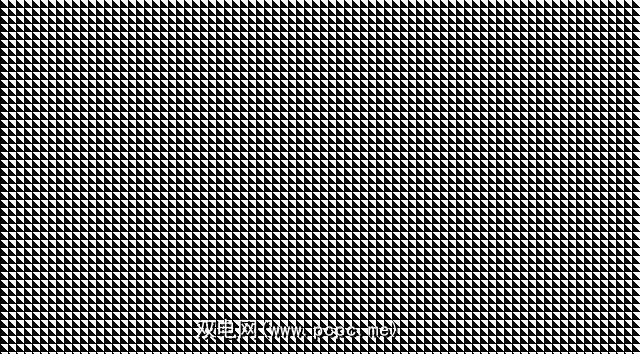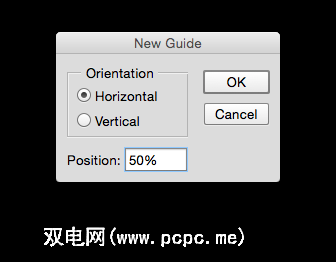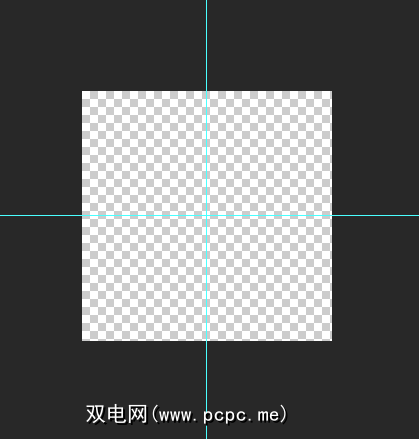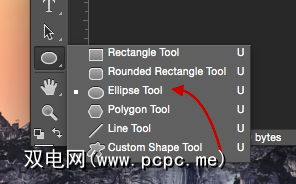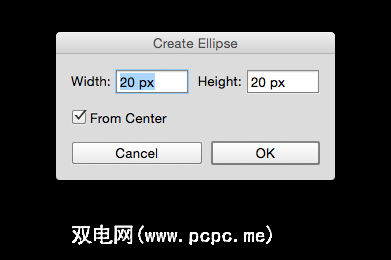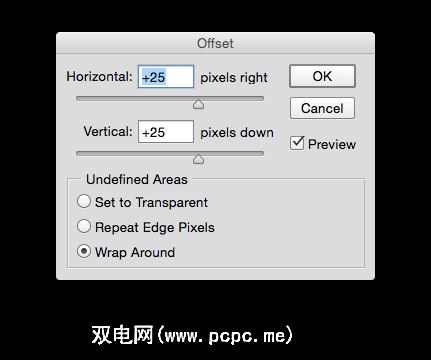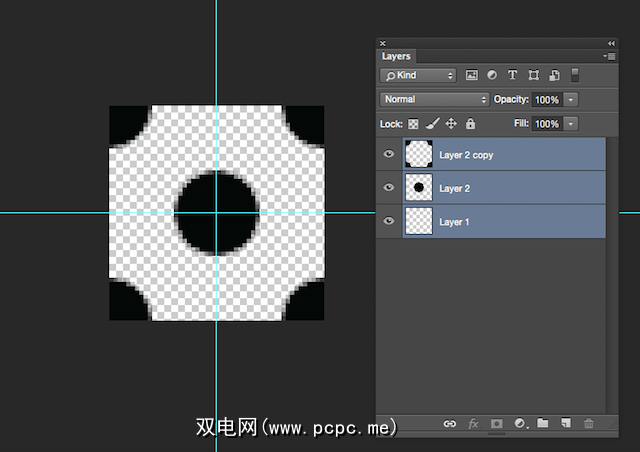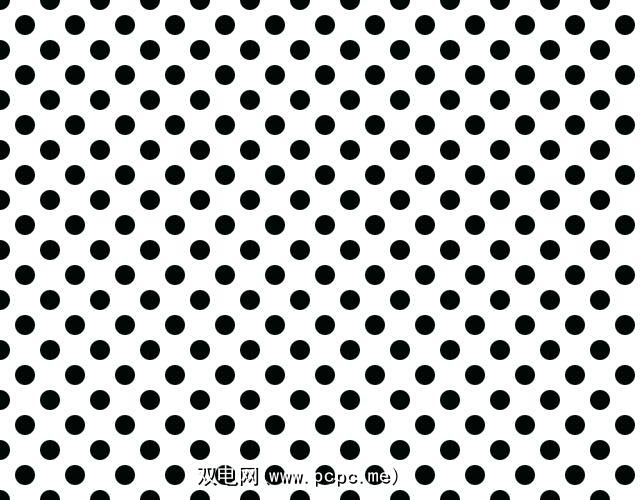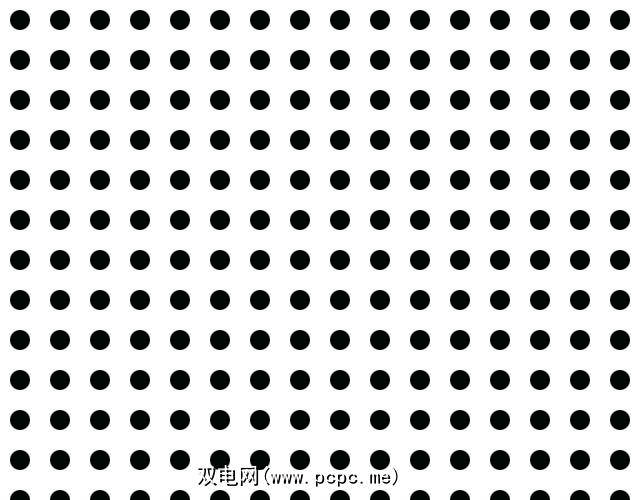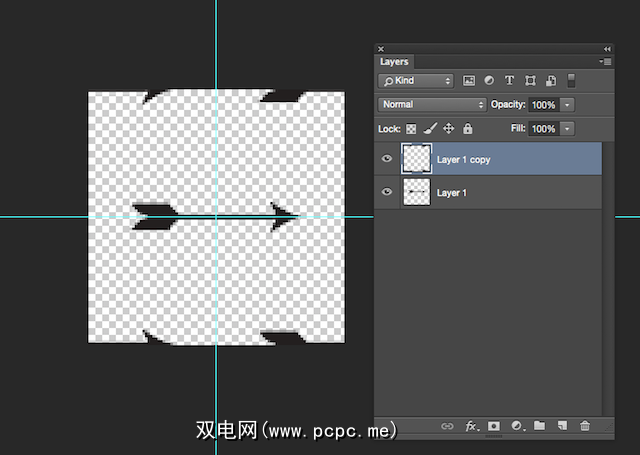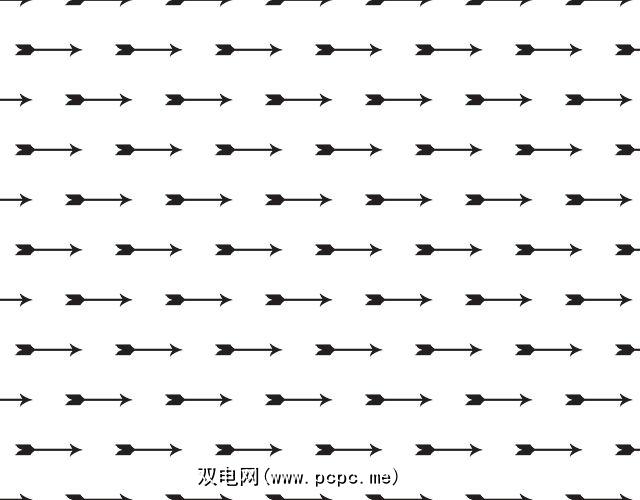关于如何提高Photoshop技能的技巧和窍门,创建一个自己的Photoshop图案是一个简单的起点,可以产生一些非常令人印象深刻的结果。
您可以使用几种不同的Photoshop工具可以用来创建无缝模式,无论是从头开始使用空白画布还是使用您在网上找到的图标。通过创建自己的图案,您可以创建自定义图案纸或您自己的墙纸,并将您的设计提升到一个新水平。
如何使用铅笔工具创建图案
第一个步骤是创建一个新的小型Photoshop文档。大约8到10像素宽的正方形图像是一个不错的起点。创建文档时,请确保为背景内容选择“透明"。这将确保您可以在完成任何彩色背景后使用图案。
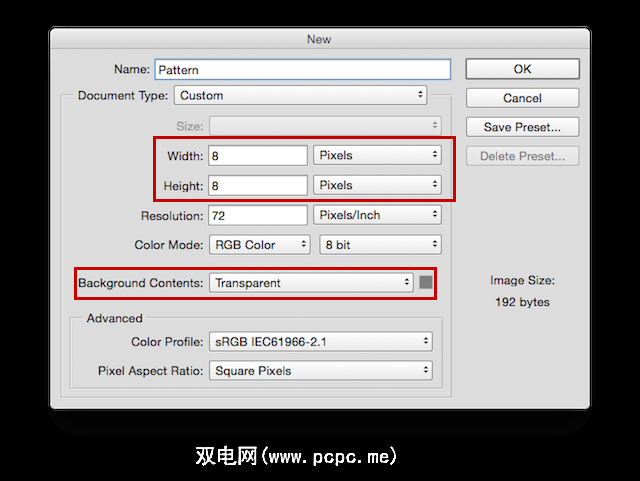
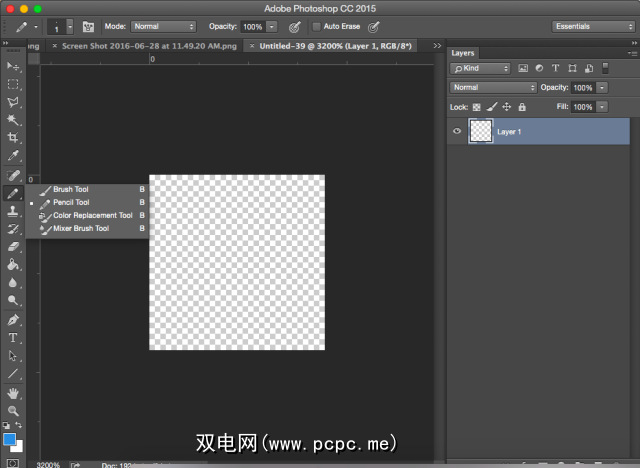
您需要将“铅笔"大小设置为1至2像素左右。
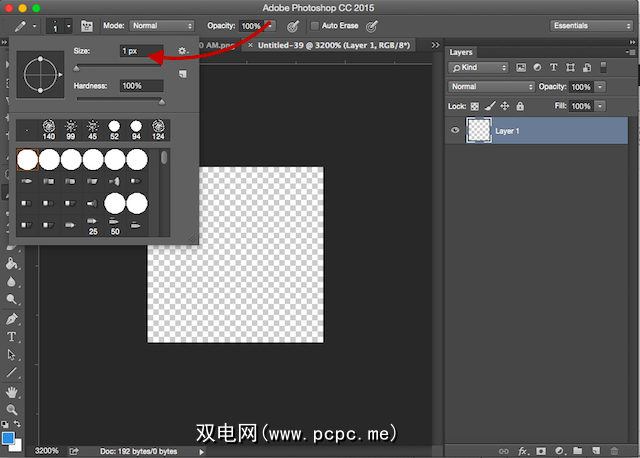
通过转到查看>显示>网格来打开网格也很有用。根据您的网格设置,它可能不会显示。要调整网格设置,请转到首选项>辅助线,网格和切片。在网格下,确保将网格线设置为像素。选择一条将每1个像素显示10个细分的网格线。 (偏好设置的键盘快捷键是 Cmd / Ctrl + K )。
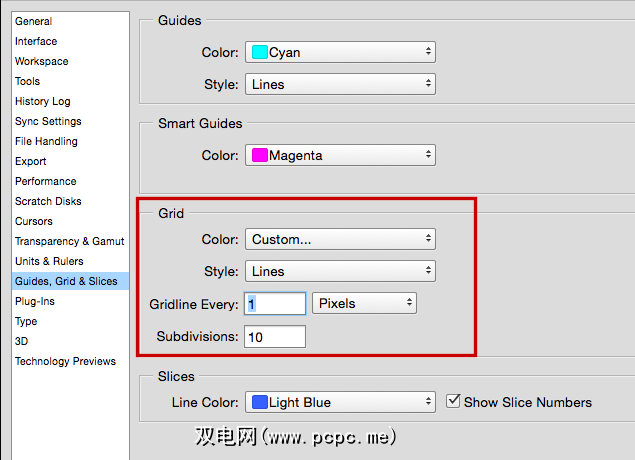
这将是您的最终结果:
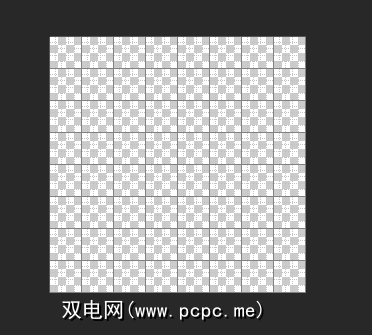
(如果可以,使用快捷方式 Ctrl / Cmd +'或转到查看>显示>网格,看不到网格。)
从1600至3200%,您可以在开始使用铅笔时查看单个像素。然后,您可以将图案绘制到该小方块中。 (如果愿意,您可以根据需要填充任何小画布,而不必使用铅笔。这只是一种非常精确地填充像素的简便方法。)
完成后,请转到编辑>定义模式。将打开一个窗口,您可以在其中命名图案并将其保存到图案库中。
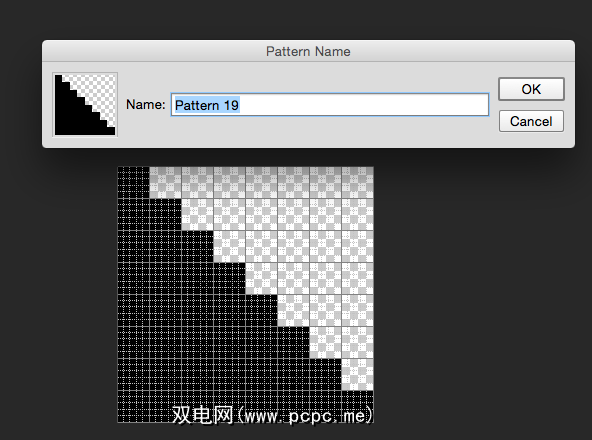
然后,您可以通过转到来访问此图案以及在Photoshop中具有的任何其他图案。 >油漆桶工具。 (键盘快捷键: G )
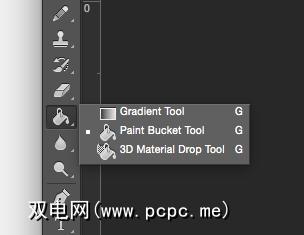
在“油漆桶"的工具选项菜单中,确保您具有图案而不是前景 在其旁边,您可以选择要使用的图案。创建新文档,无论您希望图案占用多大的尺寸,然后单击画布上的存储桶图标。您会发现图案已经在页面上平铺了。 您可以使用上面列出的相同方法,使用以下形状工具创建图案Photoshop。假设您要创建一个圆点图案。创建新文档的方式与使用“铅笔"工具的方式相同,但是会稍大一些。创建一个具有50 x 50像素,透明背景的新文档。 可以使用“辅助线"来确保将第一个椭圆放置在文档的中心,而不是创建网格。转到查看>新指南。选择水平作为方向,然后输入50%作为位置。重复相同的步骤,将方向选择为垂直。 您应该看到两条蓝色的网格线将文档分开。 选择椭圆工具(或您选择的形状)并将鼠标悬停在网格线相交的文档中心。 单击文档上的任意位置以创建一个20像素乘以20的圆圈像素,并确保选中从中心,以便在文档的中心创建圆圈。 下一步是转到过滤器>其他>偏移。此处的水平设置应为+25,垂直选项应为+25。另外,请确保选择环绕(根据您使用的形状,偏移量往往是画布大小的一半)。 偏移量将圆分成四个部分四分之一将出现在文档的边缘。 这是制作此无缝模式所必需的: 您也可以只对整个模式使用一个圆圈,但最终将改为这种模式: 您可以使用更复杂的形状(例如箭头)重复此方法,例如,使用与上面类似的设置以及以下图标(我下载了该图标)来自Vecteezy。我使用了一个稍大的文档– 100像素乘以100像素,并将垂直和水平方向的偏移量都更改为+50。 这将为您提供以下模式: 使用某些笔刷,上述方法也可以用于您的Photoshop笔刷。 现在,您已经具备在Photoshop中创建图案的基础知识,则可以尝试更复杂的形状和图案。观看下面的视频,了解如何创建更加复杂,无缝的图案: 尽管Photoshop可以执行GIMP不能做的很多事情,但这不是其中之一。此方法应该是可转移的。观看下面的视频以了解它在GIMP中的工作原理: 要删除图案,请转到油漆桶工具,请确保已从下拉菜单中选择样式。打开样式时,通过右键单击任何给定的样式,可以重命名或删除它。 如果您不习惯使用Photoshop,则可以这是一种非常简单的方法,您只需使用iOS或Android手机或平板电脑,即可使用照片,图标等创建图案。您可以免费下载的Adobe Capture CC应用程序可以在几分钟内创建复杂的图案。 尽管Adobe Capture是免费下载的,但您必须注册免费的Adobe Creative Cloud帐户。然后,您可以使用设备拍摄照片,或导入在网上找到的图像并使用该图像创建图案。如果您有iPad Pro,甚至可以自己绘制图像以用作图案。您可以在下面的Instagram视频中看到它的运行情况: 关于Adobe Capture CC的真正妙处在于,您可以通过单击按钮来创建不同类型的图案:包括三角形,六边形和正方形。 要全面了解Adobe Capture CC的功能,请观看下面的视频:如何使用形状工具创建图案
如何删除或重命名图案
AdobeCapture
标签: