从猫到加利福尼亚的各个地方,macOS都相距甚远。 macOS Mojave是Apple桌面操作系统的第15个主要版本。
这意味着新功能,新功能以及更多值得一看的东西。这是我们Mojave最好的功能摘要,可增强您的macOS体验。
还没有运行Mojave吗?首先准备Mac进行更新,然后打开App Store,在精选标签上找到 macOS Mojave ,然后单击获取开始安装。
1。深色模式
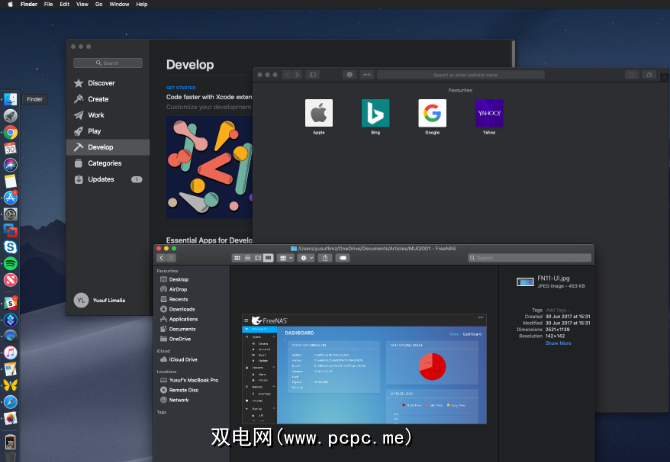
High Sierra允许您将菜单栏和Dock更改为较暗的配色方案,但是中间的所有内容都保持了一点亮。要转到Mojave的暗面,请单击屏幕左上角的 Apple徽标,然后选择系统偏好设置。在这里,选择常规,然后在外观下,单击深色。
您的桌面背景和Apple的本机应用程序,例如Safari,照片,日历,Xcode等现在将具有更深的颜色和主题。这在眼睛上要容易得多,尤其是对于在Mac上花费大量时间的人。在深色模式下,“照片"应用程序中的颜色对比度也更好。
第三方应用程序开发人员必须手动添加深色模式,但其他应用程序(例如Pixelmator Pro)已经可以使用。深色模式看起来很漂亮,而且很多iPhone应用程序也支持黑暗模式!
2。动态桌面
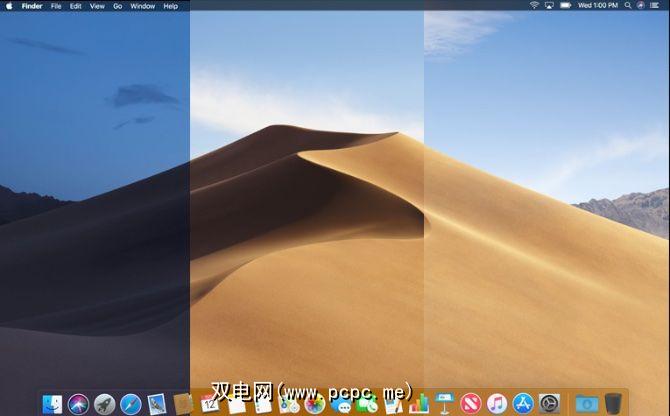
您是否曾经想要过随时间变化的桌面体验?现在,您可以使用Mojave的动态桌面。结合黑暗模式的功能,无论您身在何处,壁纸和主题都会随着太阳的位置而变化。白天到晚上,您的墙纸会从较亮的天蓝色动态更改为较暗的暮色蓝色。
要启用动态桌面,请打开系统偏好设置,然后打开桌面和屏幕保护程序。从桌面下的动态桌面部分中选择一个选项。
使用壁纸名称下方的下拉菜单,选择动态。当前,只有两个墙纸选项可用于Dynamic Desktop。但是,您会在网上找到漂亮的动态壁纸,甚至可以自己制作。
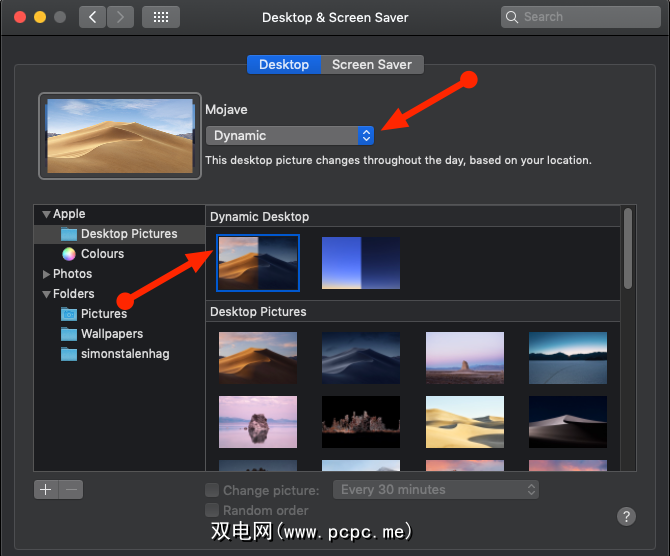
一个可能使您无法使用Dynamic Desktop的方面是,它依赖于您的位置来将灯光与外部环境进行匹配。这意味着您必须启用macOS的位置服务才能使Dynamic Desktop正常工作。
3。桌面堆栈
— Sara Alfageeh(@SaraAlfageeh),2018年7月8日
您的桌面上是否有凌乱的图标? Mojave为您带来了Desktop Stacks,可帮助您使秩序混乱。只需右键单击桌面上的一些空白区域,然后选择使用堆栈。 Mojave会巧妙地清理您的混乱并将文件分组在一起。
堆栈通过将相似的文件彼此堆叠在一起,使桌面混乱。您可以按文件类型,日期,标签等来组织堆栈。只需单击堆栈以查看其内容;从那里双击要打开的内容。
要快速浏览堆叠的内容,可以使用触控板在其中进行清理。您还可以创建智能文件夹,这些智能文件夹会根据特定类别(例如上次打开日期)
4随时间更新。屏幕快照标记
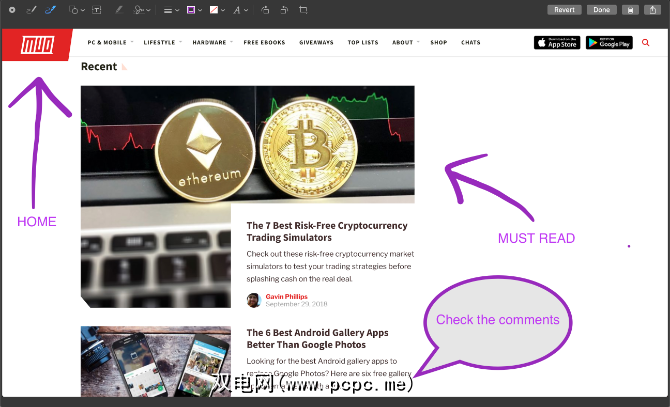
iOS已有一段时间的屏幕快照标记功能。以前,您需要一个单独的应用程序来注释macOS上的屏幕截图,但现在不再需要。截屏后,Mojave为您提供了一些选项,可在使用Mac的快速外观功能时快速进行编辑。
您可以草绘,绘制,添加文本,形状以及旋转或裁剪喜爱的对象屏幕截图。更改这些选项的颜色,字体和笔触也就在您的指尖。如果您是连续截图的使用者,那就会很享受。
“签名"选项也特别令人印象深刻;它使您可以使用触控板和手指来创建自定义签名,以添加到屏幕截图中。或者,将您签名的图片举到相机上,您将获得相同的结果。新的标记工具与Mojave的新屏幕剪辑工具完美地结合在一起。
5。屏幕快照实用程序
Mojave还为macOS屏幕快照库添加了新的快捷方式。如果您发现所有屏幕快照快捷方式都难以记住,这将使您的生活更加轻松。按 Cmd + Shift + 5 弹出“截图实用程序"工具栏。
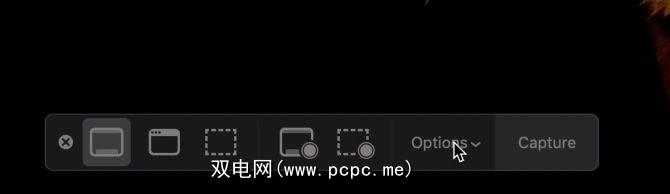
该栏允许您:
该选项还允许您可以选择文件的保存位置,设置启动计时器并显示光标。截屏或录制后,它会显示在屏幕的左下角。这使您可以标记它并立即共享,而无需保存副本。简单,整洁。
6。连续性相机
随着世界变得越来越数字化,文档扫描仪最终将消失。它们虽然使用寿命很长,但是将文档扫描到计算机中的工作流程可能很繁琐。如果您配备了Mojave和运行iOS 12的iOS设备,只需使用Continuity Camera。
这可让您使用Mac上的iOS设备拍照。您可以拍摄标准照片,也可以让iOS扫描文档。文档扫描会检测到正处于文档中的文档,切掉其他所有文档,并修复所有较小的拉伸或歪斜问题。
在桌面上,右键单击空白区域,然后在从以下位置导入下选择所需的选项。 iPhone 。所选设备的相机将打开,并在拍摄完所需的照片后,选择使用照片。
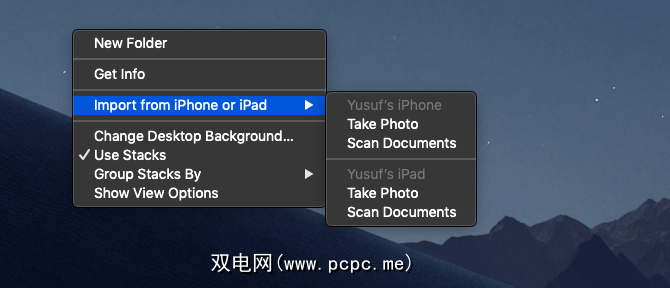
此处唯一的警告是您无法使用此功能,并且您的个人热点同时使用,因为它们都使用蓝牙与Mac通信。
Continuity Camera还直接与Apple的本地Mac应用程序(如Pages,Keynote和TextEdit)集成。只需右键单击要插入图片或文档的位置,然后执行相同的步骤即可。
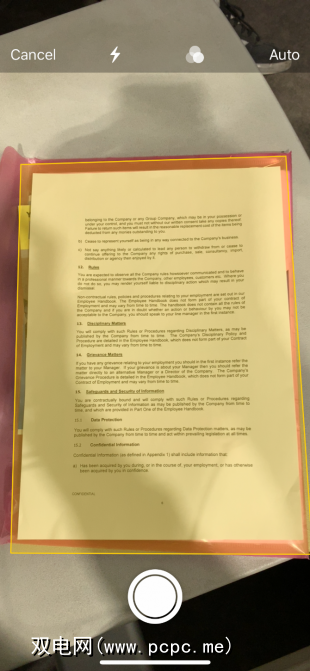
7。 Mac上的iOS应用
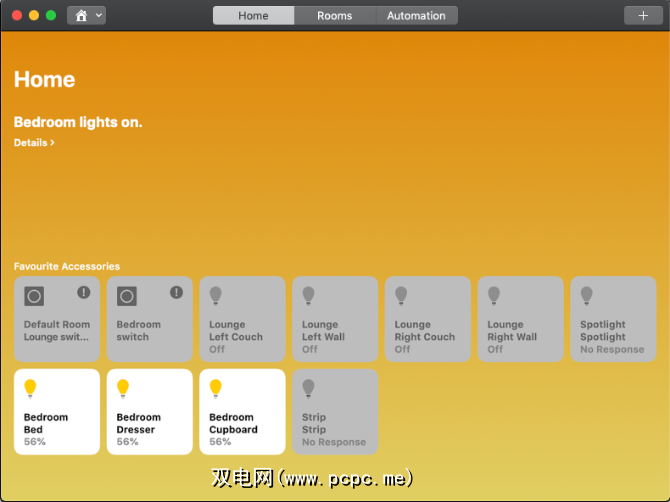
升级到Mojave后,您可能已经注意到应用启动器中的一些外观熟悉的图标。苹果正在开发一个转换层,它将允许iOS应用程序在Mac上运行。当前,只有四个受支持的应用程序:“主页",“新闻",“股票"和“语音备忘录"。
您可能会注意到,这些是相对基本的应用程序。这是因为Apple要做很多事情,才能完全推出这个新系统并使它变得用户友好。使设计用于触摸输入的应用程序可以通过鼠标和键盘使用是很棘手的。
在内部,该项目称为“小杏仁饼",但是一旦系统完成,该名称可能会更改。看看相同的应用程序在考虑Force Touch,Touch Bar和其他用户界面元素的情况下将如何工作将很有趣。
8。 App Store
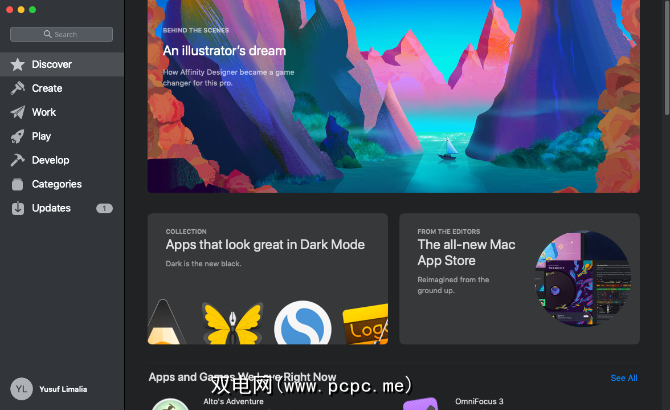
iOS和macOS的新关系进一步发展,因为桌面App Store也暗示了其移动版。新的App Store不仅速度更快,而且各种改进使其更易于浏览。这不仅是新奇的外观-App Store进行了全面的返工。
主导航已从顶部的小标签移动到窗口左侧的较大部分。 发现页面具有精选的内容以及有关人们使用的应用程序的实际用例。 App Store的其余部分分为四个主要部分:
旧样式类别仍然存在,但是新部分则针对您的实际情况试图完成。这样一来,每个部分都更容易与用户建立联系。
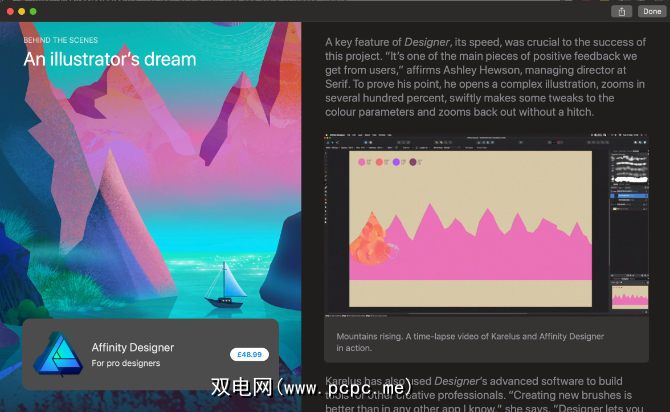
App Store中不再存在的一个元素是系统更新。您的应用仍然可以从App Store获得更新,但是macOS更新现在属于它们了:在系统偏好设置下。
App Store已经被忽略了一段时间,其中大多数人们从供应商网站下载应用程序。感觉就像是从莫哈维(Mojave)开始将发生变化。
9。 Finder
Finder并没有得到一些Mojave治疗。您可能还记得,使用Cover Flow或Quick Look在Finder中查看图片以前有点尴尬。所有这些都随着“画廊视图"而改变。画廊视图具有缩略图的水平视图,可快速访问标记选项和文件元数据。调整缩略图大小的功能非常棒,但是相对于所提供的列表视图Cover Flow而言,效果要好得多。

谈到快速操作,Finder允许您进行一些更改而无需打开一个附加的应用程序。 标记为您提供与屏幕截图部分所述相同的单个图像选项。
对于视频或屏幕录像,标记按钮变为修整按钮,可用于修剪视频的起点和终点。如果您选择多张图像,则可以使用标记按钮将所选图像合并为一个PDF来创建PDF 。
10。 Mojave的其他增强功能
Mojave进行了一些安全改进。 Safari改进了一些类似于密码管理器的功能,因为它具有自动创建强密码的功能。
此外,Safari可以自动创建,自动填充和存储密码。它甚至会标记您已重复使用的密码,这是一个重大的安全风险。
广告客户在浏览网络时可以从设备中学习大量有关您的信息。 Safari现在仅通过共享简化的系统配置文件来阻止这种情况。增强的跟踪预防功能可防止社交媒体赞和 Share 按钮以及注释小部件,这些小部件未经允许就可以跟踪您。封锁Mac的摄影机和麦克风也变得更加容易。
最后但并非最不重要的是,Safari获得了网站图标的支持。
macOS Mojave in Review:太好了!
更新既令人兴奋又令人恐惧。有时候,这种兴奋并没有实现,您需要自己动手做一些事情,以进行所需的macOS调整。在某些情况下,您可以获得最新的macOS功能,而无需将Mac更新到最新版本。
在某些情况下,某公司已部署了包含安全漏洞或破坏用户系统的更新。这就是为什么包括Apple在内的许多公司都发布了经过测试可缓解这些情况的beta版本。
始终确保在更新计算机之前备份计算机,尤其是在进行Mojave或降级等主要版本升级时,尤其如此到先前的macOS版本。您是否知道macOS已经以Time Machine的形式包含了最好的备份应用程序之一?
标签: Mac App Store Mac提示 Mac Tricks macOS Mojave









