借助电话,数码单反相机和GoPro,我们都可以拍摄比以往更多的视频。但是它很少会以完美的形状从相机中直接出来。
通常,您需要对视频进行一些编辑,然后才能显示或共享它。您可能需要从开始或结束处剪掉几秒钟,或者将其剪下,以使长度更可共享。
幸运的是,您不需要任何编辑技巧。您只需要正确的软件,并且您可能已经在计算机上安装了它。
因此,让我们看一下在Windows,Mac,Linux和Web中修剪视频的最快方法。浏览器。
在Windows中修剪视频
在Windows 10中修剪和剪切视频的最快方法是使用内置的“照片"应用。
打开您的视频入门。您可以通过从“开始"菜单启动照片并导航至剪辑存储在硬盘中的位置来实现此目的,或者右键单击文件并选择使用>照片打开。

视频打开后,点击窗口右上角的编辑并创建,然后选择修剪。
视频现在在“编辑"模式下重新打开。在底部的时间轴上,有一个蓝色手柄,可让您滚动浏览视频,外加两个白点,这些白点用于设置新裁剪的剪辑的起点和终点。
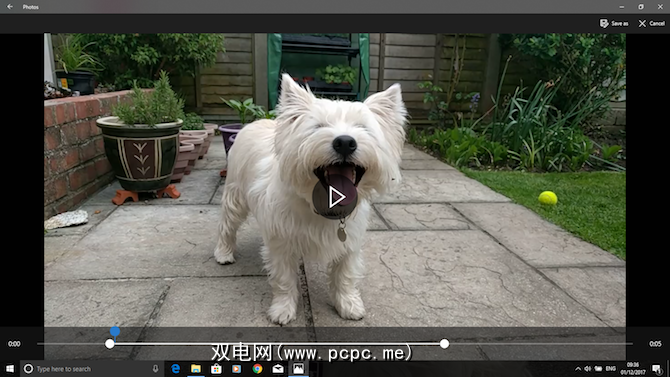
首先,拖动左点向右,直到到达您要开始播放视频的位置为止(该视频左侧的所有内容都会被剪切掉)。然后向左拖动右点以修剪视频的结尾。
按播放按钮预览更改,并调整白点的位置以进行微调您的编辑。满意时,点击另存为,将编辑后的版本另存为新文件。默认情况下,将使用相同的文件名保存该文件名,并附加单词“ Trim"。这样可以确保您永远不会覆盖原始文件。
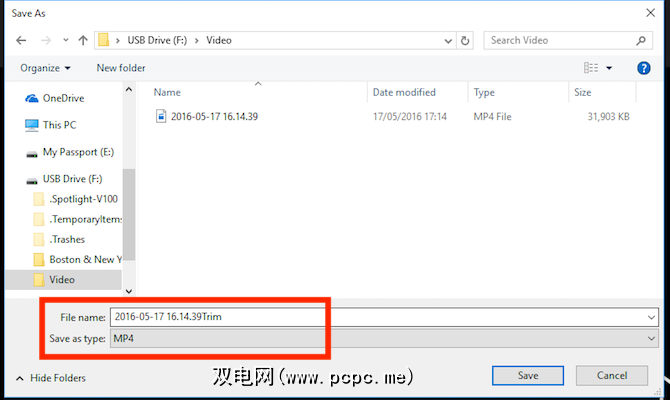
就是这样。您可以使用相同的技术将较长的视频分成两个或多个较短的剪辑。只需对每个剪辑重复该过程,设置不同的起点和终点即可隔离要保存的部分。
如果需要更多高级编辑功能,请改用Movie Maker应用。
在macOS上,您可以使用所有Mac上预先安装的QuickTime Player修剪视频。
打开视频。默认情况下,支持的视频文件会在QuickTime Player中自动打开。如果不是,请右键单击并选择打开方式> QuickTime Player ,或将文件拖到Dock中的应用程序图标上。
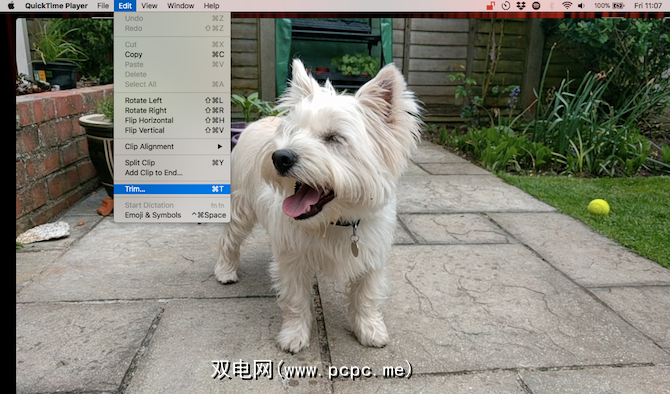
下一步,转到编辑>修剪。现在,您将在窗口底部看到修剪栏。修剪过的视频中包括黄色部分内的所有内容,而外部部分将被删除。
抓住左手柄并将其向右拖动,直到到达您希望视频开始播放的位置。然后抓住右手柄并将其拖动到左侧。点击播放按钮预览您的选择,并在必要时调整手柄。

完成后,单击修剪。视频现在将被剪裁,并将以新的无标题文件打开。转到文件>保存以保存新的,经过修剪的视频。
要更好地控制编辑,请使用iMovie。这是面向所有Mac用户的免费下载。
Linux中的修整视频
如果您使用的是Linux,则需要找到第三方应用来裁剪和拆分视频。我们建议使用VidCutter,此指南将在Ubuntu上的本指南中使用。
首先,您需要安装VidCutter。具体操作方式取决于您所使用的Linux发行版。在Github上查看VidCutter以获取所有主要发行版的完整说明。
在Ubuntu上,我们通过Terminal应用程序安装VidCutter,首先从以下命令开始:
sudo add-apt-repository ppa:ozmartian/appssudo apt update最后,安装该应用程序:
sudo apt install vidcutter要打开文件,请启动VidCutter并选择 Open Media ,或导航至视频在计算机上的存储位置。右键单击文件,然后选择打开方式> VidCutter 。
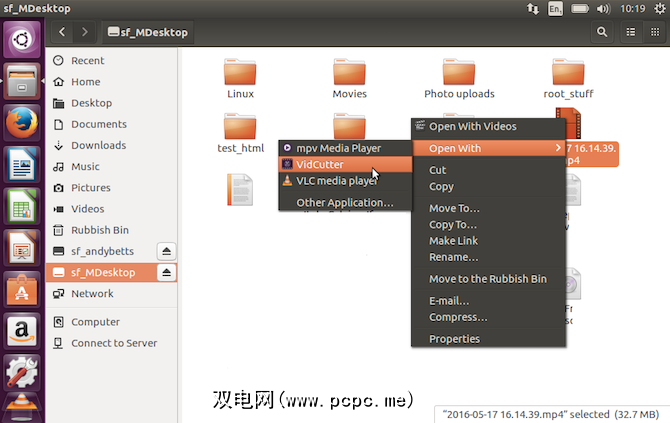
视频打开后,将胶卷放在窗口底部。将绿色手柄拖到您要开始播放视频的位置。点击开始剪辑以保存该位置。
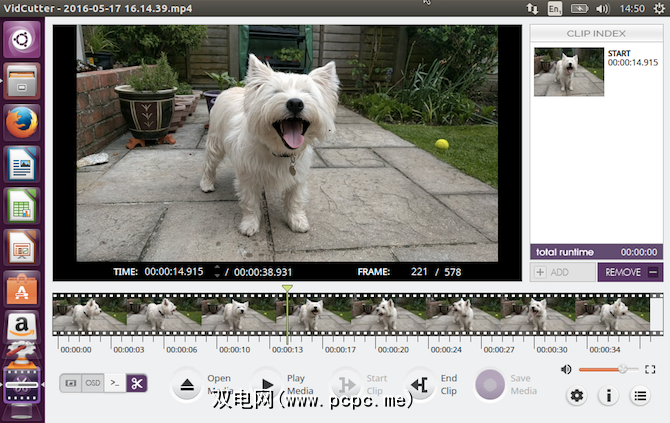
下一步,将绿色手柄拖到您想要视频结束的位置。点击结束剪辑保存该位置。现在,单击 Save Media (保存媒体)以保存新编辑的文件的副本。
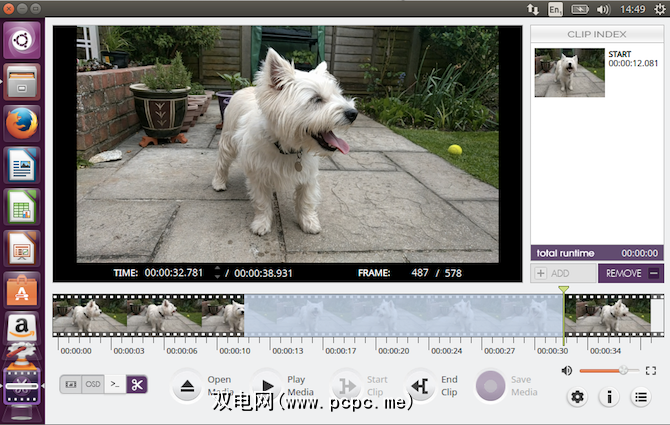
VidCutter的优点是您可以一次对同一视频进行多次剪切。如果要从剪辑的中间删除某些内容,请在不需要的部分的两侧设置两个起点和两个终点。点击保存媒体,然后将创建一个新视频,其中将您选择的两个部分结合在一起。
如果您想要更多控制权,请查看我们的最佳Linux视频指南。编辑器。
修剪视频在线
如果您使用的是Chromebook,或者只是喜欢在任何计算机上的浏览器中工作,则有很多选项可以在线修剪视频。我们将使用ClipChamp。此服务非常适合每月在一个免费帐户上编辑多达五个视频。
您需要先注册才能开始。幸运的是,这很轻松,因为您可以立即使用您的Google或Facebook帐户登录。
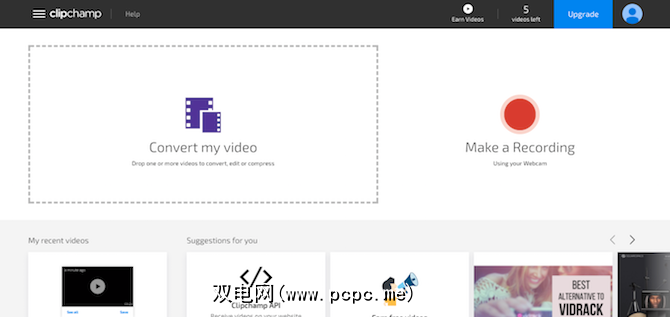
点击转换我的视频,或将所选剪辑拖放到浏览器窗口中。 ClipChamp还针对目标平台优化了视频,但是我们需要首先关注修剪。
在右侧窗格中,单击编辑视频。影片下方会出现一个幻灯片,两端分别带有两个蓝色标记。抓住这些标志并将它们向内拖动以设置新的起点和终点。您选择的区域显示为蓝色阴影,并且该区域以外的所有区域都会被修剪掉。
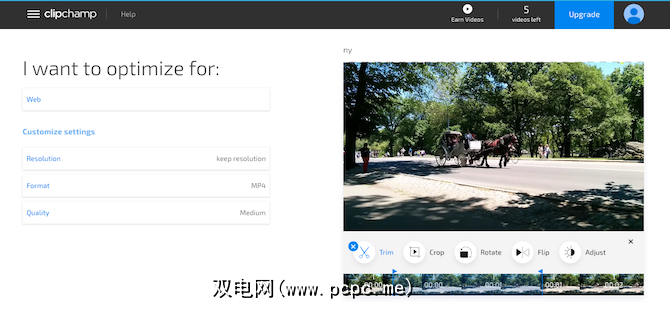
尽管您可以通过单击 X 撤消它们,但在此阶段无需确认您的编辑。 修剪图标旁边的“ strong"按钮。
现在,请查看屏幕左侧的优化选项。您可以选择要优化的平台,例如Web,移动平台或创建GIF。您还可以调整分辨率,文件格式和质量。
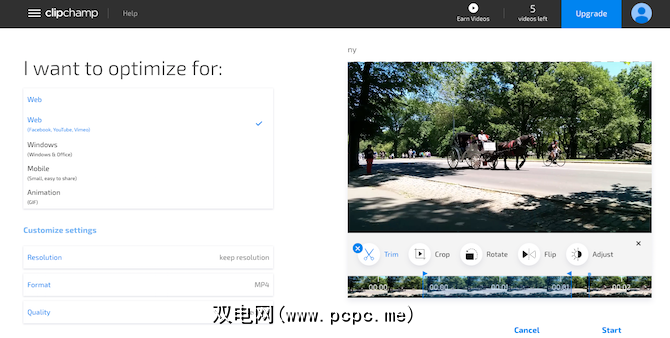
对选择满意后,请点击右下角的开始。现在将开始处理;
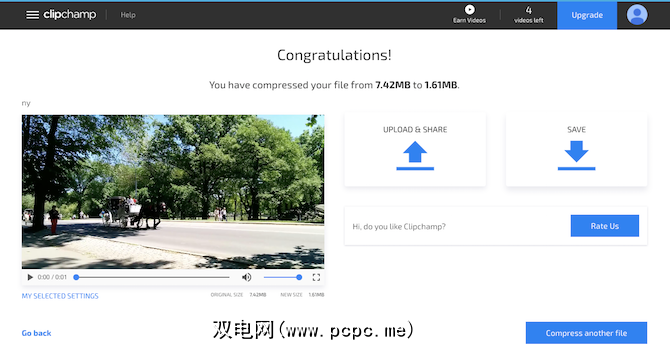
完成后,您有两个选择:上传和共享和保存。首先,您可以将视频发布到各种社交媒体网站。第二个功能使您可以下载并保存已编辑文件的本地副本。
后续步骤
无论使用哪种平台,都可以轻松地修剪和分割视频。一旦您掌握了它,您可能会对下一步的视频编辑感兴趣。
我们提供了许多使您的视频更好的提示,甚至可以探索在同样是Android设备。
标签:









