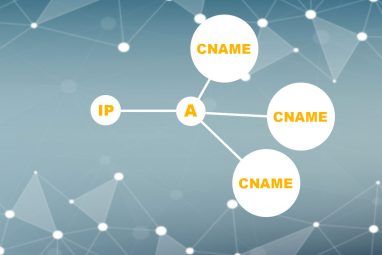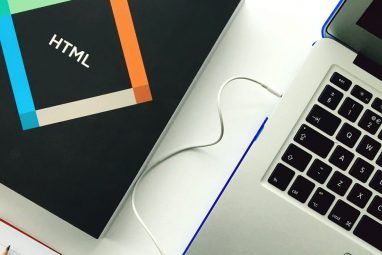在Windows PC上使用OneNote时,有两个选择:桌面应用程序或Microsoft Store应用程序。两者都具有全部功能,但OneNote 2016(桌面应用程序)比Windows 10的OneNote(商店应用程序)更加先进和灵活。
但这一切都在改变。在过去的几个月中,Microsoft已将适用于Windows 10的OneNote投入使用,并定期添加各种新功能。到现在为止,大多数用户可以轻松切换而不会错过任何东西,我们希望在明年看到更多的更新和添加。
以下是一些最新且值得注意的功能在Windows 10的OneNote中可能已经错过了。它们都不要求Office 365订阅。
1。打印部分和笔记本
现在,OneNote for Windows 10不再逐个打印单个页面,而是支持整个部分甚至整个笔记本的打印。
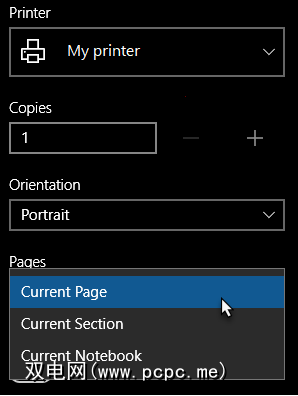
这是它的工作方式:
2。导航前进和后退
如果您经常在许多页面,部分或笔记本之间导航,那么您会喜欢位于左上方标题栏中的新的前进和后退按钮。
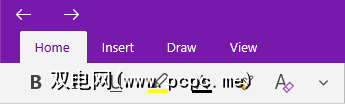
这些功能与网络浏览器中的按钮一样,可让您在页面之间来回切换。
3。多个Windows
无论您在OneNote页面中处于哪个位置,都可以切换到功能区中的 View 菜单,然后单击 New Window 创建另一个Windows 10的OneNote实例。您可以不断单击它来创建越来越多的窗口,无论您想要多少。
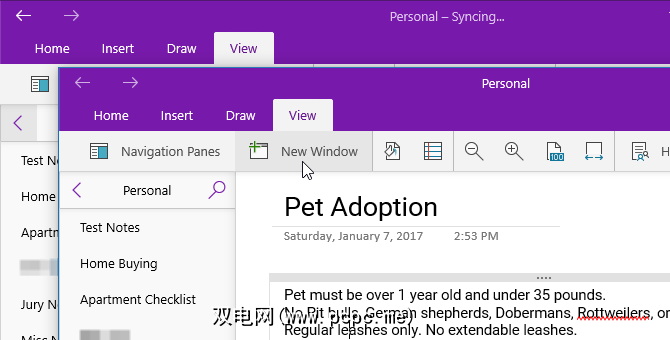
每个窗口可以独立于其他窗口导航到其自己的页面。这对多任务处理来说非常出色,特别是与Windows 10最好的和被低估的功能之一的Snap Assist结合使用时。并排运行两个OneNote窗口以提高工作效率!
4。页面预览
直到最近,OneNote for Windows 10中的页面列表仅是每个页面的标题。除非您手动将所有内容整理整齐,例如按字母顺序手动排序,否则很难一眼便能看到某些页面。
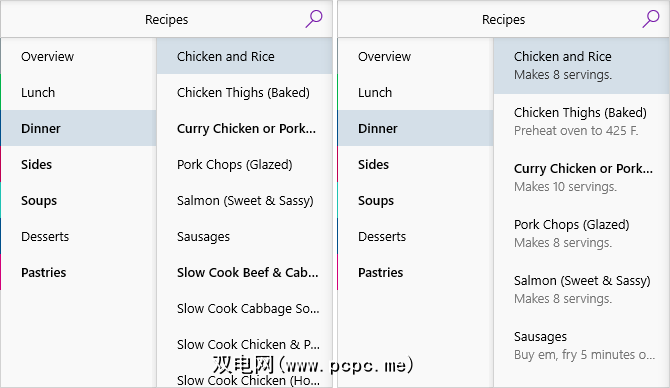
现在,您可以转到 View 标签,点击导航窗格,然后选择显示页面预览。
5。这会抓取每个页面中找到的第一句话,以及第一张图片的缩略图。创建和隐藏子页面
如果右键单击当前笔记本部分中的页面,则现在可以选择子页面>创建子页面,以将该页面变成页面的子页面它上面。当页面具有子页面时,它会在其旁边获得一个箭头,您可以使用该箭头折叠和隐藏。对于我们所有人都需要的组织混乱来说,这真是太棒了。
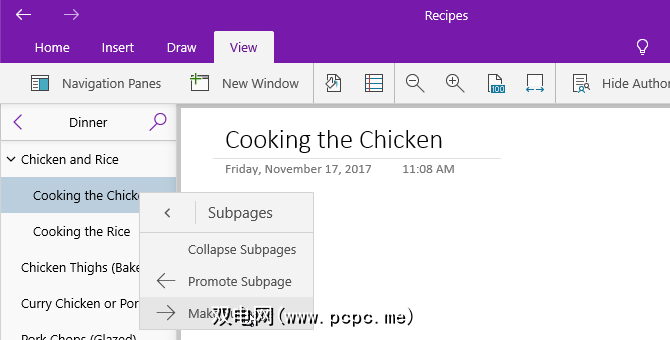
子页面可以有子页面,但是只有顶层页面可以折叠。右键单击子页面,然后选择子页面>升级子页面。
6,可以将子页面转换为普通页面。页面版本历史记录
OneNote会跟踪对页面所做的更改并将每个页面标记为“页面版本"。通过右键单击特定页面并选择 Page,可以查看特定页面的历史记录。版本。然后,可以通过选择旧版本并单击制作当前页面来还原到旧版本。
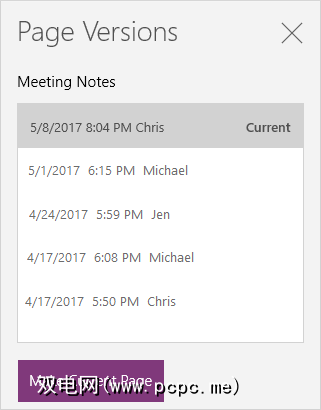
请注意,OneDrive也具有类似的文件版本历史记录功能。通过结合使用OneNote和OneDrive,您将永远不会再犯不可挽回的错误。
7。页面缩放
对于充满手写或手绘笔记的页面,您可能会厌倦不断滚动以在所有内容之间跳转。使用新的页面宽度按钮(位于查看菜单下)立即缩小并查看页面上的所有内容。
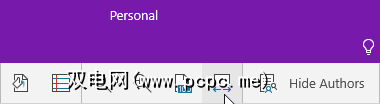
如果要放大,请点击其旁边的放大到100%按钮。您还可以使用放大和缩小按钮来按需缩放某些区域。
8。笔记本的颜色和昵称
个性化您的笔记本可以使您一目了然地在笔记本之间切换。并且,如果与您共享笔记本,则可能需要重命名它们,但不切实际。幸运的是,您现在可以右键单击并选择昵称笔记本,以仅为您自己更改其名称 。
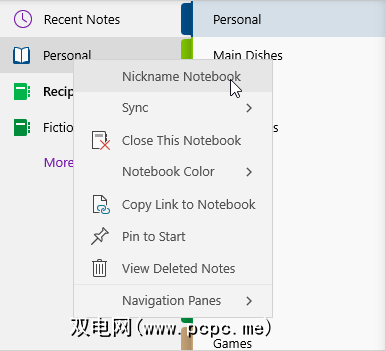
还可以右键单击并选择 Notebook Color (笔记本颜色),为每个笔记本提供不同的颜色,这也有助于提高整体“切换时的效率"。
9。文本搜索
Windows 10的OneNote长期缺少的一件事是能够搜索和查找文本。好吧,现在可以了!只需按 Ctrl + F 快捷键即可打开搜索面板。键入您要搜索的内容,然后选择搜索当前页面,当前部分,当前笔记本还是所有笔记本。
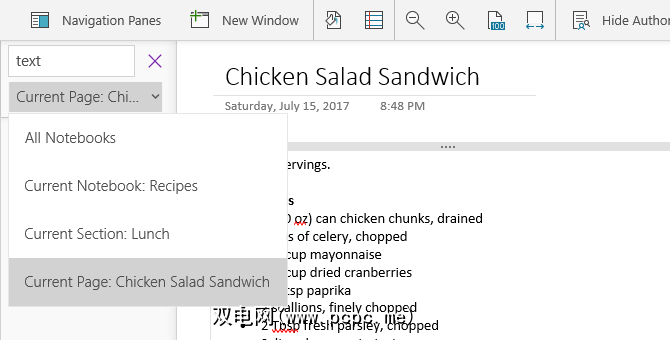
请注意,此搜索还将返回图像和手写笔记,其中包含以下内容:符合您的查询。由于OneNote对光学字符识别(OCR)的出色支持。
10。链接到特定段落
OneNote可以链接到特定页面上的特定笔记。只需右键单击要链接的文本,然后选择将链接复制到段落。现在,您可以在OneNote中其他任何位置的链接中使用复制的URL。单击该链接时,它将打开包含您链接的段落的页面。
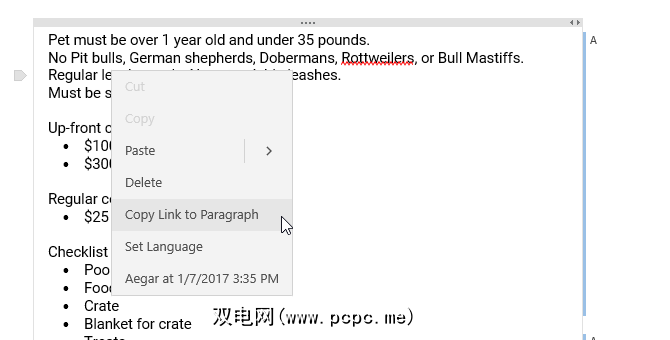
请注意,您还可以将这些复制的URL发送给共享访问被链接页面的其他人。例如,如果您需要同事查看笔记的特定部分,则可以通过电子邮件将其链接到他们,他们可以从任何地方立即进行检查。
11。将手写转换为文本
OneNote能够直接在应用程序中绘制和手写笔记的能力是我们偏爱OneNote而不是Evernote的原因之一。
截至2017年9月,您可以使用套索工具以选择手写文本,然后在绘图菜单中单击墨水到文本以立即将其转换为文本-同时保留颜色,大写和相对大小。
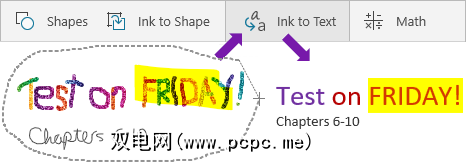
12。轻松的表格尺寸
在OneNote中创建表格从未如此简单。现在,您可以使用轻松插入按钮(位于插入菜单下)立即创建所需数量的行和列。
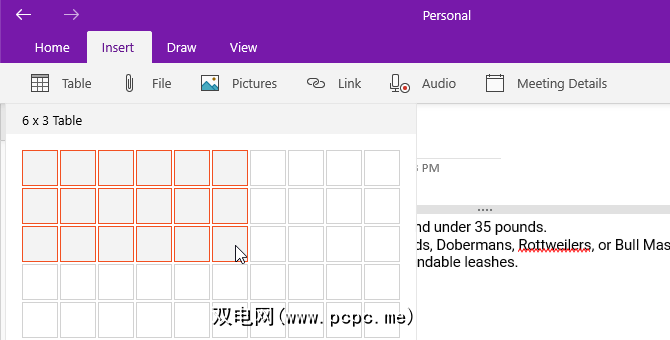
选择了表格中的任何单元格,您将在功能区中看到一个新的表格菜单。用它来插入相对于所选单元格的新行和新列。您还可以使用它按字母顺序对表格的行进行排序或完全删除表格。
13。获得有关“告诉我"的帮助
If you ever want to do something but can’t figure out how, click the Light Bulb icon and start typing what it is. OneNote will provide real-time results, and when you find the right one, click it to get instructions and/or helpful resources on the subject.
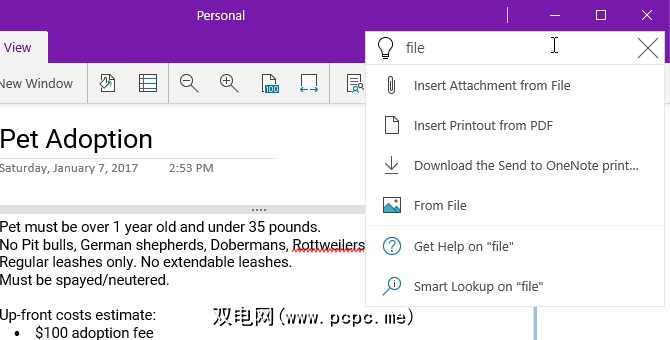
使用 Alt + Q 键盘快捷键快速弹出以打开“告诉我"搜索。您还可以使用相同的功能键入用于智能查找的查询,该查询提供定义(针对单词)或执行Wiki搜索(针对概念)。
充分利用OneNote
在上述功能之上,还有其他几种方法可以将OneNote的价值作为生产力工具加以利用。我们建议阅读有关组织OneNote的最佳方法。
所有这一切的一大收获是Microsoft Store应用正在赶上桌面独立应用,而OneNote就是证明。了解有关台式机和UWP应用之间差异的更多信息。
您是否将OneNote 2016或OneNote用于Windows 10?您最喜欢的OneNote功能是什么?我们错过了任何好人吗?在评论中与我们分享!