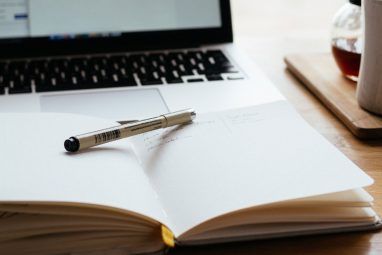屏幕截图对于任何计算机用户都是重要的工具。无论是捕捉有趣的时刻,记录错误消息还是演示过程,屏幕截图都可以显示文本不能显示的内容。当然,屏幕快照也比用手机在屏幕上拍照要好得多。
Windows内置的Snipping Tool可以很好地用于基本用途,因此让我们将最主要的屏幕快照工具放在首位。
条件
我们将在这场对决中比较几个免费工具。为了公平起见,我们将通过截屏上Wikipedia条目的截屏来运行所有测试。为简单起见,我们将对每种工具的最佳和最差功能进行一些评论,并在三个关键方面使用1–10的比例:
最佳免费工具
根据我们的测试,以下是五个最佳工具。所有这些都是免费的。根据我们的评级和推荐为您找到最合适的一款。
Lightshot不辜负它的名字。它是一款轻巧的编辑器,但仍足以用于快速抓屏。在Lightshot中找不到很多选项;只需将其启动并抓取屏幕截图即可。
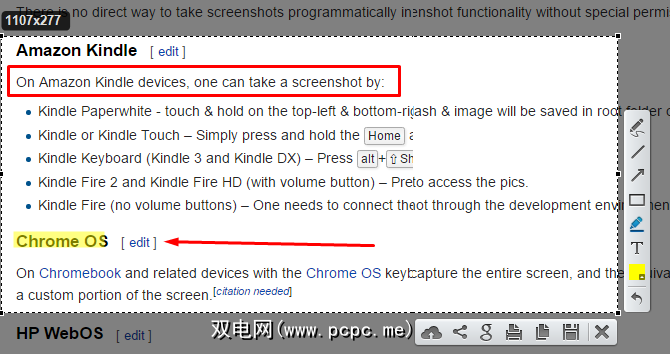
此工具的独特之处在于,它的编辑器会在抓取屏幕截图后立即进行。没有单独的窗口可以管理。屏幕编辑器使您可以快速添加箭头,文本和框。不幸的是,无法更改项目的大小,并且无法混淆。
准备共享时,可以将图像上传到Lightshot的服务器,进行复制或保存到计算机上。借助Lightshot,您还可以通过Google反向搜索图片以获取屏幕快照。
总体而言,尽管Lightshot缺少高级编辑功能和共享目标位置,但它是调整其大小的好工具。它的编辑器使其比Lightscreen更好。
如果您需要轻量级的屏幕截图工具并且不经常进行高级编辑,我们建议使用Lightshot 。
Snipaste的独特功能之一值得一提。截取并标记了所需的屏幕截图后,您可以将屏幕截图固定在屏幕上以供参考。这样,您就可以比较图像,程序或正在使用的其他任何版本的两个版本。
Snipaste没有获取活动窗口的快捷方式,但是会自动选择鼠标悬停的窗口。与Lightshot一样,Snipaste的编辑器也存在于捕获实用程序中。
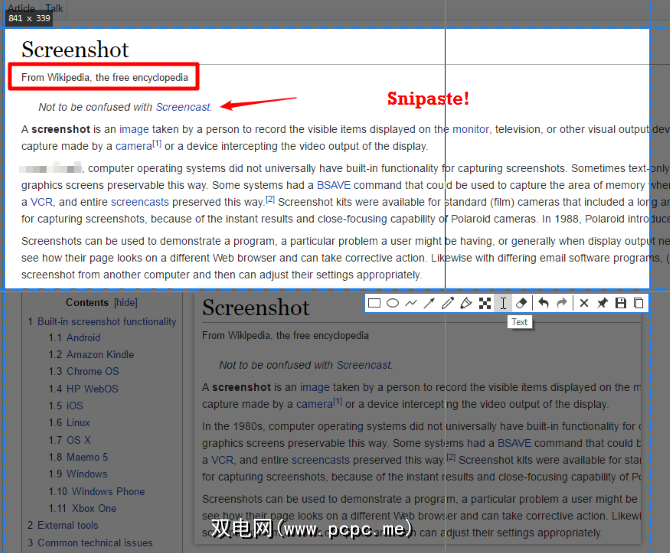
除此之外,我们喜欢Snipaste的内置帮助主题以及开发人员愿意添加网站上表达的新功能。该应用程序的苦恼是除了复制和保存外,不允许任何导出选项,但是如果您不使用这些选项,仍然值得尝试。
我们建议Snipaste供那些使用屏幕截图作为参考的用户使用
Monosnap完美结合了用户友好型体验和工具屏幕截图时需要的内容。尽管它不允许您快速捕获活动窗口,但您可以设置用于捕获全屏快照,所选区域的快捷方式,甚至可以设置十秒的延迟。当您必须正确设置屏幕截图时,这非常有用。
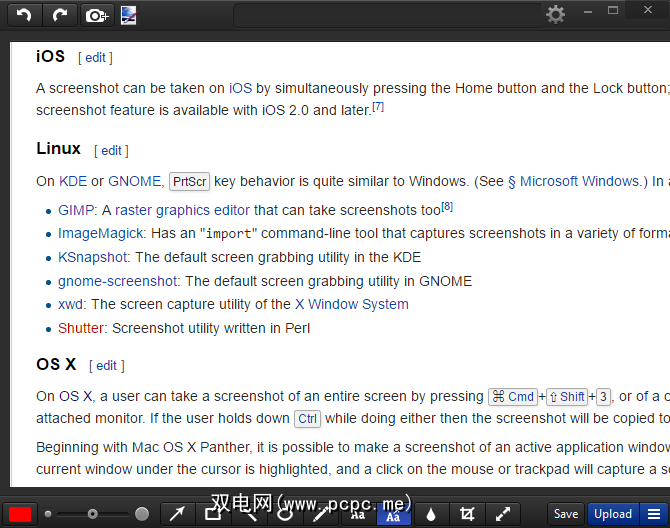
Monosnap的编辑器可以立即访问箭头,文本和模糊工具。您可以使用滑块而不是编辑数值来更改这些项目的大小,该应用程序使您可以选择照片编辑应用程序(例如Paint.NET)以进行即时导出。它支持上传到Monosnap云或FTP / Amazon S3。您还需要关闭菜单中的“ dropzone"图标,该图标会在屏幕一角显示一个图标。它的上传选项不是最好的,但是如果您不使用它们,Monosnap会很适合您。
由于它灵活但易于使用,我们建议Monosnap用于那些经常
PicPick是功能齐全的屏幕截图工具,以低廉的价格提供。它具有您可能需要的所有键盘快捷键和捕获方法,包括徒手选择和固定区域捕获等独特选择。它还提供了各种其他工具,例如颜色选择器,像素标尺和量角器。
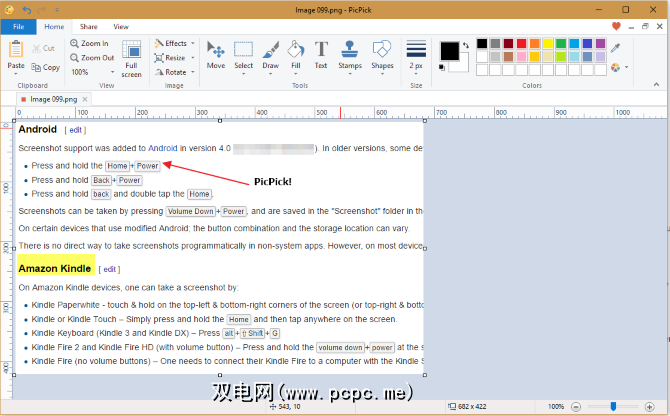
在PicPick的编辑器中,您会找到典型的形状,箭头,模糊和高亮工具。 PicPick感觉与Greenshot类似,但是其编辑器工具没有Greenshot中的无缝。例如,默认情况下,箭头是细的和黑色的,而Greenshot则使它们的大小和红色。因此,PickPick需要更多的时间进行编辑。
导出选项是一流的。您可以将屏幕截图发送到Imgur,云存储,社交媒体和电子邮件,Office,甚至在PC上选择其他程序。
总体而言,PicPick提供了与Greenshot类似的软件包,但包含一些额外的功能和与Greenshot的简单易用性相比,编辑体验稍慢一些。 因此,我们建议它为希望在屏幕快照编辑器中发挥最大功能的用户提供支持。
Greenshot是屏幕截图中长期以来的最爱世界。它的优势之一在于其众多的共享选项。截屏后,Greenshot会为您提供十几个目的地选项。其中包括立即保存,在Greenshot的编辑器中打开,上传到Imgur或将其发送到Office应用程序。
编辑器提供了一组类似的选项。常用选项如线条和形状都在这里,但您还会发现一些带编号的按钮,可让您详细说明流程。您甚至可以创建“撕裂边缘"效果以轻松组合屏幕截图。
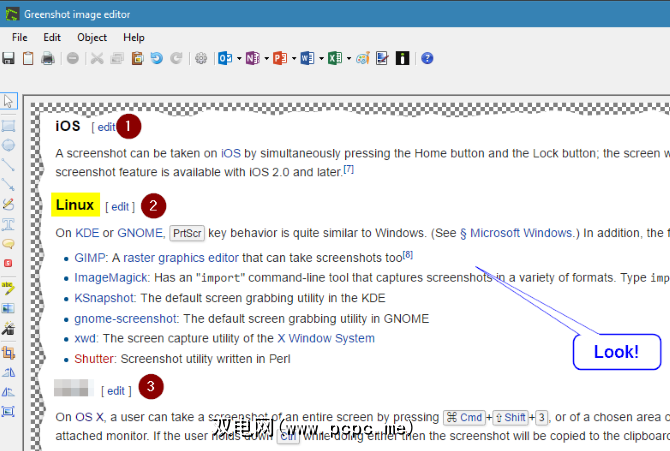
Greenshot提供了您在屏幕截图应用程序中所需的一切。借助每种类型的窗口捕获的快捷方式,即时共享到您想要的任何应用程序以及易于使用的具有所有基本功能的编辑器,很难出错。
我们建议想要任何功能齐全的屏幕截图工具来代替截图工具的人都可以使用。
应避免使用的应用
我们尝试了其他一些我们不推荐的工具。以下是您不需打扰的应用程序,无特定顺序。
Bug Shooting提供了非常标准的屏幕截图体验。它的独特功能包括一个快速栏,如果您想立即访问其选项,可以将其附加到屏幕侧面。您还将找到一个“捕获系列"选项,可让您快速连续捕获多张照片。
该应用程序还具有大量独特的输出服务,其中许多错误跟踪工具是大多数人不会使用的。常用选项包括GIMP,Word,剪贴板和电子邮件客户端。
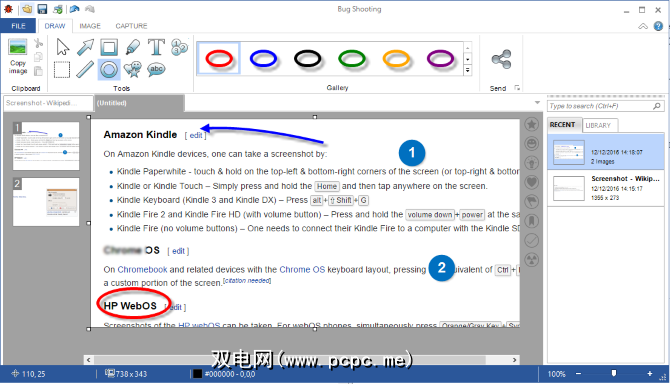
此工具的编辑器看起来像Microsoft Office应用程序。它具有基本形状和箭头,并在下拉框中提供了更多颜色。但是,在工具之间进行切换以及更改线的粗细和字体大小需要比他们更多的步骤。因此,这种体验最终感觉就像在Microsoft Word中编辑图像。
Bug Shooting是免费供个人使用,但要求您在30天后申请免费许可证。
这是一个令人讨厌的步骤,其他工具不会强加给您。
由于许可证要求,输出选择不佳以及图像编辑有些笨拙,我们不建议您进行Bug Shooting。 / strong>
“光屏"采用了一种极简主义的方式来截取屏幕截图。它没有内部编辑器,但是占用的空间很小。默认情况下,Lightscreen会自动将所有屏幕截图保存在您选择的文件夹中,然后将它们复制到剪贴板中。取决于您使用屏幕快照的方式,这可能会节省大量时间,也可能会非常麻烦。
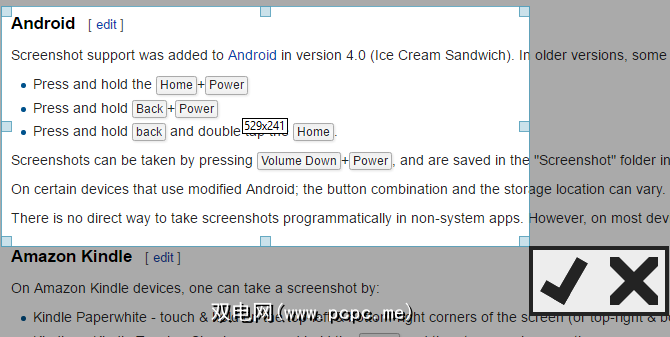
您可以选择将所有屏幕截图自动上传到Imgur,并在捕获后显示屏幕截图的预览它。该应用程序的功能不多,但是可以让您调整这里的内容。自动将镜头保存到文件夹并将其上传到Imgur很有用。
总体上,我们不建议您使用Lightscreen,除非您必须使用轻量级工具并且不要编辑屏幕截图。
Snagit是截图工具的高级模型。它的声誉和价格都是如此,因为该工具的下载成本高达50美元。 TechSmith提供15天的免费试用期,我们进行了测试。像Jing一样,它要求您登录ScreenCast.com帐户才能使用。
高价提供高级功能。 Snagit包含许多有趣的技巧,例如能够自动滚动屏幕并捕获较大区域的功能。如果您需要多合一的工具,它还具有视频捕获实用程序。
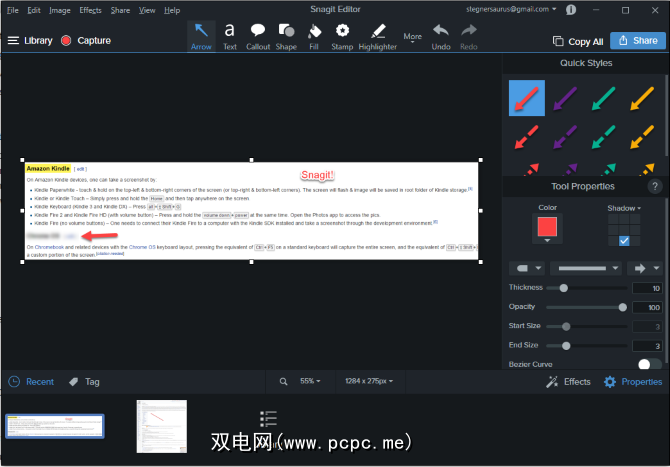
毫无疑问,Snagit的编辑器是一流的。您会发现所有需要玩的东西和厨房水槽,例如邮票,切出的工具,填充桶和各种精美效果。但是,Snagit包含在其编辑器中的功能太多。如果您希望屏幕截图编辑器仅包含基本工具,则会被推迟。对于繁重的编辑,最好将图像导出到Paint.NET,GIMP或其他工具。
上载时,您会发现Office,云存储等。
但是,无论Snagit多么出色,我们都不建议仅凭价格购买。对于截图工具而言,50美元实在是太高了,尤其是当您可以从其他地方获得其大多数功能时免费。
Jing是TechSmith的SnagIt的免费替代品。不幸的是,它要求您在使用该应用程序之前创建一个Screencast.com帐户。越过障碍后,您会发现“静阳",它将用作该工具的启动器。那个小小的地球仪一直都贴在屏幕上有点令人讨厌,因此您可以在选项中将其关闭。
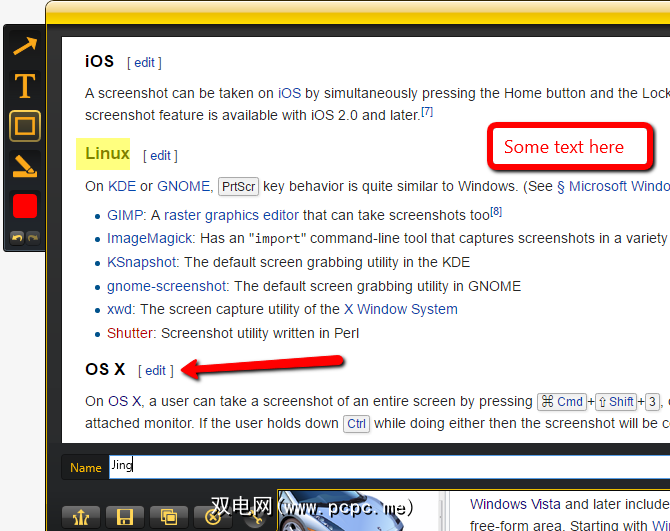
Jing的基本功能还可以,但是在很多地方都比较普通。您只能使用几种编辑工具,并且无法从文本框中删除边框。也没有办法模糊图像或更改输出文件类型。最重要的是,由于其内置的视频捕获功能,Jing非常繁重(在测试期间在后台使用了约80 MB的RAM)。
由于它缺乏编辑功能,仅限于Screencast.com上载并且占用空间大,因此不建议使用Jing。
您最喜欢的屏幕截图工具是什么?
尝试了很多工具之后,我们选择Greenshot作为最佳屏幕截图实用工具对大多数人来说。 PicPick的编辑器不如Greenshot的精简,因此几乎不会错过。按照我们的理念,屏幕截图编辑器应允许在保存和共享之前进行快速标记。大量的功能(或需要多次单击的功能)会使体验降低太多。
根据您的需求,您可能更喜欢功能更轻或功能更丰富的工具。那很棒!有了屏幕截图应用程序,您就不会因使用不适合您的工作流程而陷入困境。
我们还没有测试很多其他屏幕截图工具。你最喜欢什么?让我们知道您使用的是哪个工具,并在评论中保留列表!
标签: