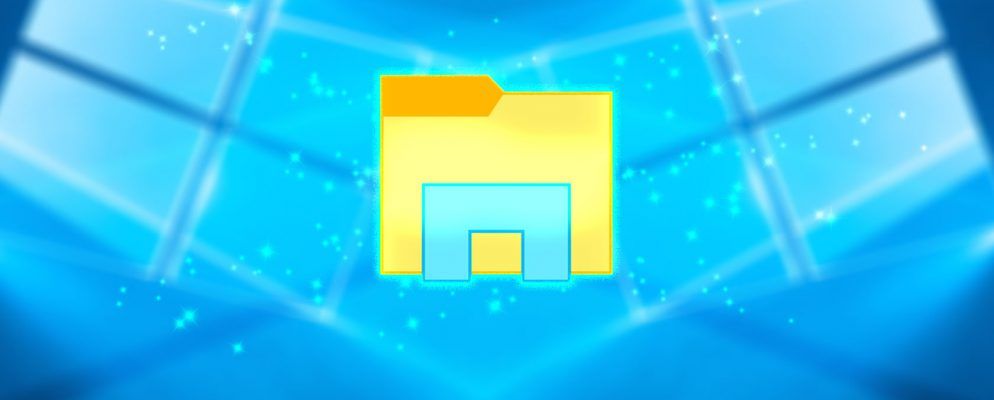Windows File Explorer是Windows浏览文件的默认工具。如果您想充分利用它,则需要更深入地研究。我们将与您分享一些我们最喜欢的File Explorer技巧和调整。
无论是通过快捷键,批量重命名文件还是编辑菜单来加快速度,我们相信您一定会学到一些东西
如果要分享自己的文件资源管理器提示,请务必在下面的评论中告知我们。
1。重命名多个文件
您可能已经知道如何重命名单个文件,但是您知道该过程与批量重命名一组文件非常相似吗?
首先,选择文件您想重命名。您可以按住 Ctrl 和左键单击以选择特定文件,或者按 Ctrl + A 来选择文件夹中的所有文件。 右键单击序列中所需的文件(此过程会将数字附加到文件末尾),然后单击重命名。
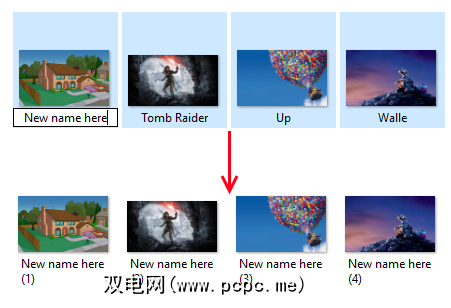
输入您希望所有文件都具有的名称,然后按 Enter 。现在,文件资源管理器将按数字顺序重命名所有选定的文件。
如果您需要一些更高级的功能,例如能够从文件名中添加或删除特定文本,更改文件扩展名,更改EXIF数据以及然后查看“批量重命名实用程序"。
2。删除文件浏览历史记录
默认情况下,文件资源管理器会保留您打开的所有最近文件以及最近的搜索记录。快速返回某件事是很好的,但是也许您想清除历史记录或完全关闭此功能。
首先,请打开文件资源管理器,然后单击文件>更改文件夹和搜索选项。在常规选项卡上的隐私部分下方,单击清除以删除所有文件浏览器历史记录。
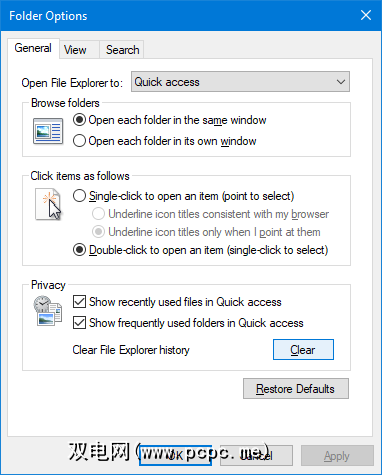
如果您要禁用历史记录,请取消选中在快速访问中显示最近使用的文件和在快速访问中显示经常使用的文件夹中的一个或两个。然后单击确定。
3。禁用广告
就像其他地方没有足够的广告一样,Microsoft最近开始在File Explorer中显示广告,以使其某些产品(例如Office 365订阅)受到鞭log。您可以通过按右上角的 X 来单独关闭它们,但让我们阻止它们再次出现。
打开文件资源管理器,然后依次点击文件>更改文件夹和搜索选项。切换到查看标签。向下滚动并取消选中显示同步提供者通知。然后单击确定。
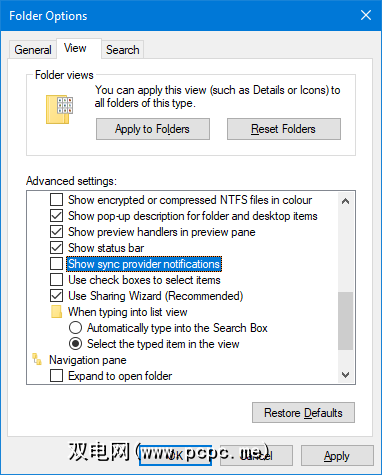
要在Windows 10中的其他位置禁用广告,请参阅我们的指南,以查找和禁用广告。
4。默认情况下,在此PC上打开文件浏览器
文件浏览器会在“快速访问"页面上打开。如果您对此没有用,则可以将其切换为在此PC上打开。
打开文件资源管理器,然后转到文件>更改文件夹和搜索选项。在打开文件资源管理器到下拉菜单中,将其更改为此PC 。然后单击确定。
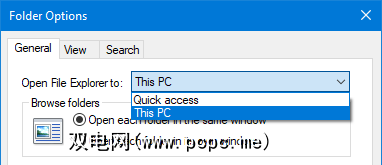
5。在侧边栏中显示回收站和控制面板
导航窗格显示在“文件资源管理器"的左侧,可让您在快速访问和此PC之类的内容之间移动。默认情况下,此列表不包括“回收站"或“控制面板",但添加它们非常容易。
只需右键单击导航窗格上的空白区域并单击显示所有文件夹。
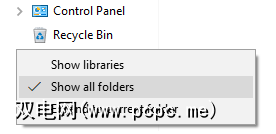
您会注意到,除快速访问功能外,桌面现在是唯一的顶级文件夹,并且此计算机和网络之类的东西现在正在分支关闭它,并添加回收站和控制面板。
6。使用键盘快捷键
如果有一种方法可以快速成为Windows的高级用户,则它是File Explorer的键盘快捷键。掌握了这些内容后,您会想知道为什么您浪费了点击时间。这里是一些最常见的选择:
这里是一些最常见的选择:
您也可以单独按 Alt 突出显示带有字母的元素。然后只需按这些字母即可执行操作。
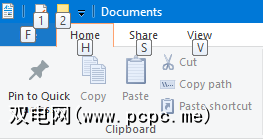
要成为键盘快捷键大师,请查看我们针对Windows的终极键盘快捷键指南。
7。从边栏中删除云服务
在文件资源管理器的左侧导航窗格中,您会注意到此处已安装的所有云服务(包括默认的OneDrive)都会显示在此处。快速访问这些文件和文件夹可能很方便,但是可以根据需要将其从此窗格中删除。
首先,请系统搜索 regedit 并选择相关结果。这将打开注册表编辑器,如果使用不正确,可能会引起问题,因此请仔细按照以下说明进行操作。
转到编辑>查找,然后输入 IsPinned 。点击查找下一个。这将带您获得第一个结果。在右侧窗格上,查找(默认)的名称和 REG_SZ 的类型的项目。 数据列中的值为文本。
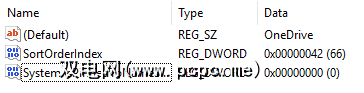
您要查找包含您想要的云服务名称的 Data 值从导航窗格中删除。如果看不到,请按 F3 移至下一个条目。
找到一个条目后,双击 System.IsPinnedToNameSpaceTree ,将值数据更改为 0 ,然后单击确定。
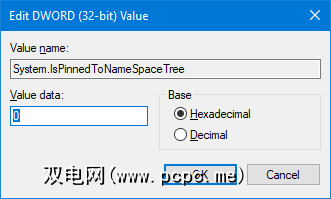
这会将其从导航窗格中删除。如果要恢复原样,请重复上述步骤并将值数据设置为 1 。
8。使用ExtraBits添加上下文命令
有很多第三方程序可以增强File Explorer。
尽管您可以执行本文中的所有提示,而无需任何其他程序,但是值得一提的是ExtraBits。它为您的右键单击上下文菜单添加了功能,例如能够复制文件名,批量重命名,提取文件夹的内容以及删除空文件夹。
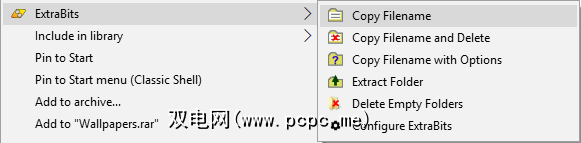
下载程序,运行安装程序并使用通过在文件或文件夹上右键单击来执行此操作。您可以一次在多个文件上使用它,但是ExtraBits的免费版本一次只能限制100个文件。
9。将文件类型添加到“新项目"菜单
您可以在文件资源管理器中的任何位置添加新文件。 右键单击空白处,将鼠标悬停在新建上,然后选择要创建的文件类型。
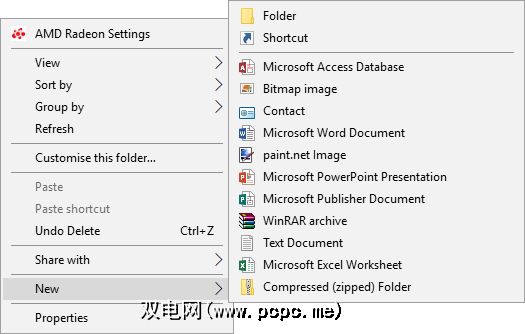
但是,此列表仅包含某些文件类型。如果要将自己的列表添加到此列表中,请打开记事本并将其粘贴:
Windows Registry Editor Version 5.00[HKEY_CLASSES_ROOT\.XXX\ShellNew]"NullFile"=""用任何文件扩展名替换 .XXX 。例如, .doc , .psd 或 .png 。将文件另存为计算机上某处的 filetype.reg 。导航到该文件并打开它。
将询问您是否要编辑注册表。点击是继续。重新打开文件资源管理器后,您的文件类型现在将在新建上下文菜单中可用。
10。快速旋转图片
如果您的计算机上有要旋转的图片,则可以在文件资源管理器中轻松进行此操作。这适用于单个图片或批量图片,因此左键单击图片或选择特定范围。
在功能区中,转到管理,然后点击向左旋转或向右旋转。做完了!在这里时,您还可以选择输入幻灯片放映或设置为背景。
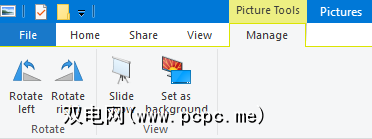
已掌握文件浏览器
有了所有这些技巧和调整,您将立即成为File Explorer的专家。我们告诉过您,它提供的功能比表面上看起来要多。
如果您正在寻找更多的信息和提示,请查看我们的指南,了解如何充分利用File Explorer。
您最喜欢以下哪些技巧?您是否有自己的文件资源管理器建议可以分享?
标签: