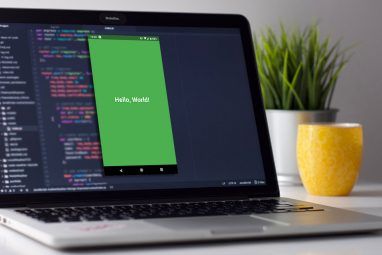对于许多人来说,Arduino IDE一直是第一个编码经验。在完成工作的同时,它却缺少了大多数现代代码编辑器所具有的关键功能。
Visual Studio Code(VS Code)已迅速成为最受欢迎的代码编辑器之一,但不支持Arduino开发
输入PlatformIO,这是一个用于对Arduino板进行编程的开源工具(还有更多)!了解如何获取PlatformIO并将其用于在VS Code中创建简单的Arduino草图。
项目要求
您将需要:
今天的指南适用于Windows 10,但这也适用于Linux和Mac。
注意: Arduino IDE的 Windows 10 App 版本
如何安装PlatformIO
VS代码具有许多可帮助程序员的扩展,而PlatformIO也不例外。从左侧面板打开VS Code Extensions Marketplace,然后搜索 PlatformIO IDE 。单击安装,并准备稍等片刻。
注意:请勿在此过程中关闭VS Code,因为它可能导致安装错误。
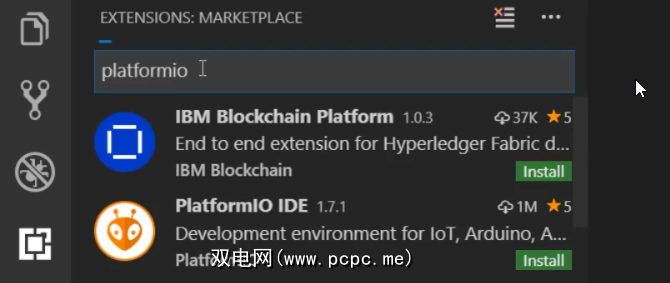
安装完成后,将在右下角出现提示,以重新加载VS Code。单击它,程序将重新启动,显示PlatformIO扩展主页。
设置项目

系统将提示您输入项目和开发板的名称您将使用。本教程使用Arduino Nano。 PlatformIO支持超过650个板卡,因此您可能会在列表中找到自己的板卡。 资源管理器面板。在此阶段,您不必知道此目录中的每个文件的功能,您只需将 SRC 目录用于Arduino草图即可。
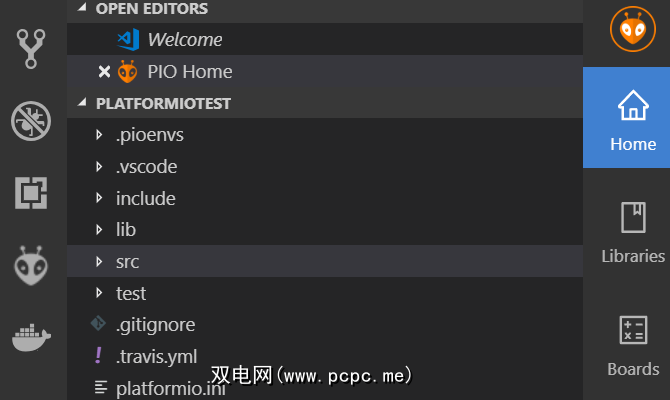
您还会在VS Code的底部栏中看到几个新图标。这些等效于Arduino IDE中的按钮-用于编译的滴答,用于上传的箭头和用于串行监视器的插件。

现在,所有设置都已设置好,让我们开始编码! p>
空白程序
PlatformIO为每个新项目创建一个空白草图。
通过浏览到 SRC / main.cpp <在资源管理器选项卡中将其打开。 / strong>,将打开草图。您会注意到,该文件的扩展名与常规Arduino草图不同。 CPP 代表C Plus Plus(C ++),这是Arduino语言和IDE使用的编程语言。
注意:本教程使用的是 sketch ,因为对那些具有Arduino IDE背景的人很熟悉。但是,C ++草图通常被称为程序。
您会在这里看到一些熟悉的地方-草图具有 setup 和 loop 功能类似于常规的Arduino草图。主要区别在程序顶部。 #include
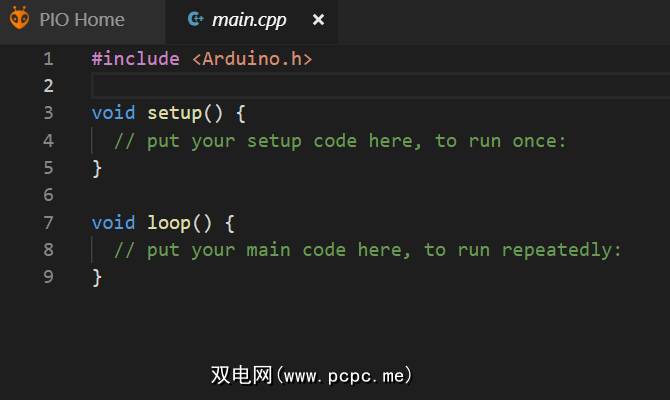
现在,让我们设置硬件的Hello World-闪烁的LED草图。
LED闪烁
您将创建此Blink草图,我们将遍历下面的每一行。
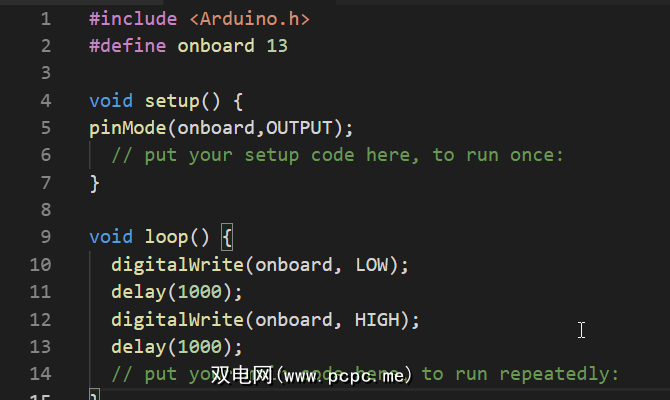
首先定义您的板载LED销。如果您使用的板上板载LED不使用引脚13,请相应地进行更改:
#define onboard 13使用设置功能来设置引脚模式。
pinMode(onboard,OUTPUT);注意VS Code如何向您建议代码,并在按 Enter 键时完成代码!
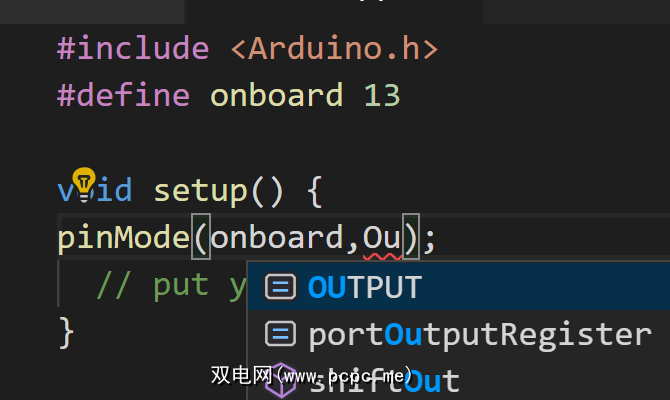
最后,通过将引脚设置为<
digitalWrite(onboard, LOW); delay(1000); digitalWrite(onboard, HIGH); delay(1000);如果出现任何错误,VS Code会在编码时告诉您,而不是 strong> HIGH 和 LOW 。不必等到编译或上传代码。实时的错误检查和完成使编码的麻烦程度降低了,并且速度更快!
接下来,您将学习如何将草图上传到板上。
上载到板上
如果尚未将板子插入USB端口。保存您的草图,然后单击底部栏上的标记图标进行编译,或单击箭头按钮以一次性编译并上传草图。短暂等待后,您的LED应当闪烁!

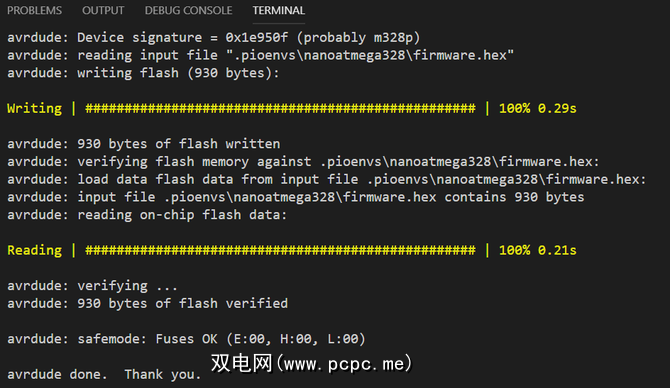
串行监视器
最后,向每个功能添加一行代码以测试串行监视器。在设置中添加:
Serial.begin(9600);,然后在循环功能中,每当循环完成时,添加一条要打印到串行监视器的消息:
Serial.println("loop completed");上传草图,然后单击插头底部栏上的图标打开串行监视器并查看您的消息。

Arduino编码的新世界
使用VS Code和PlatformIO为Arduino编码带来了新鲜的空气。由于Visual Studio的Live Share功能,它还使远程协作变得更加容易。
本教程仅介绍了基础知识,但是您可以通过PlatformIO在Arduino IDE中进行的所有操作,因此选择一个很棒的项目并获取编码!