对可以改变Mac工作流程的魔术棒感兴趣吗?您需要BetterTouchTool($ 7),一个功能强大的自动化应用程序,它可以使您对输入设备进行精确控制。 (很有可能,您不需要整个45天的免费试用期就能说服您购买该应用程序。)
BetterTouchTool可让您为Mac上的各种任务分配自定义触发器。但这还不止如此。让我们看一下该应用程序可以为您节省大量时间和精力的几种方法。
注意:我们将把BetterTouchTool称为BTT。
1。自定义键盘快捷键和触控板手势
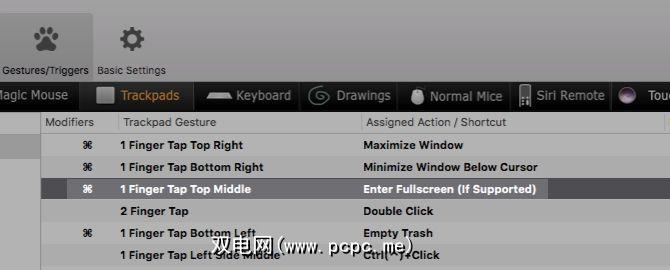
假设您正在使用触控板,并希望快速切换到全屏模式。您必须要达到以下目的:
但是,如果您已设置了BTT手势,切换全屏模式可以很简单:
同样,您可以最大化和最小化窗口,调出上下文菜单,并使用所选的手势或键盘快捷键启动应用程序。您还可以选择切换“夜班"和“请勿打扰",清空垃圾箱,切换桌面和查找单词。
将功能键映射到有用的工具,例如日历应用程序,待办事项应用程序或表情符号查看器也是一个好主意。而且,如果您担心使用触控板意外触发功能,则可以将手势与修饰键结合使用以防止这种情况。
您可能会奇怪,当您可以使用内置功能设置自定义热键时,为什么BTT值得-在系统偏好设置>键盘>快捷方式下的macOS设置中。您还可以在系统偏好设置>触控板下进行一些触控板调整。
但是使用BTT,您可以通过更多方式将输入设备与动作进行匹配。例如,您可以选择一个,两个,三个,四个和五个手指来触发动作。
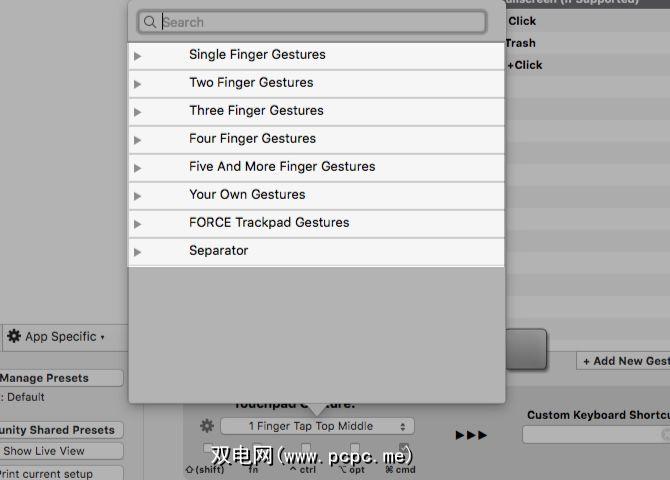
您还可以使用许多不同的输入类型来创建快捷方式。魔术鼠,普通鼠标,魔术触控板,普通触控板,Siri Remote,它们都可以工作!另外,BTT允许您重新映射/绑定鼠标按钮。
如果安装了免费的BTT iOS伴侣应用BTT Remote,您甚至可以使用iPhone控制Mac。
如果您不喜欢MacBook的Touch Bar,则可以使用BTT创建自定义的Touch Bar按钮。
2。按键重新映射
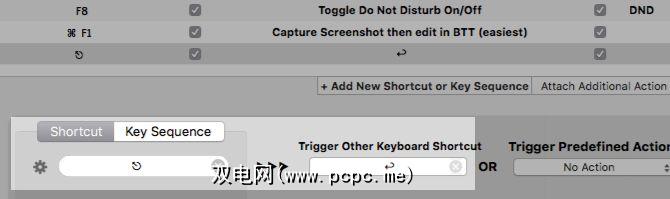
您可能并没有完全使用Mac键盘上的某些按键。也许您的肌肉记忆在放置某些键时遇到了麻烦。也许您经常需要在不同的Mac之间切换,一台带有数字小键盘,另一台没有数字小键盘。
在这种情况下,您可以根据自己的喜好使用BTT重新映射键,以避免混淆。例如,您可以重新映射 Tilde 键(在 Tab 键上方)以用作第二个 Delete 键或反斜杠( \ )键作为另一个播放/暂停键。
不幸的是,诸如重新映射 Caps Lock 的行为>即使使用BTT也无法进入 Enter 。但是,您可以尝试其他方法。
从系统偏好设置>键盘>修改键,重新映射 Caps Lock 以用作 Esc 键。然后重新映射 Esc 以使用BTT触发 Enter 键。只要您没有选择任何项(例如文件或下拉菜单),您就不会失去 Esc 键的原始功能。
3。窗口管理
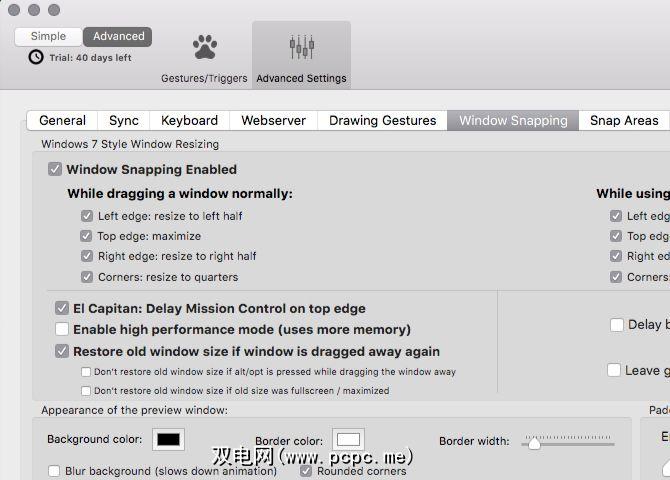
BTT可让您四处移动窗口以完美地排列它们。您可以最大化它们,将它们捕捉到任何屏幕角,然后将它们缩放为各种大小。您还可以选择创建自定义捕捉区域并设置拆分视图。
当然,由于这是我们正在谈论的BTT,因此您可以使用各种输入类型(包括手势)来自定义窗口行为
如果您只希望获得BTT的窗口控制功能,而忽略其余的功能,请尝试BetterSnapTool($ 3)。它来自与BTT相同的开发人员,并且与Spectacle一起是Mac上最好的窗口管理工具之一。
4。屏幕截图,文本扩展,剪贴板管理器
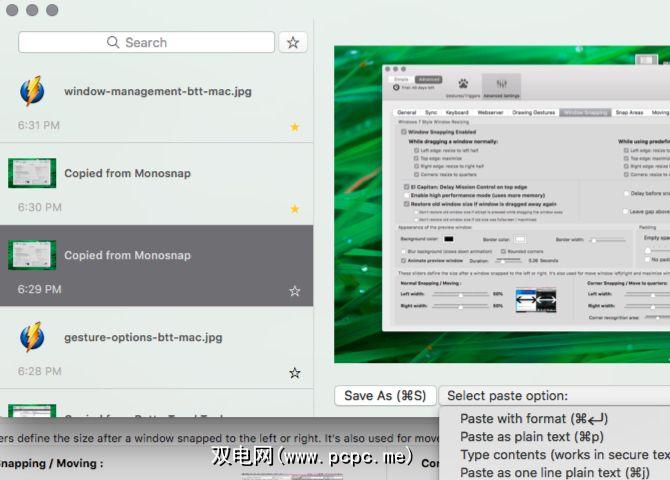
BTT可能会诱使您摆脱屏幕截图工具,文本扩展器应用程序和剪贴板管理器。该应用程序具有所有三个实用程序的内置选项。
The screenshot capture tool is quite customizable, as you can see in the screenshot below. You get to specify whether you want to capture the whole screen, a specific window, or a custom area. You can also set a delay, trigger a few preset follow-up actions, and configure the format for file name and type.
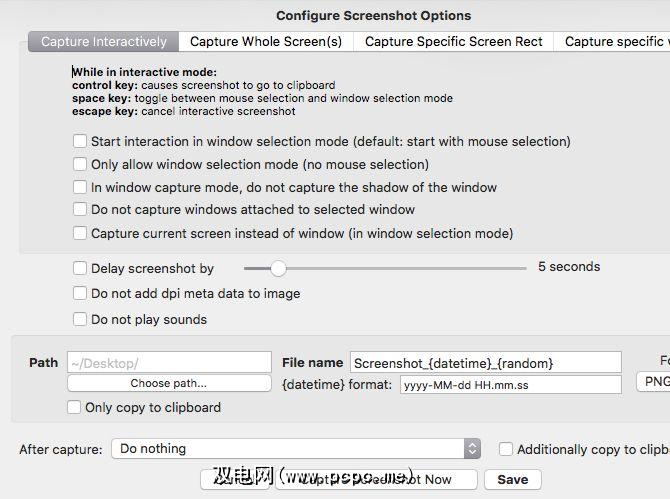
文本扩展实用程序易于使用。您所要做的就是分配一个快捷方式,以将文本片段插入或粘贴到您选择的任何应用中。

剪贴板管理器可以为您保存文本,链接和图像并使用快捷方式将其粘贴到任何位置(无论是否格式化)。您甚至可以将项目粘贴为文件,并直接从剪贴板上编辑复制的内容。
BetterTouchTool入门
当您凝视着您的所有选项时,您可能会感到害怕第一次打开BTT。如果发生这种情况,请只关注黑色端到端导航栏中的键盘部分。
设置了一些自定义快捷方式后,您一定会使用BTT更舒适。该应用程序带有编号箭头,可以指示您正确的方向。
现在,让我们看看如何在键盘部分中设置自定义键盘快捷键:
1。单击添加新的快捷方式或按键顺序按钮。
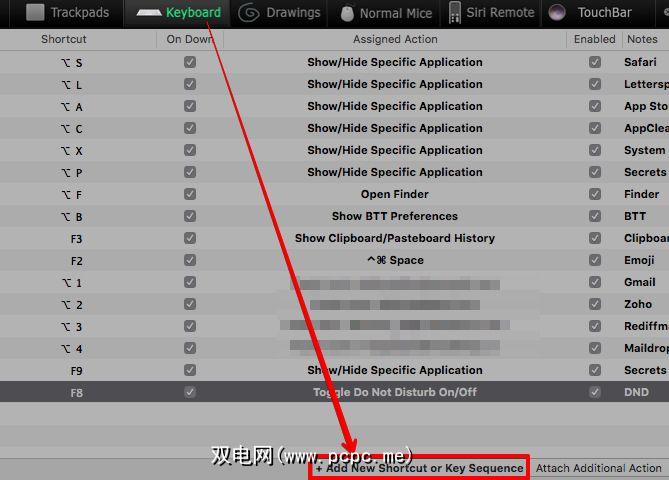
2。单击底部面板上的单击以记录快捷方式,然后按要使用的组合键。
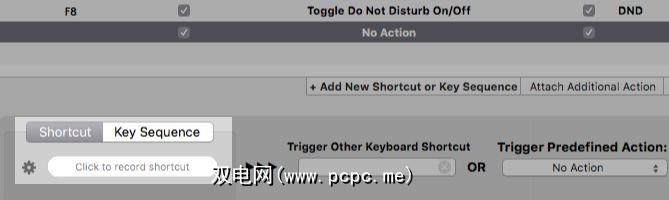
3。打开右侧的 Trigger Predefined Action(触发预定义操作)下拉菜单。
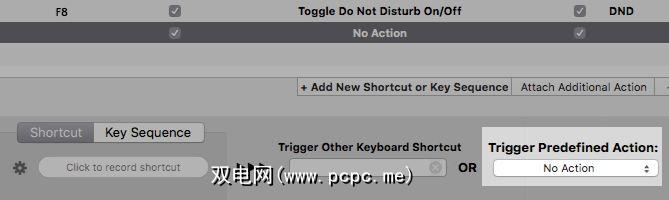
4。使用第一步中记录的键盘快捷键选择要触发的操作。例如,要获取屏幕截图,请选择 Capture屏幕截图或 Capture屏幕截图,然后在BTT中进行编辑操作。如果您要查找的是剪贴板,请选择显示剪贴板/粘贴板历史记录操作。
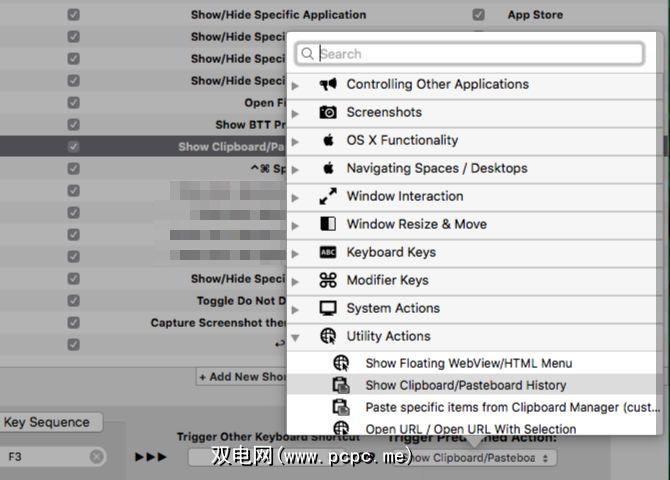
触发预定义操作下拉菜单是所有BTT的力量在于。看看它的内容,您会立即看到BTT的用途。
看到此下拉菜单左侧的 Trigger Other Keyboard Shortcut (触发其他键盘快捷键)吗?它使您可以使用原始的快捷方式选择来触发另一个键或组合键。如上所述,当您要重新映射键时,此功能非常有用。
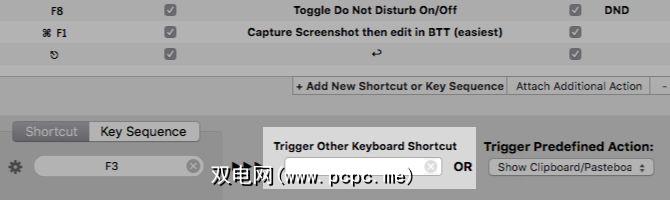
您会发现每种输入类型的界面都遵循类似的模式。因此,一旦学会创建自定义键盘快捷键,就可以轻松设置其他形式的输入的快捷键。
默认情况下,BTT快捷键适用于macOS,这就是为什么您会看到侧边栏显示该选项的原因。 全局(已选中)。如果您想为特定应用程序创建快捷方式,则首先必须在侧边栏中添加/选择它。
BetterTouchTool是Mac生产力最佳的
感谢BTT ,则无需像现在一样频繁地在Mac的触控板,键盘和其他输入设备之间切换。另外,通过选择的手势和快捷方式,您不太可能忘记它们。
现在准备好让Mac工作流程轻松自如了吗?继续并尝试45天的BetterTouchTool(也可以通过Setapp以及带有订阅服务的其他高级Mac应用程序使用。
标签: 手势控制 键盘快捷键 Mac提示 Mac技巧 鼠标手势









