计算机和笔记本电脑越来越多地内置有蓝牙。但是,如果您不这样做怎么办?明智的解决方案是使用蓝牙加密狗,但是一旦购买了蓝牙加密狗,如何设置呢?这是有关在Windows 10上设置蓝牙的所有信息。
为什么需要蓝牙加密狗?
如果您需要将蓝牙设备连接到计算机(也许游戏控制器或耳机/麦克风组合耳机),那么您可能需要USB蓝牙加密狗来建立连接。
但是,值得首先检查您的计算机是否内置了蓝牙进入。如果找不到要检查的文档,则有几个选项:
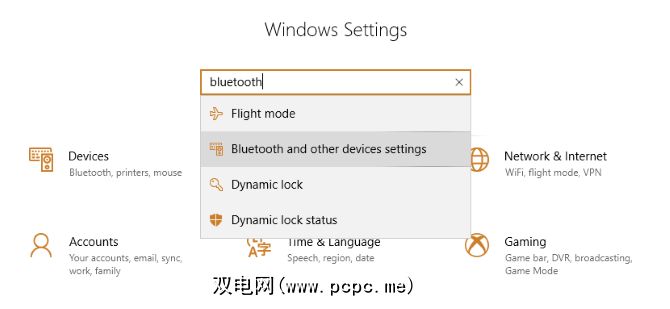
这些是检查和启用蓝牙的主要方法,但是还有其他选项:
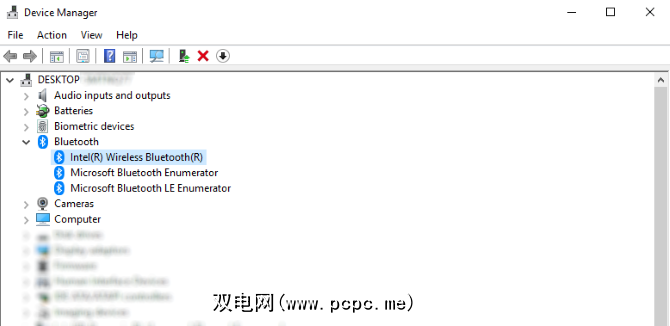
如果您使用的是Windows 7计算机,请查看本指南,了解如何设置蓝牙在Windows 7笔记本电脑上。
一旦启用了蓝牙,您就可以开始连接兼容的硬件。
如何在PC或笔记本电脑上添加蓝牙
如果您的设备没有蓝牙硬件怎么办?
唯一的解决方案是添加它,这很简单。您所需要的只是一个蓝牙适配器,一个通过USB连接的适配器。安装并激活后,加密狗将使您能够将任何蓝牙设备连接到计算机。
只要蓝牙加密狗附带了驱动程序或可通过Windows Update获得,它们很快就可以通过蓝牙同步设备。请注意,您可能需要重新启动计算机。
一旦添加了蓝牙硬件,您就可以使用上面的快捷方式来切换设备的可见性。
USB蓝牙适配器?尝试这些!
如果您正在寻找USB蓝牙适配器,您会很高兴知道它们既便宜又紧凑。两英寸长的带有少量弹出式适配器的USB蓝牙无线电的时代已经一去不复返了。如今,它们的大小与最小的USB闪存盘相同。只要您在大多数情况下保持连接状态,就不太可能丢失USB蓝牙加密狗。
但是您应该选择哪一个呢?
亚马逊作为蓝牙的入门很棒。使用最新的Bluetooth 4.0 LE规范,它与Windows XP及更高版本兼容。
ASUS的价格稍贵,ASUS USB适配器与Windows XP及更高版本兼容,并再次使用Bluetooth 4.0 LE规格。它的范围为10米(不间断的空间),可以传输高达3Mbps的数据,您也可以在Amazon上找到它。
如果您正在寻找更长距离的东西(也许用于游戏),亚马逊还库存了该Avantree设备-与Windows,macOS,Linux,PlayStation 4和Nintendo Switch兼容-包含低延迟技术,可以在20米的距离内使用。
真的,选择哪一种取决于您的预算,以及您是否有Amazon Prime订阅。所有这些设备都会在您的PC上添加蓝牙,因此根据价格和评论来选择最有信心的蓝牙设备确实是您的事。
哦,不要忘记::某些蓝牙设备附带了自己的USB蓝牙适配器,因此您甚至不需要购买一个。和往常一样,检查包装以获取详细信息。
如何将蓝牙耳机连接到PC
准备好使用蓝牙后,就该添加设备了。可以使用许多不同类型的蓝牙硬件,例如:
在某些情况下,还可以通过蓝牙同步移动设备。无论如何,要开始使用,您都需要能够将设备连接到计算机才能开始使用它。
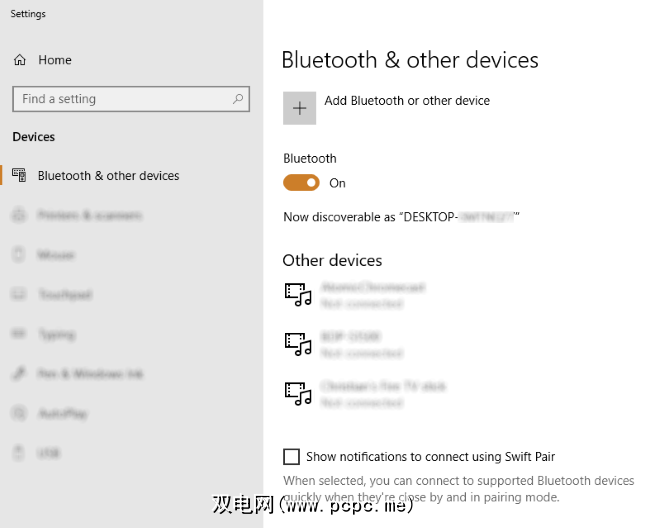
无论连接什么设备,该过程通常都是相同的,但我们将研究如何将典型的蓝牙耳机(选择这些超赞的蓝牙耳机之一)连接到PC。
首先找到耳机上的蓝牙按钮。这可能在听筒之一上,也可能在电线上。找到此内容后,请勿立即激活设备;相反,请确保按照上述部分中的说明在Windows上启用了蓝牙。
如果蓝牙设置为打开,则可以发现您的计算机。您应使用添加蓝牙或其他设备按钮继续操作,并按住耳机上的蓝牙按钮(根据该设备的说明进行激活)。
稍后,已检测到耳机应该,因此请选择并等待其连接。很快,您将可以在计算机上收听音频。最简单的检查方法是播放MP3,或前往Spotify甚至YouTube播放媒体。如果您可以通过耳机听到声音,则表明已建立蓝牙连接。
请注意,在“蓝牙设置"屏幕中,有一个复选框标记为显示使用Swift Pair进行连接的通知 。如果您的蓝牙设备支持此功能,则如果它们在附近,您应该能够快速连接到它们。只需选中该复选框,然后使用通知(出现时)来启用连接。
您已成功将蓝牙添加到PC!
只要您的计算机具有必需的内置或已连接的蓝牙无线电硬件,应该很容易启用它并同步蓝牙设备。
毕竟,您要做的就是找出蓝牙是否可用,如果没有,则添加它,然后在设置中启用它。连接耳机应该很简单,其他设备的连接也一样简单。
如果您在任何时候遇到麻烦,都可以通过修复程序尝试在Windows 10上解决蓝牙配对问题电脑例如,现代版本的蓝牙不再消耗电池!
标签: 蓝牙 Windows 10








