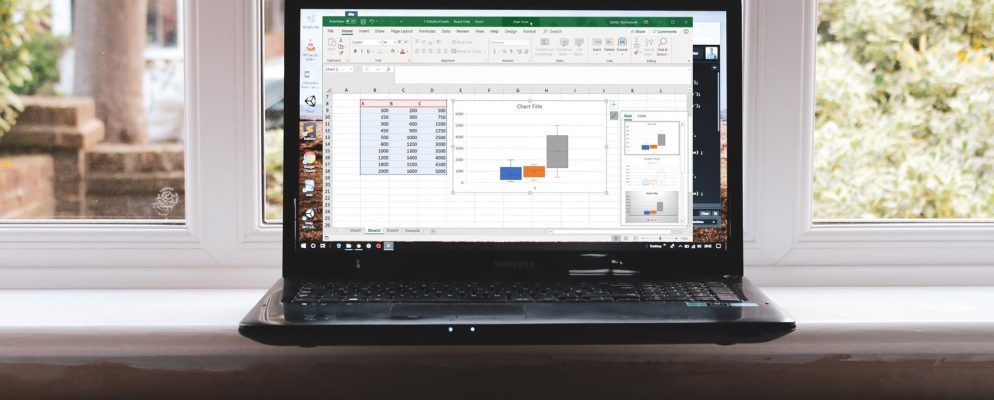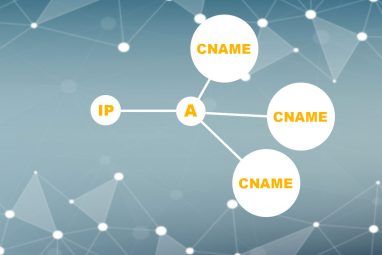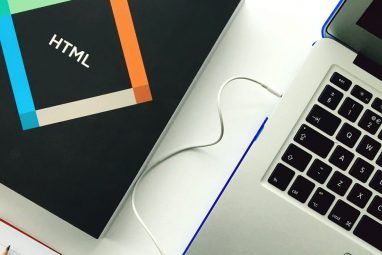如果您使用Microsoft Excel中的数据,那么创建图表是一种显示数据的干净而吸引人的方法。 Excel提供了许多图表类型,从饼形图到条形图再到折线图。
对于处理统计数据,箱形和须状图是您需要的类型。如果您以前从未做过,我们将向您展示如何在Excel中创建盒子和晶须图,然后仔细检查计算结果并自定义图表以进行演示。
什么是盒子和晶须图?
箱须图或箱图是用于显示五位数数据摘要的图表。这种类型的图表非常适合显示统计数据,例如学校成绩或分数,过程更改前后的变化情况或类似情况下的数值数据比较。
有关何时使用哪种类型的Excel图表的更多帮助类型,请查阅我们的帮助指南。
在定义箱形图时,以下是Towards Data Science的解释方式:
箱形图是显示基于以下内容的数据分布的标准化方法五位数摘要(“最小值",第一四分位数(Q1),中位数,第三四分位数(Q3)和“最大值")。
要查看方框图和晶须图,该框将显示第一个四分位数到第三个四分位数,并在中线穿过中心线。晶须从每个四分位数到最小或最大值。
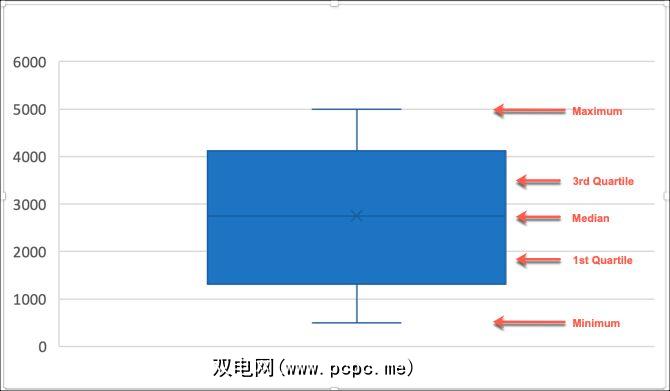
创建Microsoft Excel框和晶须图
与Excel中的任何其他类型的图表一样,所有操作都从数据开始。在Excel中打开包含数据集的工作簿和电子表格。然后,按照以下步骤创建箱形图和晶须图。
您的新盒子和晶须图将立即弹出到您的电子表格中。

再次检查您的盒子图数据
您可以依靠Excel用正确的数字绘制数据。但是,如果您想仔细检查这些数字或自己需要,可以使用Excel的内置函数轻松地做到这一点。
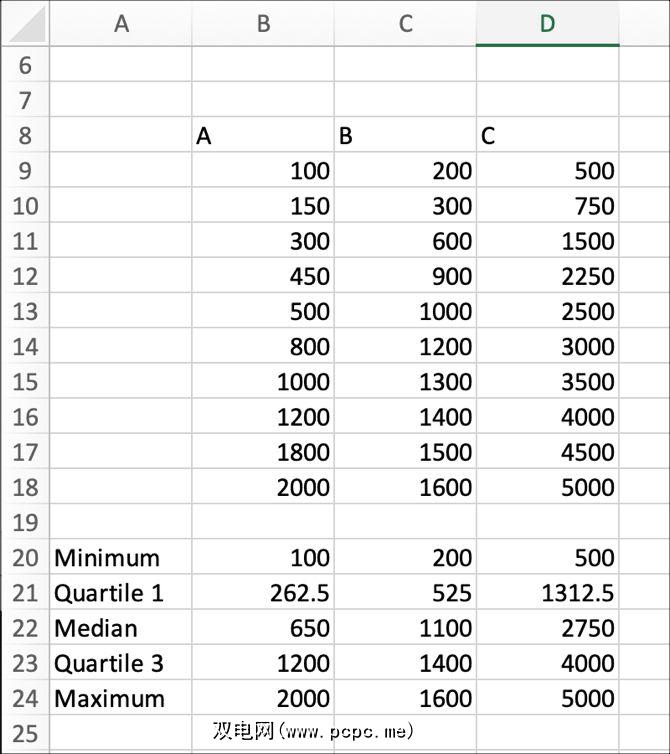
返回数据集并按照以下说明进行操作查找数据集的最小,第一四分位数,中位数,第三四分位数和最大值。
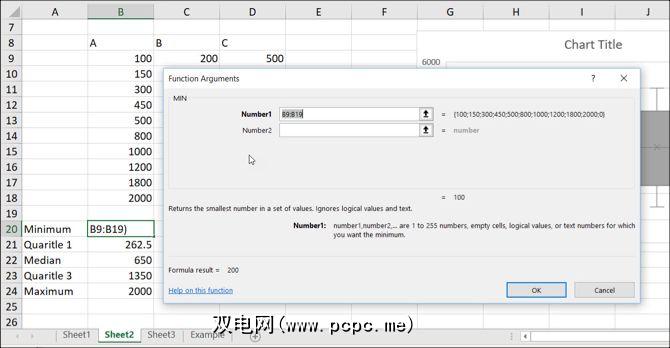
现在,只需对Median和Maximum进行相同的操作,在列表中选择MEDIAN和MAX。
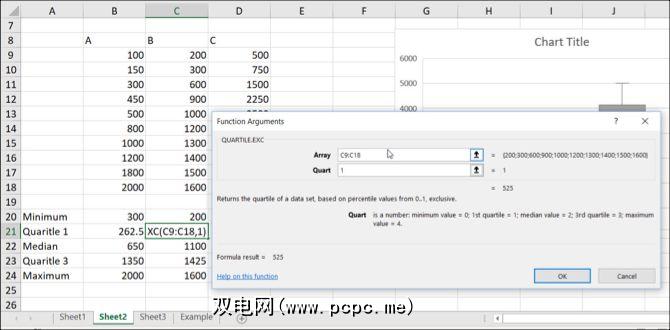
为在第三个四分位数中,您将按照与上述相同的步骤操作,但是在 Quart 框中输入数字 3 。
自定义Microsoft Excel框和晶须图
现在您已经有了箱须图,您可以使用各种选项来自定义它,就像Excel中的其他图表一样。选择您的箱形图,随即会在右上角显示一个小菜单,其中包含图表元素和图表样式的按钮。
该区域允许您选择您要显示的图表元素,例如轴,图表标题,数据标签和图例。还有一些元素可以让您进一步深入研究。例如,如果您想要图例,则可以选择其在图表上显示的位置。
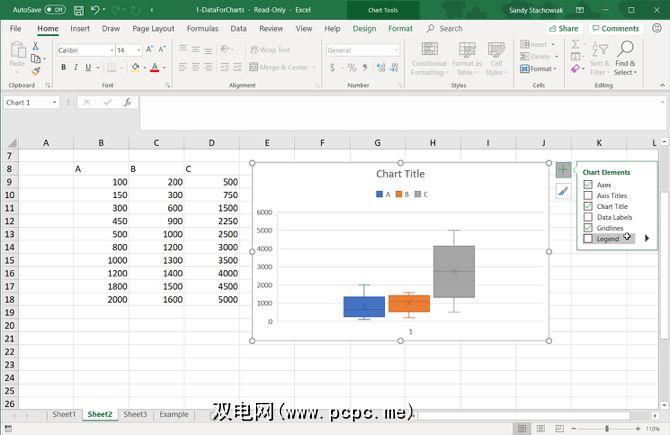
此部分使您可以更改图表的外观。您可以从不同的样式和配色方案中进行选择,以使图表更具吸引力。将鼠标置于任何样式或颜色主题上,将向您显示框形图的外观预览。找到所需内容后,只需单击以将其选中,即可立即在图表中看到更改。
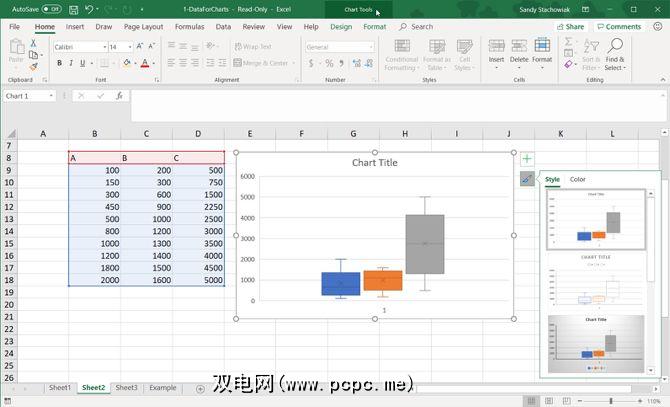
要将框和晶须图移动到电子表格上的其他位置,请选择它并在出现四个箭头,将图表拖到新位置。
要调整图表大小,请选择它,然后将框图边框上的一个圆圈向您要扩展的方向拖动
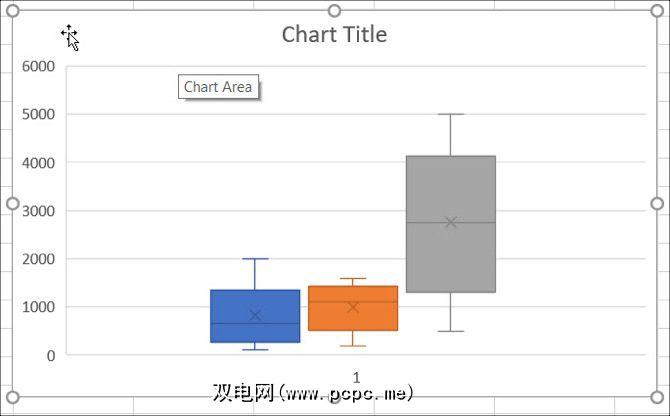
现在学习在Microsoft Excel中制作饼图
虽然您当然可以在Internet上搜索盒状晶须制造商,但与Microsoft相比,有什么更好的方法来创建盒状晶须Excel及其灵活的功能。
如果您经常使用Excel,并且想制作一个饼图来显示数据,请查看我们专门针对该图表类型的教程。
标签: Microsoft Excel Microsoft Office 2016 Microsoft Office 2019 Microsoft Office 365 Microsoft Office提示