如果您想超越传统的方法或限制Microsoft Word的轮廓并节省时间,OmniGroup的OmniOutliner会将轮廓创建到另一个层次。
OmniOutliner于今年1月更新,随附新的用户界面设计,重新设计的样式,更简洁的检查器,更大的自定义文字缩放等等。今天的评论着眼于OmniOutliner Pro,它增加了对AppleScript的支持,导出为Word格式以及甚至更高级的自定义和文档特定设置。试用版可帮助您确信所提供的省电和省时功能。
样式化内容
您可以在下载并启动应用程序后立即快速查看OmniOutliner的样式功能。当欢迎文档打开时,实际上是一个大纲,请应用(单击 Format> Apply Template Theme )一个或多个预定义样式主题,以查看如何更改或修饰大纲。
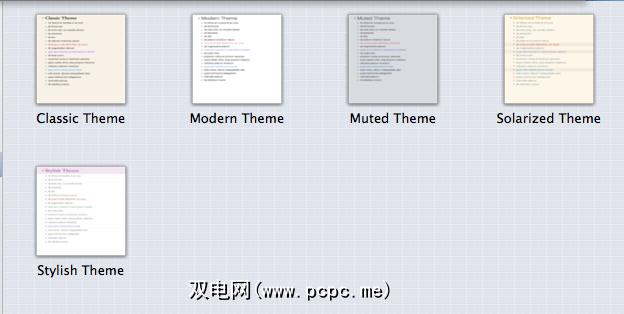
在OmniOutliner中花费了一些时间之后,您将需要使用自己的颜色,字体样式和大小来创建或自定义主题-所有这些都可以另存为用户模板。尽管您当然可以创建一个简单直接的基于文本的轮廓,但没有理由不使它外观时尚。
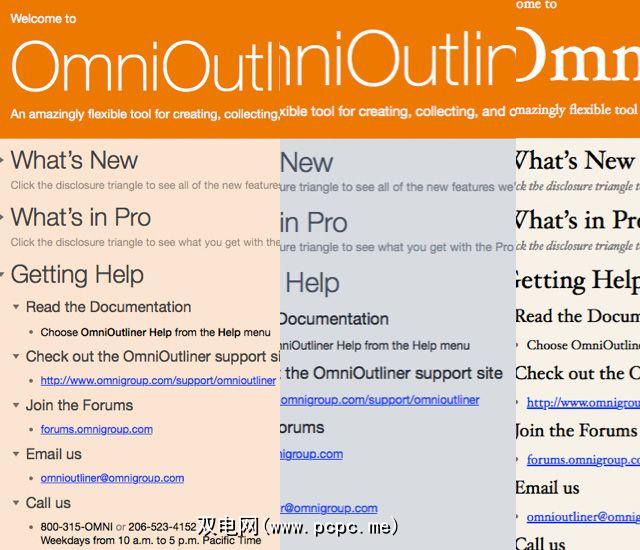
从模板开始
OmniOutliner随附20种不同的模板(从简单的清单,预算纲要,书本草稿和课堂笔记),可能有助于您入门。您也可以从头开始创建空白文档。
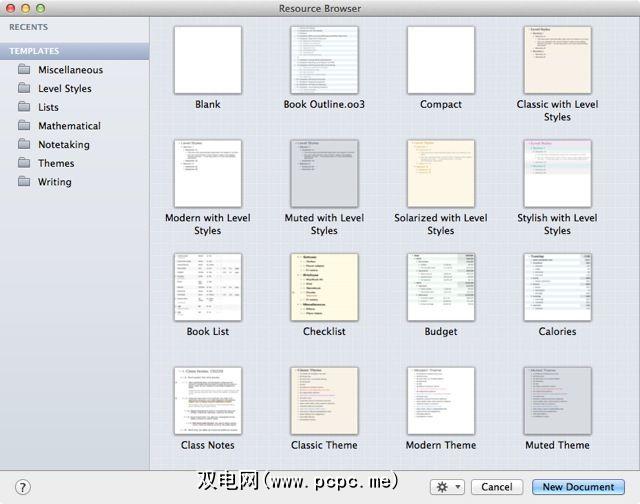
OmniOutliner is far more useful once you’ve figured out the various controls and features, which can be a little confusing at first. Keep in mind: a typical outline document consists of top level rows and indented child rows, columns (if needed) and styles (font, font size, and character attributes, like bold, italics, and spacing).
在使用OmniOutliner时,您将主要在大纲部分中编写和管理项目,并使用Inspector风格化内容。
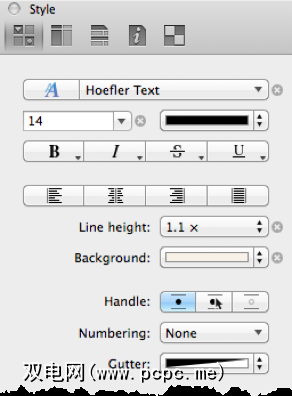
在进行更复杂的概述之前,让我们从一个简单的列表模板( File> New> Classic Theme )开始,然后看看可以做什么。列表是有用的头脑风暴工具,但是OmniOutliner提供了一些节省时间的策略来创建和管理列表。首先,您可以使用手柄在列表中四处移动项目。您无需复制和粘贴即可重定位项目。
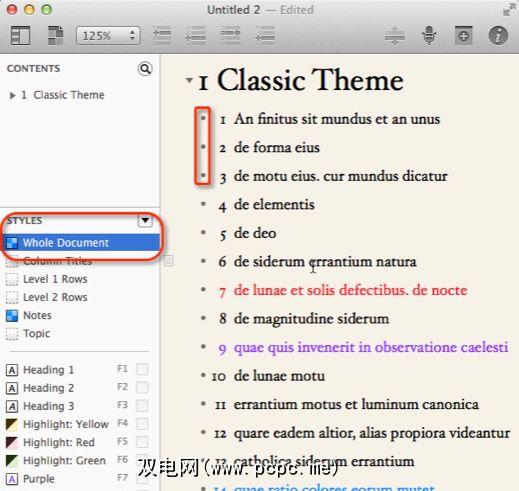
OmniOutliner最喜欢的功能之一就是自动编号功能。通过单击“样式"侧栏中的整个文档,可以轻松地为列表或任何大纲中的项目编号。现在在检查器中,选择编号,然后从下拉列表中选择 1、2、3、4 ... 顺序。
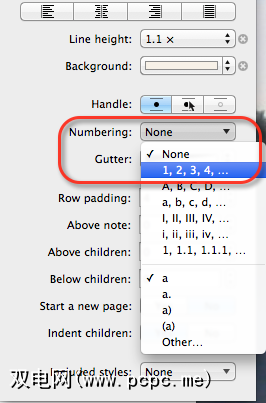
此功能不仅可以编号项目,还可以编号项目允许您还可以在列表中移动项目,并且项目会自动重新编号。
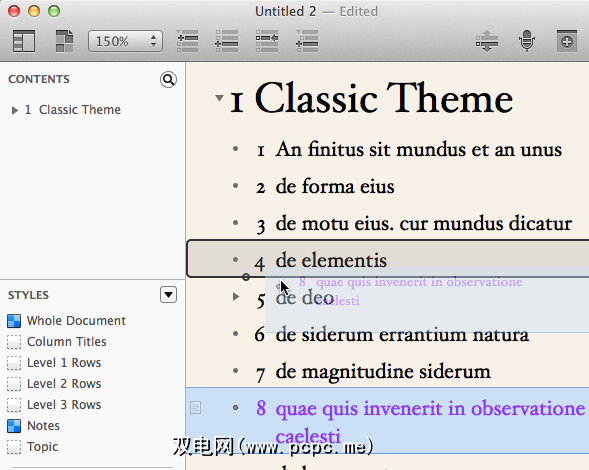
如果您曾经在纯文本编辑器或简单的笔和纸中创建过编号的大纲,则可能知道
复杂的轮廓线
OmniOutliner可以处理更复杂的轮廓线,不仅包括顶级行和子级别,还有可以计算和处理数据的列。
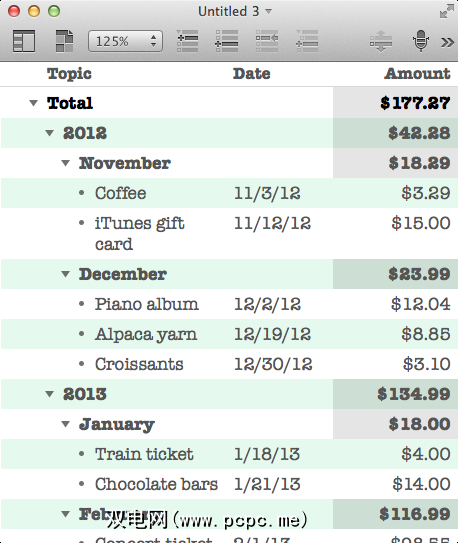
在文档中添加列之后,可以选择它,然后使用检查器来指定要格式化的数据类型列。这类似于在Excel中使用公式完成的方式,并且列可以包括复选框,日期,弹出列表,数字和总计以及富文本。
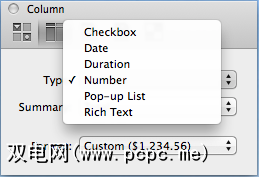
文本注释,图像文件和音频注释也可以插入或附加到轮廓中。单击按钮可以隐藏插入的项目。尝试使用简单的笔和纸或Word文档来完成此操作。
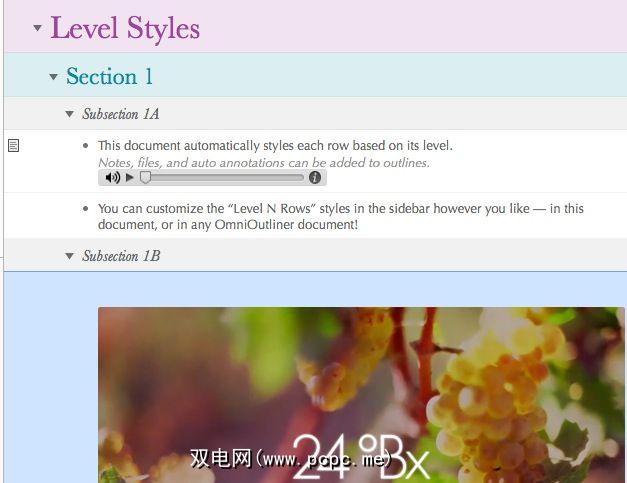
更轻松地完成操作
您可以从OmniOutliner的免费试用版开始,以查看所有内容。可能。如果您从Mac App Store购买标准版,则可以使用应用程序内购买升级到专业级别,该级别提供了更多功能,用于自定义笔记,调整行高和填充,隐藏和显示列,手动添加分页符和更强大的功能。不要忘记下载《 OmniOutliner手册》以了解该软件中的许多其他工具和功能。
还有一个OmniOutliner的iPad版本[不再可用],可使用OmniGroup的Mac版本与Mac版本同步特殊的免费OmniPresence应用程序,可在您的设备之间同步所有OmniGroup文档,而不是使用iCloud。
我们已经审查了Mac上适用于作家和艺术家的其他概述工具,该工具适用于简单的轮廓,但缺少许多其他功能。 OmniOutliner对于需要收集和组织信息而又无需弄清楚复杂电子表格的麻烦的学生,作家,项目经理和演示者很有用。
标签:









