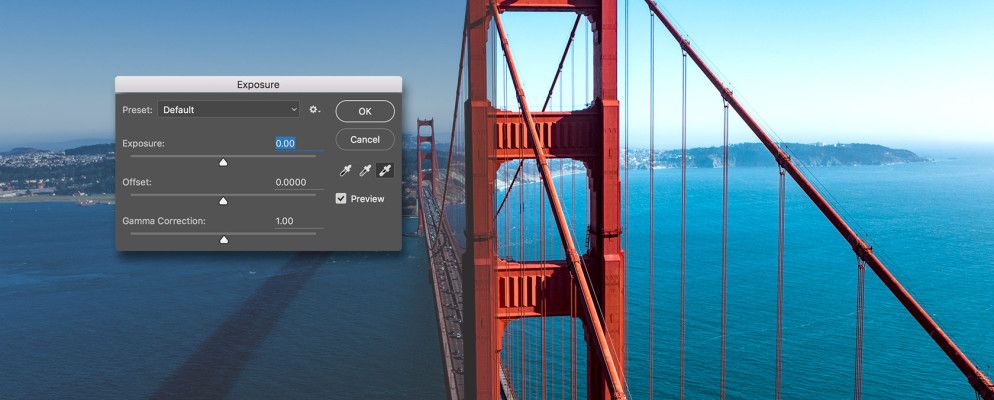每次编辑图像时,几乎可以肯定,您都需要调整整体亮度和对比度。这是您可以在Photoshop中进行最基本的编辑之一,使阴影和高光完美暴露。在本文中,我将介绍几个最佳选择,并说明如何使用它们。
亮度,对比度和直方图
在深入之前,我们先花点时间考虑一下亮度,对比度和其他几个术语对数字图像的实际含义。
每个像素的亮度,或更准确地说,是亮度的值介于0到255之间,其中0是黑色,255是白色。像素之间的关系决定了整个图像的亮度,对比度以及阴影和高光部分是否存在细节。
如果图像具有大面积的高亮度像素,则整个图像事情看起来会很明亮。相反,大范围的低亮度像素意味着它将看起来很暗。如果最亮的像素组和最暗的像素组之间存在较大差异,则它将具有很大的对比度,反之亦然,并且对比度较低。
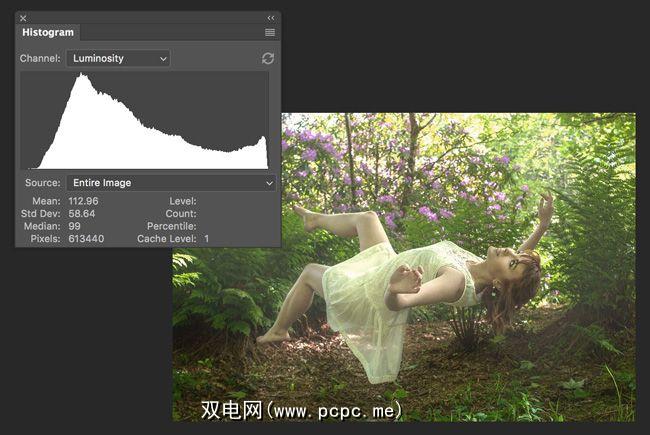
当您查看直方图时,这就是信息你得到。直方图是在x轴上具有亮度值,在y轴上具有它们的比例的图形。如果有很多像素的亮度为50,则图形上会出现很大的尖峰。如果只有很少甚至什至没有,那将是一个很小的峰值。
任何类型的图像本质上都没有错。这完全取决于您想引起什么情绪。没有人想要黑暗阴沉的结婚照。编辑亮度和对比度时,您只是想微调图像以使其更准确或更能代表您想要的心情。
工具
在本文中,我将介绍四个不同的调整层:亮度/对比度,色阶,曲线和曝光。它们是调整层面板中的前四个选项。它们各自提供不同级别的控制。
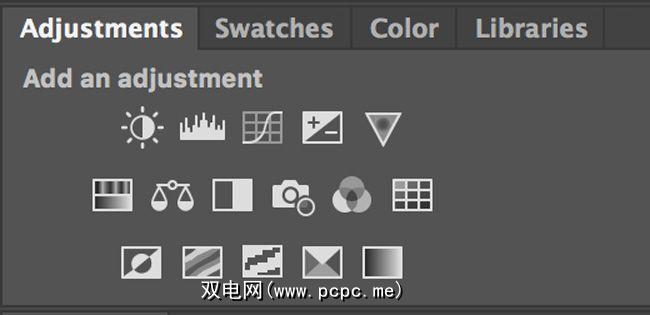
在Photoshop中还有其他调整亮度和对比度的方法,但是调整图层是最好的方法。
使用亮度修改调整图层时,应将图层混合模式设置为亮度。那样就不会有意外的颜色偏移。
亮度/对比度调整层是最简单的选项,因此,仅在进行编辑时才使用
有一个亮度滑块,一个对比度滑块,一个自动按钮,和使用旧版复选框。就是这样。
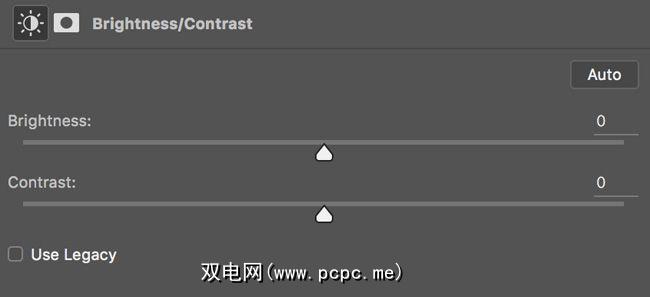
亮度滑块可调整图像的整体亮度。将其向右拖动将增加高光和中间调的亮度,同时使阴影相对不变。将其向左拖动会产生相反的效果,使阴影和中间色调变暗,但不突出高光。
对比度滑块以非常钝的方式调整对比度。将其向右拖动可加亮高光并使阴影变暗,而将其向左拖动则可增光阴影和加亮阴影。
自动按钮是关于亮度/对比调整层。 Photoshop在调整图像时会做出最佳猜测。当您批量处理图像并且不需要特别精确时,这将非常有用。
永远不要触摸使用旧版复选框。它使Photoshop使用的CS3之前版本的调整算法差得多。发生变化是有原因的。
色阶调整层以及曲线是您调整亮度和对比度的主要方法。 Levels 易于使用,但是 Curves 可以提供更精细的调整。
使用 Levels ,您可以控制黑点,灰点和白点。它们是下图中圈出的小滑块。有了这些,您可以修改直方图。
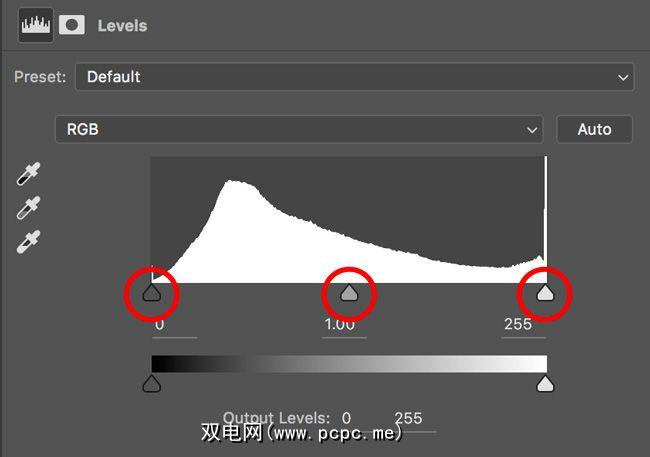
比方说,您将 Black Point 滑块从亮度0拖动到右侧。现在,任何原来亮度值为0到10之间的值将呈现为0。10到255之间的所有其他值也将向左稍移。
灰点和白点滑块分别对中点(亮度级别128)和高亮级别具有完全相同的作用。
使用 Levels ,使图像变亮的最简单方法是拖动白点向左,要使图像变暗,请向右拖动 Black Point ,并为图像添加或删除对比度,请使用 Gray Point 。
关于亮度和对比度,您可以忽略 Output 滑块。
A 曲线调整层是修改图像的最强大方法亮度和对比度;您可以直接操作直方图。
曲线不是直达三个点的滑块,而是具有一条直接穿过直方图的斜线。这代表输入值。如果单击该行,则可以创建一个新点,例如,您可以创建亮度值为25、50、193和215的点。您不仅可以拥有三个控制柄,还可以拥有256个潜在控制柄。
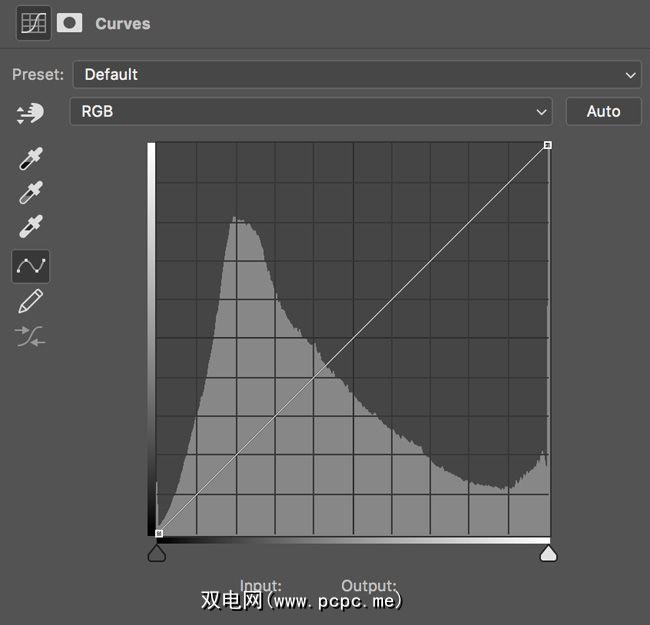
要使选定点周围的所有音调变亮,请将其向上拖动。要使所有色调变暗,请将其向下拖动。斜坡的形状会动态变化,以最大程度地减少任何怪异的影响。
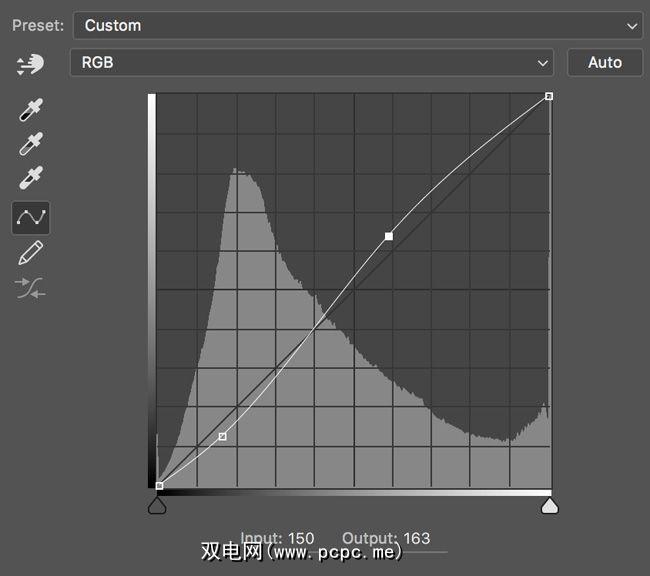
学习使用曲线的最好方法是随便玩耍。基本原理是:
对于大多数情况编辑的图像,应使用曲线调整层来编辑亮度和对比度。
曝光调整层略有不同。尽管听起来好像很适合修改图像的曝光(这是名副其实!),但这实际上是完成这项工作的一个糟糕工具。 曝光的作用是扩大HDR图像的动态范围。
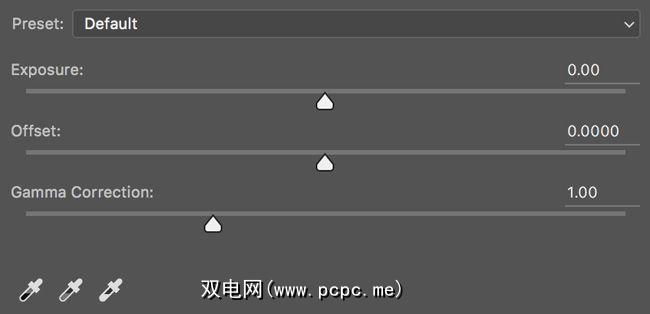
如果您想增亮或增加常规图像的对比度,请不要使用它。<
总结
即使所拍摄的图像很小,也应该调整其亮度和对比度。照片不太可能完美地从相机中出来!
标签: