Apple的iCloud几乎是一种不引人注目的云存储服务,可以很好地在Apple支持的设备和支持的应用程序之间同步文件。我之前写过有关如何使用iCloud进行文档共享的文章,但是iCloud的一个缺点是,它无法像使用Dropbox或Google Drive中存储的文件那样轻易地使您能够访问Mac Finder中的iCloud存储的文件。
如果您是Mac和iOS的重度用户,可能有时您需要访问存储在iCloud中的文件而不必运行各自的应用程序。为此,Cloud Mate [不再可用]或Plain Cloud(捐赠软件)可能会解决问题。这两个Mac OS X应用程序可以查看您所有与iCloud兼容的应用程序,并可以在Finder中显示它们各自的文件夹。
在Finder中的iCloud文件
(如果尚未安装)知道了,有一种方法可以在Mac Finder中找到保存的iCloud文件。它们位于您的主库中的移动文档文件夹中。要显示主库,请按住Option键,然后在Finder的菜单栏中单击 Go> Library 。
移动文档的唯一问题是因为它可能很难读取文件和文件夹,这将使查找文件非常困难。不过,有些应用程序很容易看到,例如Pages,Notes和TextEdit。
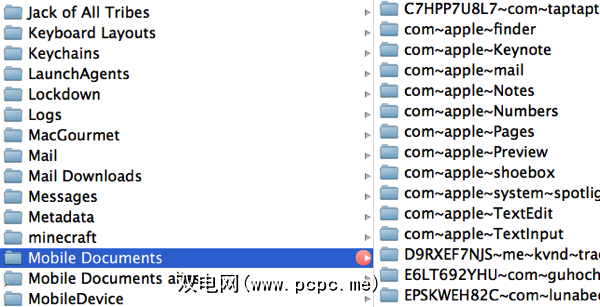
除非您知道自己在做什么,否则我不建议您过多地使用iCloud文件夹。 Plain Cloud和Cloud Mate提供了一种更干净,更直接的方式来获取这些文件。
Plain Cloud [不再可用]
Plain Cloud是一种可访问iCloud应用程序和在Finder中显示其文档和文件。该应用程序具有一个简洁的界面,其中列出了您的iCloud支持的应用程序(照片流除外)。当您单击某个应用程序时,它将在Finder中打开存储相关文件的文件夹。
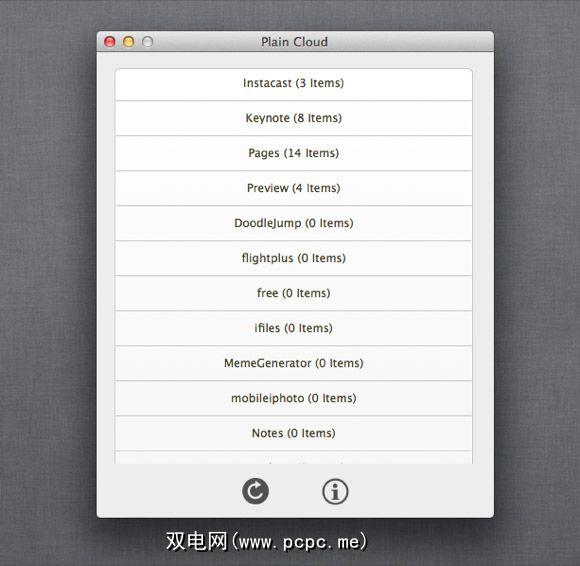
因此,例如,单击Pages应用程序将显示已保存到您的所有Pages文档。 iCloud帐户。这样就省去了打开“页面"的麻烦,只需打开即可查看或打开文件。您的TextEdit和受支持的iOS应用程序也是如此。但是,您应该知道,由于没有支持的应用程序,因此无法在Mac上打开某些iOS文件。
Cloud Mate
Cloud Mate($ 6.99)的工作原理几乎相同方式与Plain Cloud相同,但它包含可视用户界面,并且还可以定位iPassword和Photo Stream等应用程序的内容。 Cloud Mate具有类似于Finder的界面,可让您单击列出的应用程序并在“列表",“列"或“图标"视图中浏览其内容。文件也可以按名称,修改日期或大小进行排列。
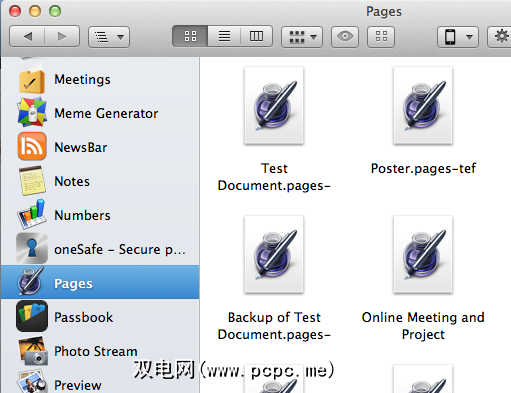
Cloud Mate还将在iTunes资料库中查找您的iOS应用,并在其应用列中显示它们。与平原云不同,您可以在单击并打开各自的文件夹之前预览iCloud文件。您还可以使用Cloud Mate中的 Quick Look 功能来预览支持的文件,就像在Mac Finder中一样。此功能非常适合iWork应用程序,并且无需使用iPhoto即可查看Photo Stream照片。
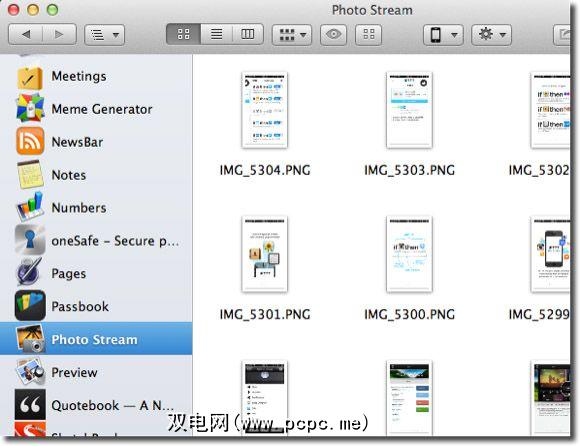
Cloud Mate不允许您将文件从其用户界面拖动到桌面上。您可以在 List 或 Column 视图中右键单击文件,然后选择以在Finder中其相应的iCloud文件夹中显示该文件。
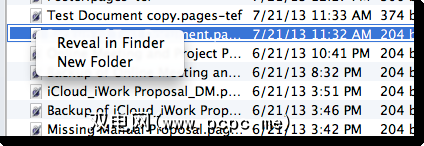
Cloud Mate工具栏还包含一个按钮,用于快速打开所选应用程序的Finder文件夹。 Cloud Mate的一大优点是您可以通过Mail,Message或AirDrop选择和共享文件。同样,当您不想只打开一个iCloud存储文件打开应用程序时,这是一个节省时间的有用方法。
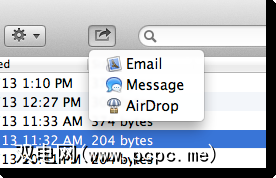
如前所述,有很多iCloud存储文件您不会能够在Mac上打开,并且篡改这些文件可能不是一个好主意。在Cloud Mate的首选项区域中,您可以选择隐藏用户界面中可能永远不需要访问的应用程序,或者甚至不再在iOS设备上使用的应用程序。
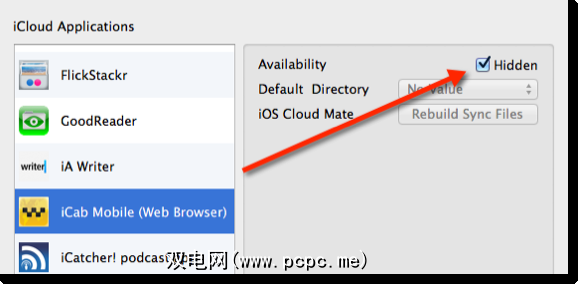
Cloud Mate还包含一个监视窗口,该窗口跟踪在文件上载或下载时文件的iCloud状态。此状态监视器也是通知功能,可用于代替Cloud Mate监视器窗口本身。
结论
对于许多iOS和Mac用户,访问Finder中的iCloud文件将很少需要。大多数用户对在各自的应用程序中定位文件感到满意。但是对于高级用户而言,Plain Cloud或Cloud Mate证明非常方便。
如果您发现需要定期访问iCloud文件,则Cloud Mate包括一项功能,可将iCloud实际添加到Finder中。可以查看所有应用程序文件夹及其内容。有趣的是,苹果公司尚未(尚未)考虑这样做。如果您不再需要iCloud文件夹,则可以将其从Finder中弹出。还有一个Cloud Mate iOS应用程序[不再可用],其功能与OS X对应的功能几乎相同。
您是否使用过这两个应用程序?让我们知道您在评论中的想法。









