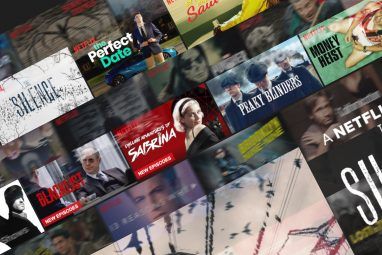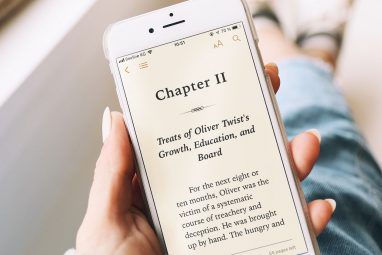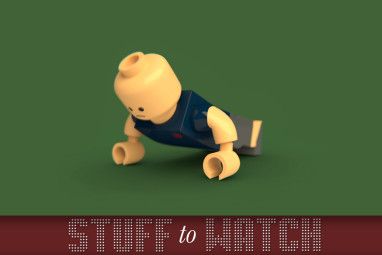Google的Chrome现在是世界上最大的浏览器,有一半的人将其用作默认浏览器。但这并不意味着每个人都在正确使用它。 Chrome的功能远远超过了人们的视野。
本指南介绍了Google Chrome的基本原理以及很好地使用其功能所获得的优势。它是为想要探索世界上最受欢迎的Web浏览器的所有内容的初学者而设计的。
所以,让我们首先回答一下……
什么是Google Chrome?
让我们付诸实践。 Google Chrome浏览器是Google制造的浏览器,可免费下载用于台式机和移动设备。在本文中,我们将讨论台式机版本,但重要的是要了解用于同步设备和访问数据的移动设备。

Chrome也是Google台式机操作系统的名称。您可以在Chromebook上找到它,甚至可以自己安装。但是Chrome OS与Chrome浏览器完全不同。
与流行观点相反,Google Chrome不是开源的。它只是免费软件。也就是说,Google作为另一个不同的开源项目Chromium发布了它制作Chrome的源代码。
Chrome和Chromium有什么区别?
Chrome是Google的最终产品浏览器,以及Google工具和服务。 Chromium是Chrome所基于的开源代码。 Chromium还是使用该开源代码构建的浏览器的名称。
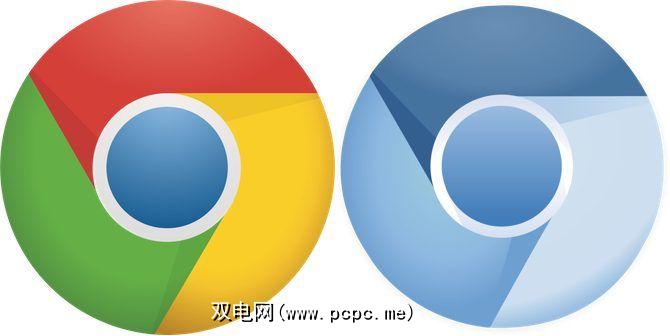
简而言之,Google采纳了Chromium并添加了更多功能来制作Chrome。例如,Google加载了MP3和H.264等专有编解码器,添加了Flash,并具有Translate和PDF查看器等Google功能。使用Chromium,您需要手动添加所有这些插件。
但考虑到所有因素,两者之间的差别很小。您可以轻松地使用Chromium代替Chrome,而无需意识到两者之间的区别。
Chrome的优点是什么?
那么,有那么多的人在使用Chrome而不是其他浏览器?有一些优势使Chrome与众不同。
Google优势
自Google制作以来,Chrome提供了一些Google功能,这些功能可以太神奇了作为内置浏览器体验的一部分,可以访问这些Google服务是一种难以解释的便利。
Chrome的问题
尽管并非一切都是虚幻的。即使Chrome提供了很多功能,也犯了一些错误。
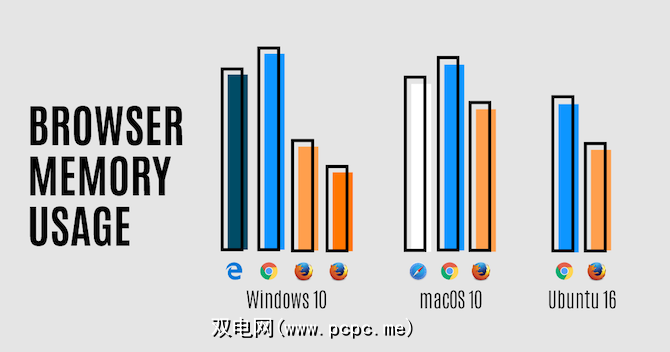
不过,不要让这些问题使您失望。有很多方法可以绕过它们。 Chrome是可自定义的浏览器,其扩展库可让您使Chrome表现出您想要的方式。
如何安装Google Chrome
当然,第一步是在Windows,Mac或Linux计算机上安装最新版本的Google Chrome。 Google经常更新Chrome,因此要获取最新的…
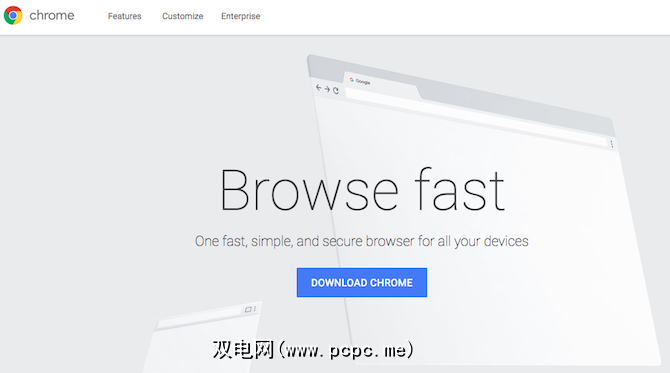
这将开始文件下载。下载文件后,运行它并按照说明进行安装。如有任何疑问,请参阅安装程序的Chrome帮助页面。
获取完整的Windows Chrome安装程序
在Windows上,上述方法将下载一个小的部分安装文件。运行它以开始安装,在此过程中,它将下载完整版的Chrome。
不过,您也可以从头开始下载完整版。如果您不想每次都或在要安装Chrome的每台计算机上下载Chrome,则此完整的脱机安装程序会更容易。为此,请访问Chrome的离线安装程序微型网站,然后按照上述相同的方法进行操作。这次,您将获得完整的安装程序,而不是部分的安装程序。
如何设置Google Chrome浏览器
在启动Google Chrome浏览器之前,请确保您已经具有Google帐户。如果没有,请在gmail.com上创建一个。
运行Chrome时,这是您会看到的第一个屏幕。使用您的Google帐户登录。
如Chrome所述,您的书签,历史记录,密码和设置将同步到您的Google帐户。因此,Chrome将在您的个人计算机,办公计算机以及手机或平板电脑上拥有相同的数据。
开始使用浏览器
You are now ready to start using Chrome. Let’s figure out the different elements of the web browser.
标签是浏览器中最重要的部分。每个选项卡都显示一个链接。 Chrome的标签页显示在浏览器顶部,如下所示:

您可以通过单击最后一个标签页旁边的小图标来创建新标签页。您也可以转到菜单>新标签页,或使用键盘快捷键 Ctrl + T 或 Command + T 。
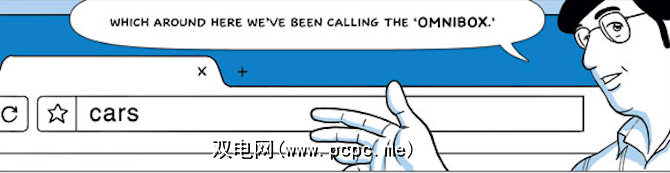
在标签下是一个单独的栏,既可以搜索也可以访问网站。称为多功能框。默认情况下,它使用Google搜索,但是您可以在设置中进行更改。您还可以输入网站地址,然后按Enter键直接访问该网站。
在多功能框旁边,您会看到“菜单"图标。它看起来像三个垂直点。单击它可查看完整的Chrome菜单。
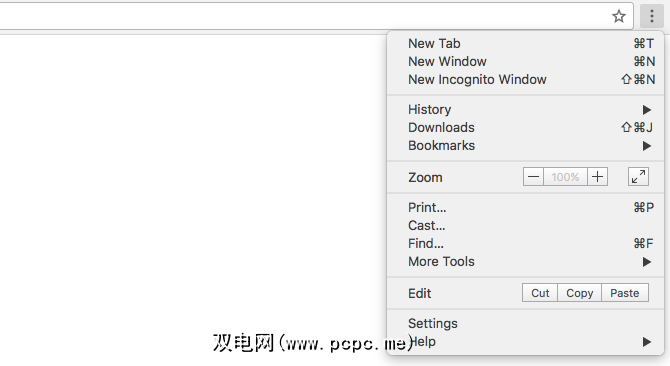
您还可以同时运行两个单独的Chrome窗口。每个窗口都会有自己的一组标签。
要启动新窗口,请进入菜单>新窗口。您还可以使用键盘快捷键 Ctrl + N 或 Command + N 。
启动Chrome或打开新标签页时,默认页面看起来像这样:
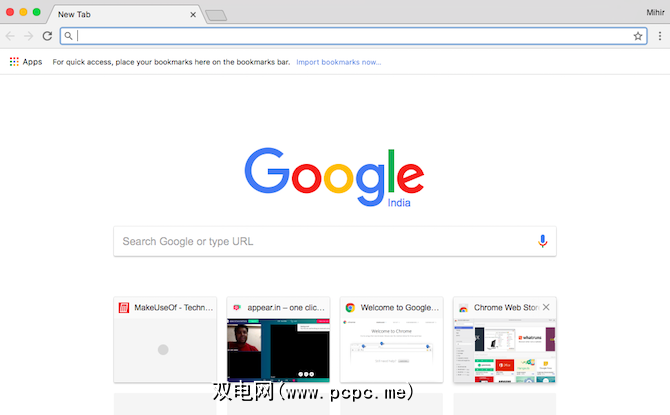
您会获得Google徽标,Google搜索栏以及访问量最大的网站的八个缩略图。在设置中,您可以更改此设置以显示您最近打开的选项卡。
隐身模式是Chrome的匿名版本。它作为单独的窗口启动。隐身模式没有您的Google帐户,也不会保存您的密码,历史记录或书签。
您可以通过转到菜单>新建来启动隐身窗口隐身窗口。您还可以使用键盘快捷键 Ctrl + Shift + N 或 Command + Shift + N 。
该想法是使用一个不带浏览器的浏览器。 t在线跟踪您。因此,隐身窗口是保护您的隐私和安全的有效方法。但是请记住,这并非万无一失。
您可以将任何链接保存为书签,以供日后使用。要为您所在的页面添加书签,请点击多功能框中的心脏图标。您还可以通过按 Ctrl + D 或 Command + D 来添加书签。
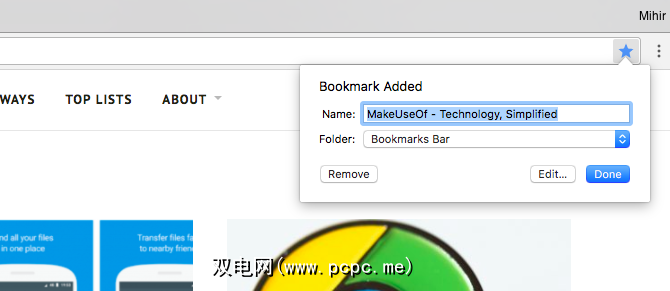
将最常用的书签移至书签是一个好主意。酒吧。此栏始终可以在多功能框下显示,也可以仅在“新标签页"上显示。要切换视图,请转到菜单>书签>显示/隐藏书签栏或使用键盘快捷键 Ctrl + Shift + B 或 Command + Shift + B 。
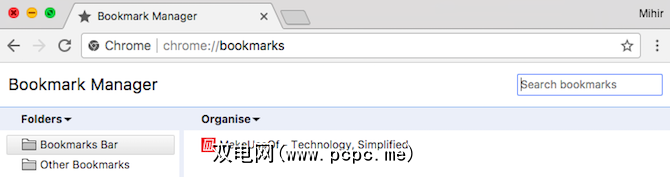
要整理书签,请转到菜单>书签>书签管理器,或使用键盘快捷键 Ctrl + Alt + B 或 Command + Alt + B 。您可以根据需要创建文件夹并为书签分类。对于高级组织,请使用一些最佳的书签管理技巧。
历史记录记录了您已访问的所有页面。这样,您可以快速找到一个关闭了其选项卡的链接。
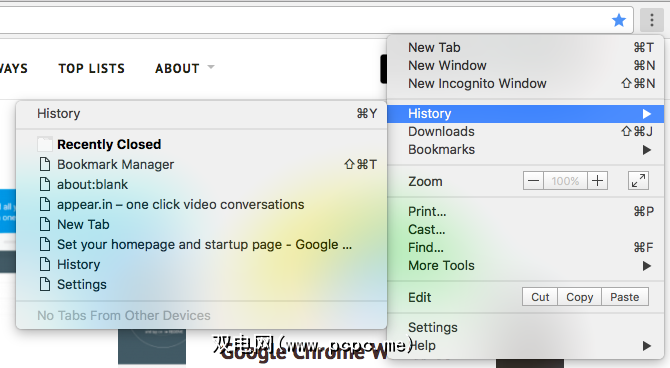
要访问历史记录,请进入菜单>历史记录>历史记录,或从过渡中访问您最近关闭的标签之一。还有键盘快捷键 Ctrl + Y 或 Command + Y 。
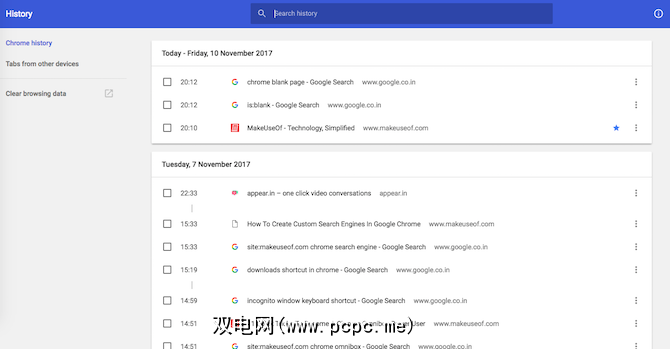
在“历史记录"标签中,您会看到设备的整个历史记录,按排序按日期。还有一个方便的搜索栏。键入“ PCPC.me",您将看到您访问过的所有PCPC.me页面。
如果您在手机上看到链接,请点击从其他设备发送标签。您将在其中找到它。
“下载"窗格列出了您从互联网下载的所有文件。您可以通过菜单>下载或键盘快捷键 Ctrl + J 或 Command + Shift + J 。
默认情况下,Chrome使用计算机指定的默认下载文件夹。您可以在Chrome的设置中设置自定义文件夹。
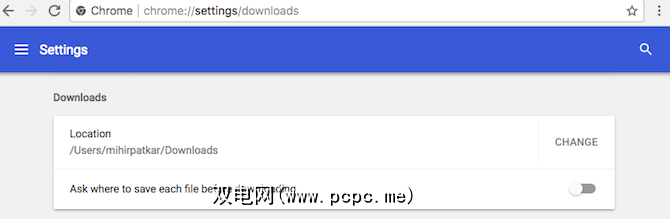
在多功能框中,转到“ chrome:// settings / downloads"(不带引号,并且不带HTTP前缀)。单击位置中的更改以设置所需的文件夹。您还可以要求Chrome浏览器在下载之前询问每个文件的保存位置。
如果您共享一台计算机或有多个Google帐户,则可以将一个Chrome安装用于不同的帐户。在菜单图标上方的右上角,您会看到自己的名字。单击它以显示“人员"菜单。
要设置另一个帐户,请转到人员>管理人员>添加人员。选择一个头像(或保留为空白以获取您的Google个人资料照片)并使用您的Google帐户登录。
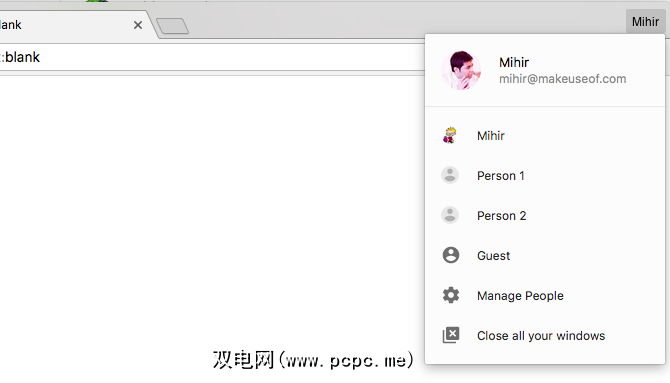
如果要将计算机移交给朋友,请切换至人 strong>>来宾。来宾模式是临时使用的空白配置文件。它不会保存历史记录,无法使用扩展程序,也无法访问主要用户的任何信息。
优化设置
您可以通过
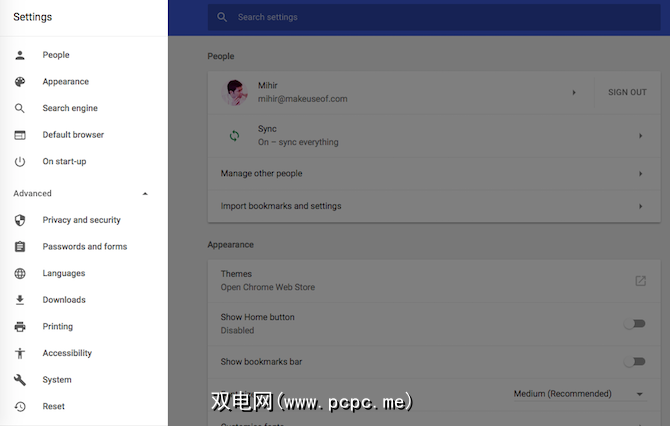
Chrome的“设置"中还有许多其他选项。您应该使用一些主要的高级设置,但是请随时浏览。
不要担心破坏任何东西。因为如果您这样做,设置>重置会将Chrome恢复到默认状态。
Psst,签出隐藏设置
Chrome有很多主机隐藏的高级设置带来了很多好处。您可以通过转到“ chrome:// flags"(不带引号)来显示此隐藏菜单。
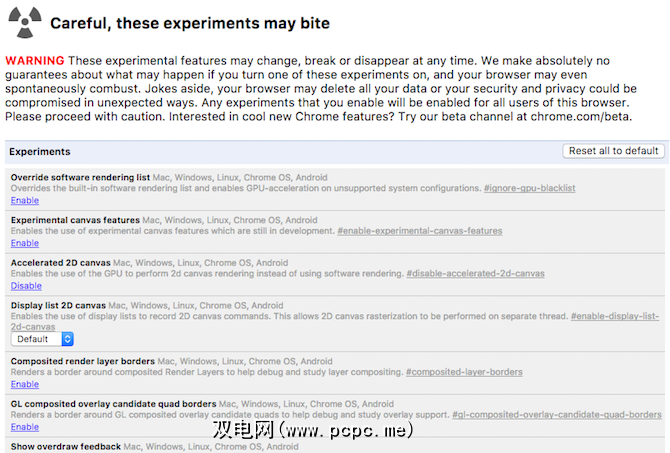
注意:我们不建议您修补Chrome Flags,除非你知道你在做什么。这可能会破坏Chrome中的功能。
如果您仍然想修改它,请参阅专家文章,例如为加快Chrome速度而对我们进行的标志更改。
Chrome扩展程序的宇宙
扩展程序使Chrome与当今所有其他浏览器区分开。它具有最大的扩展库,仅此一个理由就足以使用Chrome。您还应检出一些Google专有的扩展程序。
在Google Chrome浏览器中查找和安装扩展程序很简单。 Chrome仅接受来自Chrome网上应用店的扩展程序,不允许第三方扩展。
您仍然可以手动安装不是在Chrome网上应用店中。但这是一个复杂的过程,您不能保证它是否安全。不确定的话,最好避免这种情况。
扩展图标显示在多功能框和菜单图标之间。左键单击任何图标以激活扩展。单击并按住,然后拖动图标以更改其在栏中的位置。右键单击任何图标以查看扩展程序的选项。
右键单击菜单还可以隐藏chrome菜单中的图标,或完全删除扩展程序。您也可以通过单击管理扩展来访问扩展窗格。不过,更简单的方法是转到“ chrome:// extensions"(不带引号)。
在“扩展"选项卡中,您可以看到已安装的所有加载项。您可以启用或停用扩展程序,从Chrome对其进行远程管理,查看所需的权限以及查找其他详细信息。某些扩展程序提供了高级选项,您可以在此处访问。
要使用和掌握的最佳Chrome功能
现在,您已经了解了Chrome中的所有功能,现在可以像专业人士一样使用它了。您需要掌握一些内置功能。<
您可以“固定"要保持打开状态的选项卡。固定的标签移至标签栏的开始,仅显示网站的网站图标或徽标。固定的标签页也无法关闭,您需要先取消固定;
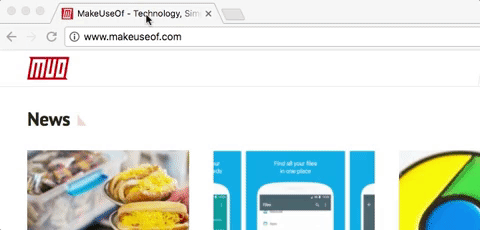
要固定标签,请右键单击常规标签,然后选择固定标签。或者,右键单击选项卡,然后按 P 。
要取消固定选项卡,右键单击固定的选项卡,然后选择取消固定标签。或者,右键单击选项卡,然后按 U 。
意外关闭了一个选项卡?不用担心,您可以重新打开它。 Chrome具有内置的机制来消除您的错误。
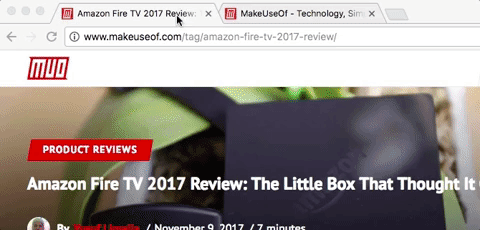
要重新打开关闭的标签页,请右键单击标签栏,然后选择重新打开已关闭的标签页。您还可以使用键盘快捷键 Ctrl + Shift + T 或 Command + Shift + T 。
Chrome浏览器会记住您在会话中的浏览历史记录。因此,请按住快捷键,它将按时间顺序继续打开关闭的标签页。
Chrome浏览器会通过向该标签页添加扬声器图标来显示正在播放音频的标签页。而且,您可以通过单击图标快速将该标签静音或取消静音。
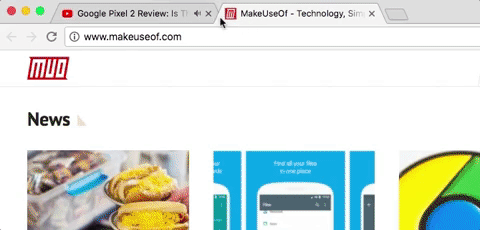
或者,您也可以右键单击该标签,然后选择静音标签或取消静音标签。
请记住,这只会使标签静音,不会暂停或停止音频。它是音量控制,而不是播放控制。
Chrome的每个标签和扩展程序都是单独运行的。 Chrome包含一个内置的任务管理器,可以知道哪个进程占用了太多资源。
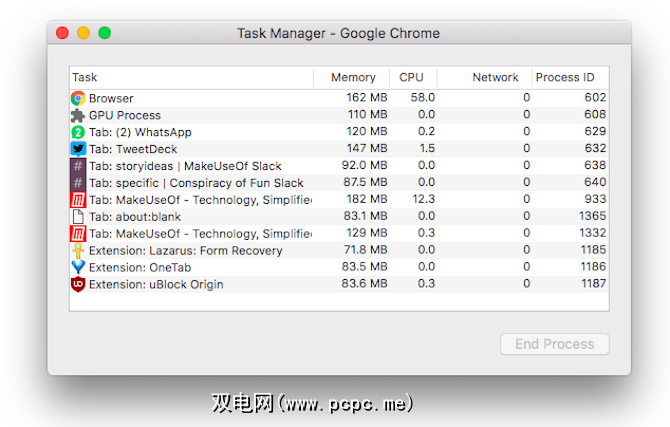
Chrome任务管理器显示了所有正在运行的进程,以及正在使用多少内存或CPU。它还显示任何进程占用了多少网络带宽。
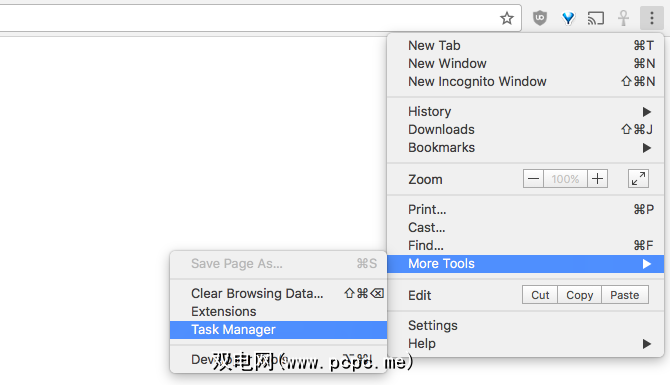
要启动任务管理器,请转到菜单>更多工具>任务经理。在Windows,Linux和Chrome操作系统上,您还可以使用快捷键 Shift + Esc 。 Mac没有键盘快捷键。
Chrome具有内置的Chromecast
Google Chrome是开箱即用的唯一支持Chromecast的浏览器。实际上,无论何时尝试,其他浏览器上的Chromecast扩展对我们来说效果都不理想。
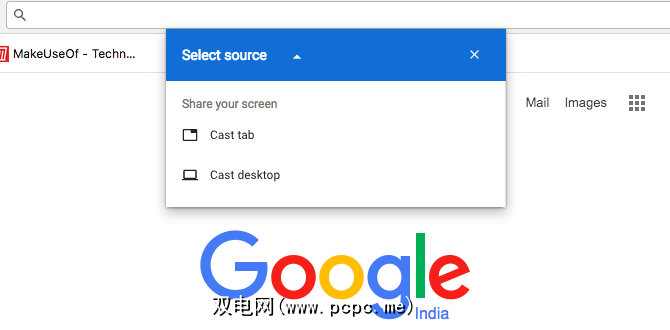
Chrome可以让您在支持Chromecast的网站(例如YouTube或Netflix)上投放正在观看的视频。您还可以将整个标签页投射到电视上,或者投射整个计算机屏幕。
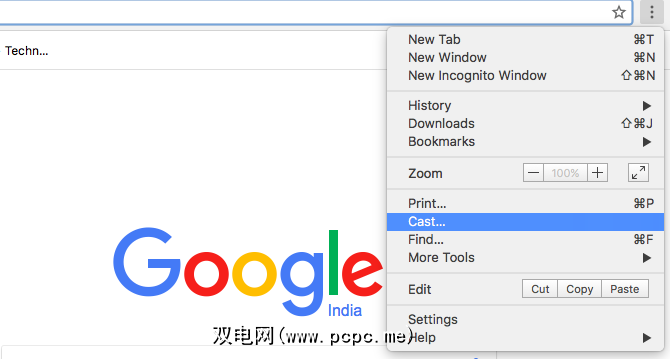
要激活Chromecast,请点击多功能框旁边的投射图标,或转到< strong>菜单>投放。 “投射"弹出窗口将要求您选择要投射到的设备。
单击下拉箭头以选择投射视频,标签还是整个桌面。
与速度相关的主键盘快捷键
与任何出色的应用一样,Chrome浏览器为键盘战士提供了多种快捷键。要在此处列出所有文章,篇幅太长,因此这里是一些更重要的文章。这些版本和其他快捷方式的Mac版本可在Chrome的键盘快捷键的完整列表中找到。
我们错过了什么?
Google Chrome的任何部分仍然让您感到困惑吗?您不确定某些功能吗?在下面的评论部分中提出问题, PCPC.me的读者社区将尽力回答该问题。
标签: 浏览器扩展 浏览提示 Google Chrome 长格式指南